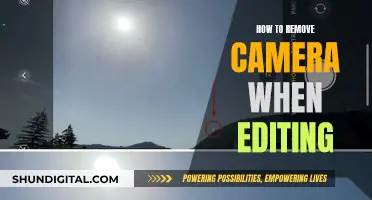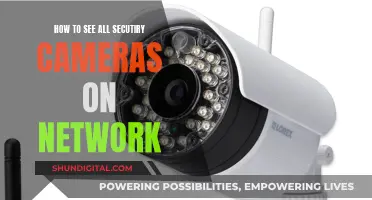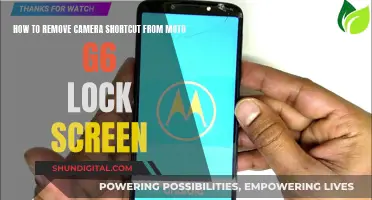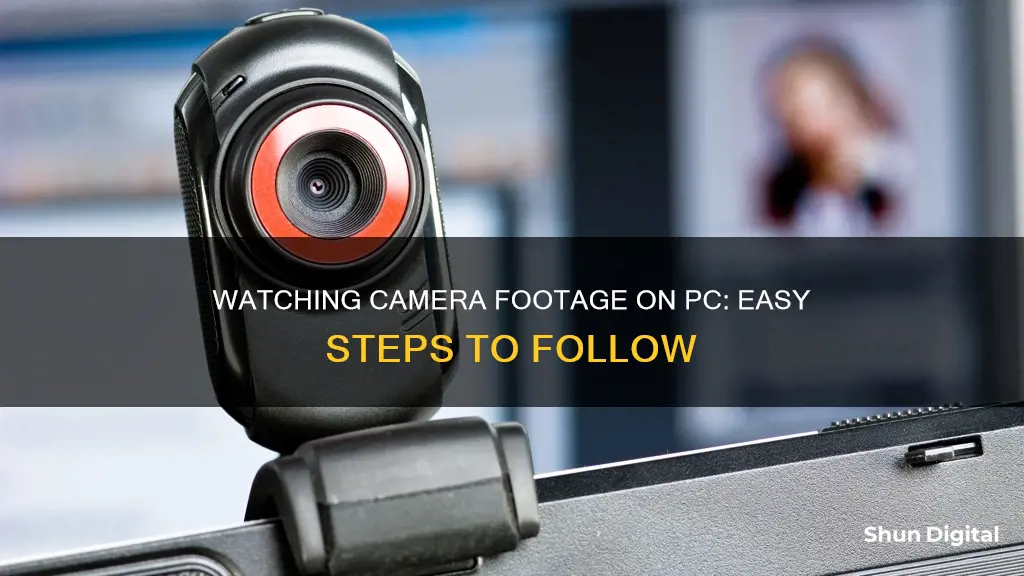
There are several ways to watch surveillance camera footage on a PC. Most surveillance camera systems come with their own software that needs to be installed on your PC. This software can be used to view the camera feed, playback recorded footage, and access other features such as motion detection and remote access. In some cases, you may also be able to use a web browser or a mobile app to view the camera feed.
To set up the connection between your PC and the surveillance camera, you will need to follow the instructions provided by the manufacturer. This may involve using cables or establishing a wireless connection. Once the connection is established and the software is configured, you should be able to view the camera footage on your PC.
It is important to ensure that you have the necessary permissions and legal rights to access and view surveillance camera footage.
| Characteristics | Values |
|---|---|
| Devices | PC, Mac, iPhone, iPad, Samsung, Android, Tablet |
| Software | iOS Content Manager, Photos, File Explorer, iCloud, iTunes, EaseUS MobiMover Pro, Camera app, Microsoft Support |
| Connection | Wired (Ethernet, USB), Wireless (Wi-Fi) |
| Camera Type | IP cameras, analog cameras, wireless cameras |
What You'll Learn

Install the necessary software
Before you can use your webcam, you'll need to install its drivers on your computer. The method for doing this will depend on what kind of webcam you have. Most webcams will come with either a disk containing the relevant drivers or instructions for finding the drivers online.
If your computer doesn't have a disk drive, you can simply plug your webcam in and see if your operating system recognises it. If you're using Windows 10, the system will automatically set up your webcam. If it doesn't, you can use the Device Manager to manually search for drivers online or on your computer.
If you're using a Mac, you can find and install driver software by going to Finder > Applications > Photo Booth. This will bring up your camera feed and allow you to install the necessary software.
If you're using a Windows operating system and your computer still can't find the drivers, you can try visiting the webcam manufacturer's website to locate and download the relevant software.
Once you've installed the necessary software, you can open your webcam software and start using your new device.
DPS and Privacy: Cameras Watching Your Every Move?
You may want to see also

Connect the camera to your PC
Connecting your camera to your PC can be done in several ways, including using a USB cable, a wireless Wi-Fi connection, or a wired LAN connection. Here's a step-by-step guide to connecting your camera to your PC using a USB cable:
Step 1: Gather the necessary components
To connect your camera to your PC, you will need a USB cable, your camera, and a computer with an open USB slot. Make sure you have the correct USB cable for your camera. Many point-and-shoot cameras use mini-USB connectors, so ensure you have the right connector. The camera manufacturer should have included the correct USB cable in the box. If you can't find it, you may need to purchase a new cable with the correct connector.
Step 2: Locate the USB slot on your camera
This step can sometimes be tricky as camera manufacturers may hide the slot behind a panel or door, usually designed to blend in with the camera's overall style. Look for a USB logo on the camera or next to the panel. The USB slot may be in the same compartment as the battery and memory card, so check the sides and bottom of the camera. If you can't find the USB slot, consult your camera's user guide.
Step 3: Connect the USB cable to your camera
Gently insert the USB connector into the camera's USB slot. Ensure that the connector is aligned correctly with the slot to avoid damaging the cable or camera. Make sure any panel or door that hides the USB slot is fully open, so the connector can be inserted properly.
Step 4: Connect the other end of the USB cable to your computer
Connect the other end of the USB cable to an open USB slot on your computer. The USB cable should have a standard connector that fits into the computer's USB slot. Ensure your computer is powered on before proceeding.
Step 5: Turn on your camera
With the cable connected to both the camera and the computer, turn on your camera. You may also need to press the photo playback button, usually marked with a play icon. Your camera may display a "connecting" message or a similar indication.
Step 6: Wait for the computer to detect the camera
Once everything is connected, your computer should automatically detect the camera and install the necessary drivers. You may see a pop-up window with options for downloading photos, opening a folder, or launching camera software. If you don't see any notifications, check your computer's settings or the camera's user guide for troubleshooting tips.
Step 7: Download and install any necessary software (optional)
If your computer doesn't automatically detect the camera, you may need to install the camera's software. Use the CD that came with your camera or download the software from the manufacturer's website. Follow the on-screen instructions to complete the installation.
Step 8: Transfer and manage your photos
Once the connection is established, you can transfer photos from your camera to your computer. Follow the on-screen instructions to select the photos you want to download and choose where to save them on your computer. You can then view, edit, or organise your photos as needed. Remember to make a backup of your photos before deleting them from your camera's memory card.
Gizmo Watch: Camera-Equipped or Camera-Free for Kids?
You may want to see also

Configure the camera software
To configure your camera software, you must first install the software or driver. If your camera came with a disk, insert it before plugging in the camera. Windows will recognise that you are attempting to install software and will guide you through the process. If your camera did not come with a disk, plug it in and Windows will likely recognise it as new hardware. If not, you can search for drivers online or on your computer.
Once the software is installed, you can open the Camera app. On Windows, select the Start button, then All Apps, and then Camera in the list of apps. If you have multiple cameras, you can switch between them by selecting Change Camera at the top right once the Camera app is opened.
In the Camera app, you can adjust settings such as the photo aspect ratio, video quality, location information, grid lines, video stabilisation, the microphone, and the video lamp. You can also choose what happens when you tap the screen.
The Privacy Paradox: Cameras in Suicide Watch Cells
You may want to see also

View the camera footage
To view camera footage on your PC, you will need to have a security camera system in place. The first step is to decide where you want the footage to be stored. The most common options are an SD card, DVR/NVR, FTP server, or Cloud. Once you have chosen where to store the footage, you can easily watch it back on your computer.
If you have a standalone digital video recorder with a stationary monitor, you may not be able to access your security footage from your computer. However, you can often upgrade to a system that allows this without spending a lot of money. There are plenty of systems that make it easy for you to access your security camera footage from your PC; you simply have to look for a system that offers this feature.
If you are installing a security camera system for the first time, you will need to look for a digital video recorder that allows access to footage on your PC. There are plenty of models out there that have this function, and you are sure to be able to find one, regardless of your budget. By searching online, you can often find the products that you need to set up your system properly.
You can also look for a PC-only system instead of purchasing a standalone digital video recorder. However, you will want to make sure that you have a computer that is capable of recording and storing large surveillance footage files.
- Make sure that you have everything that you need.
- Install your cameras if you have not already done so. Spend some time planning the proper placement of each camera to reap the maximum security benefits.
- Set up your recording system according to the manufacturer's instructions.
- Make sure that your system is set up for security camera footage streaming. If you have a standalone digital video recorder, you will have to connect your recording system to your wireless router via your home network.
- Make sure that your computer is ready for streaming. Install the necessary software onto your computer. The software should come with your system, but you can also find plenty of options online.
- Consider testing your surveillance system to make sure that you are able to stream your surveillance footage.
If you are having trouble accessing your security camera footage on your PC, check your connections, ensure that your digital video recorder is functioning correctly and is properly connected to your home network, and make sure that you are using your software properly.
Building a Pinhole Camera to View an Eclipse
You may want to see also

Set up remote access
There are several ways to set up remote access to your camera. The first step is to decide which device you want to access your camera from, such as your phone or computer.
Using a phone
If you want to access your phone camera from your computer, there are several applications that allow you to do so.
- AirDroid Personal (Windows and Mac): This popular mobile management application lets you access and control your Android phone from a web browser or desktop client. The AirDroid suite of products includes the Remote Camera function, which enables you to remotely access the camera on your Android phone from your computer.
- DroidCam App (Windows Only): DroidCam is software that can access a phone camera from a PC. With the DroidCam client for Windows, you can connect your PC to a mobile phone, which you can use for various purposes like video conferencing, video recording, and more. This app is compatible with Windows, Android, and iOS.
- EpocCam App (Mac Only): For Mac users, the EpocCam app connects to your iOS devices and sends video and audio from the camera on the mobile device to your computer.
Using a computer
If you want to access your camera from another computer, you can do so by physically connecting your camera to a local computer and installing the relevant app on both the local computer and the computer from which you will access the camera.
You can also use USB Network Gate, which enables users to share USB cameras and other devices over any network (like LAN, Ethernet, or WiFi). This software is available for Windows, Mac OS, and Linux.
Using a web browser
If you want to access your security camera via a web browser, you will need to find your camera's IP address and login credentials. You will also need to find out which HTTP port your camera is using and adjust the port forwarding settings on your router.
Using a DVR or NVR
If you have a security camera system with a DVR or NVR, you will need to connect your cameras to the DVR or NVR and set up remote viewing. This will usually involve port forwarding and setting up a dynamic DNS (DDNS) service.
Simultaneously Viewing Vivint's Dual Cameras: A Step-by-Step Guide
You may want to see also
Frequently asked questions
First, install the necessary software provided by the camera manufacturer. Then, connect the camera to your PC via cable or wireless connection. Configure the camera software by adding the camera's IP address and adjust any necessary settings. Finally, launch the camera software and view the footage.
Yes, you can watch CCTV camera footage on your PC by using a smartphone app, PC or Mac software, or a web browser. These options allow for remote access to real-time and recorded video footage.
You can use the Windows Photos app, File Explorer, or iCloud to access iPhone photos on your PC. Simply connect your iPhone to your PC with a USB cable and follow the specific instructions for each method.