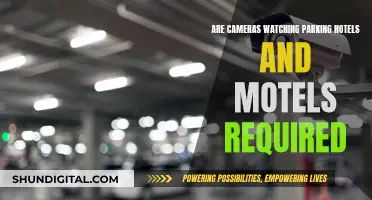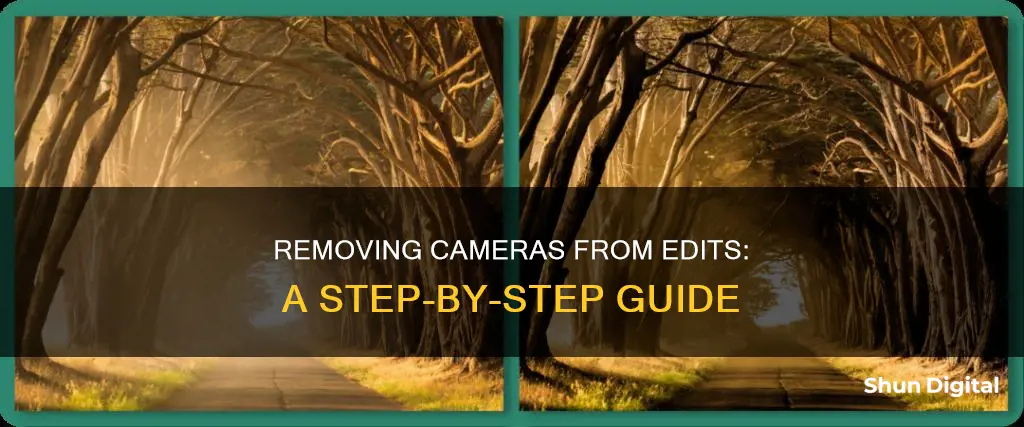
Removing a camera or camera lens can be done for a variety of reasons, from cleaning to uninstalling unused devices. For instance, if you want to remove a camera lens protector, you should first power off your device, clean the lens with a microfiber cloth, and then use a hairdryer to warm up the adhesive. You can then insert a pry tool to gently lift and peel off the protector. If you want to remove a camera from a device, you can open the Settings and select the 'Remove Camera' option. Alternatively, you can use the Device Manager to uninstall the camera.
What You'll Learn

Removing camera shake from video clips in Premiere Pro
Step 1: Drop your Shaky Footage onto the Timeline and Trim It
Drop your clip onto the timeline and trim it before you stabilize it. This is because Premiere Pro, when stabilising your footage, analyses the exact frames that you want to stabilise. If you stabilise your entire clip before trimming, Premiere Pro may make your stabilised footage look a bit funky. This is because Premiere Pro tries to find the dominant movement in a clip and stabilise the video around that.
So, the best move is to find a section of your clip that has one specific dominant movement, and then trim your clip to just that section. That will give Premiere Pro the best shot at removing the camera shake.
Step 2: Add Warp Stabilizer to Your Clip
To stabilise your clip, you need to add an effect called Warp Stabilizer to it. To do this, head to the effects panel, search for Warp Stabilizer, and then drag and drop it onto your clip. Premiere Pro will automatically start analysing the clip to find the dominant movement to remove the camera shake. This process can take a bit of time depending on how long your clip is.
Note: If you make your clip longer after you’ve added Warp Stabilizer, you’ll need to have Premiere Pro analyse it again. To do this, you will need to head to the Effects Control panel, scroll down to Warp Stabilizer, and hit the analyse button.
Step 3: Adjust As Needed
Once Premiere Pro has finished analysing your clip, watch it back and see how it turned out. You may find that the clip is perfect right from the start, or you may find that it needs a bit more (or, if your clip looks really distorted, a bit less) stabilisation. If the clip doesn’t look quite right, Premiere Pro gives you some adjustment options to tweak your footage until it’s right:
- Smooth Motion: Retain the original camera footage in the clip while making the movement smoother.
- No Motion: Remove the motion altogether.
- Smoothness: This determines how much of your footage gets stabilised by Premiere Pro. Using less smoothness will allow more of your original camera’s shakiness/movement to be present; using more smoothness will reduce the shakiness/movement. Be careful not to overdue the smoothness, otherwise, your clip may start to look very distorted.
- Method: The default setting is subspace warp, which attempts to warp sections of your clip to make it look stable. This can be effective, but it may make your clip look warped. Other methods include Position, which uses position data to stabilise your clip, and Position, Scale and Rotation, which is an extension of that method. Lastly, Perspective essentially places “corner pins” on the clip in an attempt to stabilise it.
When adjusting the Warp Stabilizer effect, you need to spend some time getting comfortable with the different adjustment options, and visually see what each one of them does. Remember, the goal is to make your clip look as realistic as possible, and to also make it look like it wasn’t stabilised in post-production.
The Camera's Eye: A Unique Perspective
You may want to see also

Removing a camera lens protector from an iPhone
Removing a camera lens protector from your iPhone can be a delicate process, but with the right tools and techniques, it can be done safely and effectively. Here is a step-by-step guide on how to remove a camera lens protector from your iPhone:
- Power Off Your iPhone: Before beginning the removal process, turn off your iPhone to avoid any accidental button presses or touchscreen interactions.
- Clean the Lens Protector: Use a microfiber cloth to gently wipe the surface of the lens protector and remove any dust or debris. This ensures a smooth and lint-free removal process.
- Warm Up the Adhesive: Use a hairdryer on a low or medium heat setting to carefully warm up the adhesive on the lens protector. This will help loosen the adhesive and make it easier to remove the protector without damaging the lens.
- Lift a Corner of the Protector: Using a plastic pry tool or a thin, non-metallic object, gently lift one corner of the lens protector. Be careful not to apply too much pressure, as this could scratch the camera lens.
- Slowly Remove the Protector: Once you have lifted a corner, continue to peel off the protector slowly and steadily. Avoid sudden movements or excessive force, as this could damage the lens or leave behind residue.
- Clean the Lens: After removing the protector, use a microfiber cloth and a small amount of lens cleaning solution to gently wipe away any remaining adhesive or residue from the camera lens.
- Wear gloves during the removal process to protect your fingers and avoid leaving fingerprints or smudges on the lens.
- If you don't have a plastic pry tool, you can use a card, such as a credit card, to lift the corner of the lens protector.
- If you are having trouble lifting the corner of the protector, try warming the lens slightly with a hairdryer to soften the adhesive.
- Floss can also be used to remove the protector by sliding it between the protector and the lens.
Who's Behind the Camera? Unseen Office Camerman
You may want to see also

How to clean a security camera lens
Step 1: Prepare the Tools
You will need the following equipment to effectively clean your camera lens:
- Microfiber cloths: This type of cloth is ideal for cleaning lenses as it is gentle and won't scratch the surface.
- Lens cleaning solution: Use a specialised liquid designed for cleaning camera lenses without causing damage to the lens or its coatings.
- Compressed air or a vacuum cleaner: This will help remove debris without touching the lens.
- Blower brush (optional): Useful for removing dust and debris from hard-to-reach areas.
- Security camera cleaning pole (optional): This tool can assist in cleaning cameras mounted in high or difficult-to-reach places without the need for a ladder.
Step 2: Turn Off the Camera
Before beginning the cleaning process, ensure that your security camera is turned off and unplugged from its power source to avoid any potential damage.
Step 3: Clean the Camera and Lens
If there is a significant amount of dirt or debris on the outside of your camera, use a soft brush to gently remove it. Avoid using abrasive materials such as tissue paper or paper towels, as these can scratch the lens.
Next, use compressed air or a blower brush to gently blow away any remaining dust or debris from the lens and surrounding areas. Be careful not to focus on one area for too long, as this can cause friction and impact picture quality over time.
Apply a few drops of lens cleaning solution to a microfiber cloth. Gently wipe the lens using a circular motion, starting from the centre and working your way outwards. Be gentle and avoid applying too much pressure to prevent scratching the lens.
Finally, use a dry microfiber cloth to remove any remaining moisture from the lens surface. Be careful not to rub too hard, as this can also risk scratching the lens.
Step 4: Reconnect the Camera
Once the lens is clean, securely connect the cables and turn on the power source for your camera. Ensure that any screws or fasteners removed during the cleaning process are tightened securely.
Additional Tips:
- Avoid using harsh chemicals or cleaning agents, as these can damage the lens coating and leave streaks.
- Do not blow directly onto the lens, as this can cause dust particles to become lodged inside the camera.
- Do not touch the lens with your fingers, as this can leave oil, fingerprints, or smudges that affect image quality.
- Do not clean the camera in extreme weather conditions, as this can damage the equipment or put you at risk of injury.
- Regularly check the surrounding area of your camera and keep it free from obstructions, such as tree branches or spider webs.
- If your camera is mounted in a high location, use a secure ladder for safe access during cleaning.
By following these steps and tips, you can effectively clean your security camera lens, ensuring optimal performance and clear footage.
Paranormal Caught on Camera: Best Viewing Platforms
You may want to see also

Removing a camera from Angelcam
Firstly, it is important to assess your needs. You may want to pause a video recording or broadcasting instead of completely disconnecting the camera from Angelcam. If you wish to pause a video recording or broadcasting, you can do so by turning off broadcasting or cloud recording from within the respective app. Open "My Cameras" and check the icons underneath each camera.
However, if you are sure that you want to remove a camera from Angelcam permanently, follow these steps:
- Click on the camera you wish to remove.
- Click on the "Settings" tab.
- Click on the "Remove Camera" option.
By following these steps, you will be able to successfully remove a camera from Angelcam. If you have any further questions or require additional assistance, you can reach out to Angelcam's support team at hello@angelcam.com or explore the Angelcam Community to connect with other users who may have similar experiences and insights.
Amcrest Camera Access: No Family Plan Needed
You may want to see also

Removing ghost unused cameras from Microsoft Teams
If you are using Microsoft Teams on Windows and want to remove ghost unused cameras, you can follow these steps:
- Move your cursor to the upper- or lower-right corner of your computer screen and click on "Settings".
- In the Settings sidebar, click on "Change PC Settings" to open the PC Settings screen.
- Click on "Devices".
- In the Devices list, find and click on the camera you want to remove.
- Click the "-" button and then click "Remove" to confirm the deletion. Windows will then remove the device.
Alternatively, you can try this method:
- Press the "X" and "Windows Logo" keys on your keyboard simultaneously to open the Quick Link menu.
- Select "Device Manager" to open the Device Manager window.
- Double-click on "Imaging Devices" to view the list of imaging devices.
- Right-click on the camera you want to remove and select "Uninstall."
- Click "OK" to confirm the uninstallation. Windows will then uninstall the device from your computer.
By following these steps, you should be able to remove ghost unused cameras from Microsoft Teams and clean up the list of cameras appearing in the application.
Meijer's Camera Surveillance: What Shoppers Should Know
You may want to see also
Frequently asked questions
You can use the "Warp Stabilizer" effect in Premiere Pro to smooth out any camera shake in your video clips.
Open the "My Cameras" tab, click on the camera you wish to remove, then click the Settings tab, and finally, click "Remove Camera."
Open the Settings sidebar, click "Change PC Settings," click "Devices," click the camera you want to remove, and then click "Remove." Alternatively, open Device Manager, find and double-click "Imaging Devices," right-click on the camera, and select "Uninstall."
First, power off your iPhone. Clean the lens protector with a microfiber cloth to remove any dust or debris. Warm up the adhesive with a hairdryer on a low setting, then use a plastic pry tool to gently lift and peel off the protector. Finally, clean any remaining adhesive residue with a microfiber cloth and lens cleaning solution.
Open the Quick Link menu by pressing the "X" and "Windows Logo" keys simultaneously. Select "Device Manager" and find the camera or scanner you want to remove. Right-click and select "Uninstall." Confirm the uninstallation by clicking "OK."