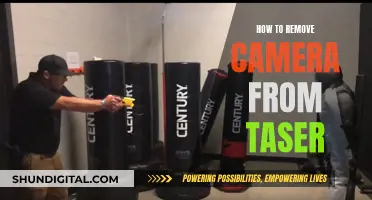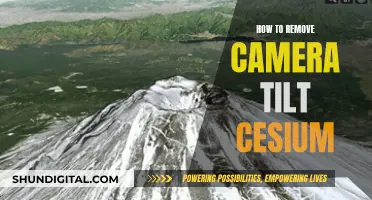The Amazon Echo Show has a feature called Home Monitoring, which allows you to use the device's camera as a security camera. This means you can view a live feed from your Echo Show on any compatible smartphone or tablet, or even ask Alexa to show your Echo's camera feed on your TV. To enable this feature, you'll need to access your device's settings and turn on Home Monitoring. Once set up, you can view the live feed by opening the Alexa app and selecting the Echo Show device you want to see. This article will outline the steps to see your Echo Show's camera feed and provide some additional tips and tricks for using your Echo Show as a security camera.
| Characteristics | Values |
|---|---|
| How to set up the Echo Show 5 as a security camera | Enable Home Monitoring on the device itself by swiping down from the top of the screen to access the main menu, then tapping Settings or saying "Alexa, go to settings". From there, tap the toggle to the right of Home Monitoring to turn it on, and follow the prompts to verify your account. |
| How to view the live feed | On your smartphone or tablet, open the Alexa app and tap Cameras at the top of the screen, then tap on the Echo Show you want to view. Alternatively, say "Alexa, show me the..." followed by the name of the device whose camera feed you wish to view. |
| Zooming in and out | Double-tap to zoom in, or use a pinching motion to zoom out. |
| Panning the camera | On the Echo Show 10, you can swipe left or right on the screen to move the camera. |
| Microphone and speaker | With the microphone on, you can hear what's going on in the room, and with the speaker on, you can use the Echo Show to broadcast a message into the room. |
| Privacy concerns | The Echo Show 5 has a physical shutter button to block the camera. The device also displays a message indicating that the camera is live and someone is watching remotely. |
What You'll Learn

How to use the Drop In feature on your Echo Show
The Drop In feature on the Echo Show allows you to use your smart speaker or display as a makeshift intercom, communicating with friends and family around the world. It is also useful for checking in on elderly relatives or children. Here is how to use it:
Setting Up Drop In
- Ensure you have the latest version of the Alexa app downloaded on your Android or iOS device.
- Open the app and set up Alexa Calling and Messaging. If you are not prompted to do this, tap the speech bubble at the bottom of the screen and fill out your contact information.
- Head to the Devices icon at the bottom of the Alexa app and choose the device on which you want to enable the Drop In feature.
- The Drop In feature may be turned off by default, so you may have to opt in to use it.
- To make Drop In calls via the Alexa app and have others do the same, you need to enable Drop In on your profile. Go to More > Communicate, where you will see an icon for the Drop-In feature. Click on this and follow the prompts to set up the feature on your profile.
- Now, enable Drop In for other contacts. Go to Communicate > the person icon in the upper right corner > Contacts. Choose the contacts you want to talk to.
- Under Permissions, make sure the Allow Drop In option is chosen for the contacts you want to have Drop In enabled for on your device.
- It is important to call your contact and have them do the same for your contact info unless you only want the Drop In option to be a one-way communication tool.
Using Drop In
Once Drop In is set up, you can try out a call. You activate the feature by speaking the word you’ve chosen to enable its capabilities, then you say, “drop in on [person’s name]”, and your device should ring that person.
If you are using a device with a screen, the video will appear distorted for several seconds, giving you time to get ready. You can leave the video while remaining on the call by saying “Video off” or pressing the onscreen Video Off button.
To stop the connection, say, “Alexa, hang up” or tap the Hang Up button in the app.
Disabling Drop In
If you want to turn off Drop In, go to the Devices menu in the Alexa app, then head to the Echo & Alexa menu. Find the device you’d like to disable Drop In for, click on Communications, and then select Drop In. From here, you can disable the service. Alternatively, you can open the Alexa app, click More, navigate to Communicate, and then change your Drop In options by selecting the Drop In menu.
Accessing Your x10Linked Camera Feed on PC
You may want to see also

How to enable Home Monitoring on your Echo Show
The Echo Show has a feature called Home Monitoring, which uses its camera to provide a live video feed that can be viewed from any compatible smartphone or tablet. Here is a step-by-step guide on how to enable Home Monitoring on your Echo Show:
Step 1: Open the Settings Menu
You can do this by either asking Alexa ("Alexa, go to settings") or by swiping down from the top of the screen and tapping on Settings.
Step 2: Enable Home Monitoring
On the settings page, turn on the Home Monitoring switch. If it's your first time using this feature, follow the prompts to verify your account and turn on Home Monitoring.
Step 3: View the Live Feed
With the setup complete, you can now use a smartphone or tablet to view a live video feed from your Echo Show. Open the Alexa app, select "Cameras" at the top of the screen, and then tap on the Echo Show device you want to view.
Step 4: Control Speaker and Microphone
Once connected, you will see a live video feed with buttons to turn the Echo Show's speaker and microphone on or off. With the microphone on, you can hear what's going on in the room, and with the speaker on, you can broadcast a message into the room.
Step 5: Zoom and End the Live Feed
You can pinch to zoom in and out on the video feed. To end the live video feed, tap the "Stop" button.
Please note that the Echo Show will display a message that the camera is live and someone is watching remotely. Additionally, it does not record video or alert you when motion is detected.
Galaxy Watch 6: Camera Expectations and Realities
You may want to see also

How to view your Echo Show camera feed on your TV
To view your Echo Show camera feed on your TV, you will need to enable Home Monitoring. This feature allows you to use the camera of your Echo Show as a smart home camera.
To enable Home Monitoring, you can either speak to the Alexa assistant of your Echo Show display or swipe and tap on the screen. To use voice activation, say "Alexa, go to settings". To navigate via the touchscreen, swipe down from the top of the screen and tap on Settings. From the settings page, you can then turn on Home Monitoring and follow the prompts to verify your account and complete the setup.
Once Home Monitoring is enabled, you can view the camera feed on your TV by connecting an Echo Show or Echo Spot, or an Amazon Fire TV Stick device to your TV. Then, simply say, "Alexa, show me [device name]" to view the feed on the larger screen.
Note that you can also use voice commands to stop viewing the camera feed. Say "Alexa, stop", "Alexa, go home", "Alexa, show the home screen", or "Alexa, show the clock" to end the live feed. Alternatively, you can press the back button on a Fire TV remote or the Echo screen to exit.
Best Platforms to Stream Crime Caught on Camera
You may want to see also

How to view multiple security camera feeds on your Echo Show
The Amazon Echo Show is a smart display device that can be used for home security. It can be used as a security camera to monitor your home, family, and pets. The Echo Show can also be integrated with other security cameras to view multiple camera feeds. Here's a guide on how to set up and view multiple security camera feeds on your Echo Show:
Setting Up Your Echo Show as a Security Camera:
Firstly, you need to set up your Echo Show as a security camera. Here's how:
- Ask Alexa to open the settings menu by saying, "Alexa, go to settings," or swipe down from the top of the screen and select Settings.
- Enable Home Monitoring: Go to the settings page and turn on Home Monitoring. Follow the prompts to verify your account and activate this feature.
- View the Live Feed: Use your smartphone or tablet to view the live feed from your Echo Show's camera. Open the Alexa app, select "Cameras" at the top of the screen, and then choose your Echo Show device.
- Interacting Through the Camera: While viewing the live feed, you can activate the microphone and speaker by tapping on the respective icons. This enables two-way communication.
- Adjusting the View: You can pinch the screen to zoom in or out to focus on specific areas within the camera's field of view.
- Ending the Live Feed: To stop the live feed, press the "Stop" button on the left-hand side of the alert.
Viewing Multiple Security Camera Feeds:
To view multiple security camera feeds on your Echo Show, follow these steps:
- Connect Your Cameras: Ensure that all the security cameras you want to view are connected to Alexa. Follow the instructions provided by the camera manufacturer to link them to your Echo Show.
- Display Multiple Feeds: Once your cameras are connected, say, "Alexa, show me my cameras." The Echo Show will display up to four live feeds simultaneously. If you have more than four cameras, it will show the feeds with the most recent activity.
- Selecting a Specific Camera: If you want to view a particular camera feed, tap "See all cameras" in the top right corner. A screen with thumbnails of all your connected cameras will appear. Select any thumbnail to view that camera's full-screen feed.
- Using the Touchscreen: You can also access the camera feeds using the Echo Show's touchscreen. Swipe down from any screen on the Show, tap on the camera you want to view, and the live feed will appear.
By following these steps, you can effectively use your Echo Show to monitor multiple areas and enhance your home security system. Remember that the Echo Show may not offer all the advanced features of dedicated security systems, but it provides a practical and convenient solution for basic home monitoring.
Cameras: Are They Really Watching You?
You may want to see also

How to view your Echo Show camera feed on your smartphone
Step 1: Download and install the Alexa app
To view your Echo Show camera feed on your smartphone, you'll need to have the Alexa app installed. Go to the Play Store or App Store and download the app if you don't already have it, or check that the app is up to date if you're already using it.
Step 2: Set up Drop In
Once you have the Alexa app, you can set up Drop In, which allows you to connect to your Echo remotely and see what's happening in the room.
- Launch the Alexa app and tap the hamburger icon to reveal the menu.
- Select Settings and choose the Echo Show device you want to enable Drop In for. You can find the Echos under the Devices tab.
- In the Settings menu, turn Drop In on.
- Go back and hit the Conversations icon, then choose the person icon to access Contacts.
- Select a contact and turn on the Drop In feature for that contact.
- Repeat this for your own contact information, which is located at the top of the Contacts list.
Step 3: Access the live feed
Once you've set up Drop In, you can access the live feed from your Echo Show on your smartphone.
- Open the Alexa app and tap the speech bubble icon to access the Conversations menu.
- Select Drop In and you'll see a list of all available devices.
- Tap on your Echo Show to access the live feed and audio from the device.
Step 4: Adjust the view
While viewing the live feed, you can pinch the image on your screen to zoom in or out, and double-tap to zoom in. On the Echo Show 10, you can also swipe left or right on the screen to move the camera.
Step 5: End the live feed
To end the live feed, tap "Alexa, stop" or "Alexa, go home", or swipe down from the top of the screen and tap the Home button. You can also tap the camera button in the Alexa app to disable the camera feed.
Notes on privacy
Drop In is off by default, and even when enabled, only the contacts you allow can use the feature. In other words, you control who can Drop In on your Echo. When you use Drop In to access your Echo Show remotely, a message will display on the Echo Show screen, so anyone looking at the device will know that you're watching.
Alternative method: Home Monitoring
An alternative method to view your Echo Show camera feed on your smartphone is to use the Home Monitoring feature. Here's how to set it up:
- Ask Alexa to open the settings menu by saying, "Alexa, go to settings", or swipe down from the top of the screen and tap on Settings.
- Enable Home Monitoring by turning it on in the settings. If it's your first time using it, you'll need to verify your account and turn on Home Monitoring.
Once Home Monitoring is set up, you can use your phone or tablet to view a live feed from the camera of your Echo Show. Here's how:
- Open the Alexa app and select Cameras at the top of the screen.
- Tap on the Echo Show device you want to view.
- You'll now see a live video feed, with buttons to turn the Echo Show's speaker and microphone on or off.
- To end the live feed, tap the Stop button.
Exploring Albuquerque: Accessing Live Camera Feeds
You may want to see also
Frequently asked questions
To set up your Echo Show 5 as a security camera, you need to enable the Home Monitoring feature. First, swipe down from the top of the screen to access the main menu and tap Settings or say, "Alexa, go to settings." Then, tap the toggle to the right of Home Monitoring to turn it on. Next, enter your Amazon account password and tap Done. Finally, tap Done again on the "All set" screen.
To view the live feed from your Echo Show 5, you can use the Alexa app on your smartphone or tablet. Open the Alexa app and tap Devices on the bottom menu. Then, tap Cameras on the top menu and select the Echo Show 5. You can also view the live feed from another Echo Show device by saying, "Alexa, show me the [name of your Echo Show 5]".
Yes, the Echo Show 5 can display live feeds from two cameras simultaneously. To view multiple cameras, say, "Alexa, show me my cameras," and a screen with live feeds from up to two cameras will appear.