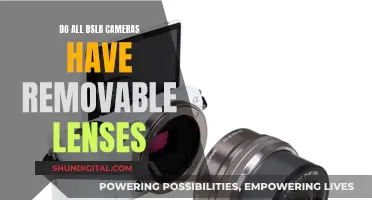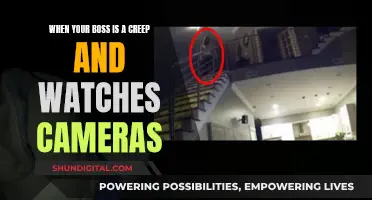If you want to connect your x10linked camera to your PC, you'll need to make sure your camera is turned on and then attach the camera's USB cable to both your camera and your PC. Once the drivers are installed, open your computer's file explorer and locate your camera's storage folder, where you can view, copy, or delete your photos. If you want to connect your camera to your PC wirelessly, you'll need to use a router and possibly a power adapter or PoE injector, depending on your camera.
| Characteristics | Values |
|---|---|
| How to connect a camera to a PC | Ensure the PC is on. Turn on the camera. Plug the small end of the camera's cable into the camera. Plug the USB cable into the PC. Wait for the camera's drivers to install. Double-click "My Computer". Double-click the camera's name. Double-click the camera's storage folder. |
| How to connect a wireless IP camera to a PC | Plug the camera into a power adapter to charge it. Connect the camera to the router using a network cable. Launch surveillance software on the computer. Set up configurations for camera functions in the software. Configure the camera's Wi-Fi settings. Remove the network cable. |
| How to connect a PoE (wired) IP camera to a computer without a PoE injector/switch | Use a network cable to connect the camera and the router. Launch surveillance software on the computer. Set up configurations for camera functions in the software. |
| How to connect a PoE (wired) IP camera to a computer with a PoE injector/switch | Connect the security camera, router, and PoE injector. Open the surveillance software on the computer and add the camera. |
| How to connect a security IP camera to a computer without an NVR or DVR | Get the security camera charged. Use a network cable to connect the camera and the computer. Scan and find out the security camera's IP address on the computer. Change the computer's IP address to the same network prefix as the IP camera. |
What You'll Learn

How to connect an x10linked camera to a PC with a cable
To connect an X10Linked camera to a PC with a cable, follow these steps:
Firstly, ensure that your PC is turned on. Then, turn on your camera. The method for doing so will vary depending on the model, but it is usually done by using a dial near the top of the camera.
Next, plug the small end of the camera's cable into the camera itself. The port for this cable is often located under a plastic flap with a label such as "Video Out". After this, plug the other end of the USB cable into your computer. The USB end is rectangular and should fit into a port on the side of the central processing unit (CPU) of your desktop PC, or the side of your laptop. Ensure that the hollow side of the USB is facing upwards.
Now, wait for your camera's drivers to install. If this is your first time connecting the camera, this may take a few minutes. Once the drivers are installed, a pop-up window should appear, asking what action you would like to take with the device.
From here, you can double-click "My Computer", followed by your camera's name, which should be under the "Devices and Drives" section. Then, double-click your camera's storage folder. This could be named anything, but modern cameras usually have a folder named "DCIM". There may be another folder inside this one, named after the camera brand, for example, "100CANON".
You should now be able to view, copy, or delete your photos from your camera's memory card.
Hooking Up Your Camera to a Vizio TV: A Guide
You may want to see also

How to connect an x10linked camera to a PC wirelessly
To connect an x10Linked camera to a PC wirelessly, you will need a power adapter for the camera, a network cable, and a router.
Firstly, plug the camera into the power adapter to charge it. Then, connect the camera to the router using the network cable. Once the correct Wi-Fi settings are configured, disconnect the cable from the camera and the router.
Next, launch surveillance software on your computer, such as Reolink Client. This will automatically detect the camera on the same network. Set up configurations for camera functions in the software. Then, configure the camera's Wi-Fi settings by selecting the network and entering the password. Finally, remove the network cable to connect the camera to the computer wirelessly.
If you need to see the camera from another computer that is not on the same network, you will need to input the camera's UID into the software to remotely access it.
Toshiba Fire TV: Camera-Equipped or Not?
You may want to see also

How to check if an x10linked camera is connected to a PC
To check if your X10Linked camera is connected to your PC, you can try the following steps:
Firstly, check your camera's connection to your PC. Ensure that the camera is plugged into the power adapter and connected to the PC via a network cable. If the camera is not connected, try reconnecting it and see if that resolves the issue.
If your camera is connected but you're still having issues, try checking your camera's drivers. You can do this by opening the Device Manager on your PC. Right-click on the camera in the Device Manager and select "Update Driver Software." Choose to search automatically for updated driver software and follow the on-screen instructions, which may include restarting your PC.
Another way to check if your X10Linked camera is connected to your PC is by using the X10 Linked app. This app is available for download on the Apple App Store or Google Play Store. Once you have the app installed, open it and follow the voice guidance for installation. The app will guide you through the process of connecting your camera to your PC.
Additionally, you can try using surveillance software to detect your camera. Launch the software on your computer, and it will automatically scan for cameras on the same network. If your camera is detected, you can set up configurations for its functions within the software.
Finally, if you're using a Windows PC, you can try using the built-in Camera app. To find this app, select Start > Camera. Open the app and see if your X10Linked camera is listed as one of the available devices.
By following these steps, you should be able to check if your X10Linked camera is successfully connected to your PC.
Mastering the Art of Spy Camera Wristwatches
You may want to see also

How to view and interact with an x10linked camera on a PC
To view and interact with an x10linked camera on a PC, you will need to connect the camera to your computer. Here is a step-by-step guide:
Step 1: Check your PC's built-in camera
If your PC has a built-in camera or a connected webcam, you can use the Camera app to take photos and videos. To find the Camera app on a Windows PC, select the Start button, then select All apps, and then select Camera from the list of apps.
Step 2: Connect your x10linked camera
If you are using an external camera, turn it on and use a USB cable to connect it to your PC. Ensure that the hollow side of the USB is on top when plugging it into your computer.
Step 3: Install camera drivers
If you are connecting your x10linked camera to your PC for the first time, you will need to install the necessary drivers. Wait for your PC to install the drivers, and then proceed to the next step.
Step 4: Access your camera on the PC
Double-click on the "My Computer" or "This PC" icon on your desktop. Then, locate and double-click on your camera's name, which should be listed under the "Devices and Drives" section.
Step 5: Open your camera's storage folder
Double-click on your camera's storage folder. This could be named differently depending on your camera model, but modern cameras typically have a folder named "DCIM". There may also be a subfolder inside this one named after the camera brand, such as "100CANON".
Step 6: View and interact with your x10linked camera
Once you have opened your camera's storage folder, you can now view and interact with your x10linked camera on your PC. From here, you can delete photos, copy them to your computer, or simply view them directly from the camera.
Troubleshooting:
If you encounter any issues when connecting your x10linked camera to your PC, ensure that your camera is turned on and properly connected to your computer. Additionally, make sure that your PC has the necessary drivers installed and that you have granted the appropriate permissions for your camera to be accessed by your PC.
The Evolution of TV Cameras: Why Are They Still Huge?
You may want to see also

How to disconnect an x10linked camera from a PC
To disconnect an x10linked camera from a PC, you can try the following steps:
Firstly, open the Device Manager on your PC by searching for it in the Start menu. Once you have located the Device Manager, right-click on the entry for your camera under "Imaging Devices" and select "Uninstall". You may need to restart your PC for the changes to take effect.
If you are having problems with your camera, you can also try disconnecting it from your PC and then reconnecting it. If this does not help, there may be an issue with the camera's drivers. In this case, you can try installing driver updates from the camera manufacturer's website or using your PC's default drivers.
To install updates from the manufacturer, open the Device Manager, locate your camera under "Imaging Devices", right-click on it and select "Update Driver Software". Choose the option to search automatically for updated driver software and follow the on-screen instructions.
If you wish to use your PC's default drivers, open the Device Manager, locate your camera under "Imaging Devices", right-click on it and select "Update Driver Software". Choose the option to browse your computer for driver software and select the appropriate driver from the list.
Additionally, you can disable your camera in the Device Manager by right-clicking on the camera entry and selecting "Disable device". This will prevent any apps from using your camera.
Please note that the above instructions are general guidelines for disconnecting and troubleshooting cameras on Windows PCs. For specific instructions related to x10linked cameras, it is recommended to refer to the camera's user manual or contact the manufacturer's support team.
Troubleshooting Guide: Raspi-Config Camera Option Missing
You may want to see also
Frequently asked questions
To connect your X10Linked camera to your PC, you will need to attach the camera's USB cable to your camera and your PC while both are turned on. Once you have done that, follow these steps:
- Double-click "My Computer".
- Double-click your camera's name. This should be under the "Devices and Drives" section.
- Double-click your camera's storage folder. This may be named "DCIM".
- Retrieve your photos as you please.
If you are using a Windows PC, you can use the Camera app to view your camera. To find the Camera app, select Start > Camera. If you have multiple cameras, you can switch between them by selecting "Change Camera" at the top right once the Camera app is opened.
You can change some options for your camera in Settings, such as showing grid lines to help you compose a photo or including location info in your photos. To do this, open the Camera app and swipe in from the right edge of the screen, then select "Settings".
If your device has more than one camera, such as a front-facing and a rear-facing camera, you can switch cameras before taking a photo or video. To do this, open the Camera app, swipe in from the bottom edge to see the app commands, and select "Change camera".