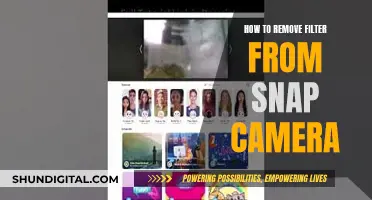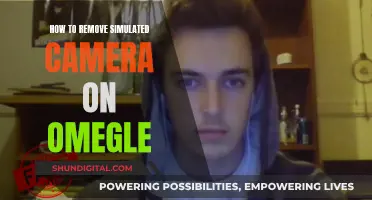If you want to watch videos on your DBPOWER 4K action camera, you'll need to connect it to a computer or mobile device using the provided USB cable. Make sure the camera is turned on and in video recording mode. Once connected, open the file explorer on your device and locate the folder where the videos are stored, typically named DCIM or Videos. From there, you can select and play the videos on your device.
How to watch videos on a DBPOWER camera
| Characteristics | Values |
|---|---|
| Camera model | DBPOWER 4K Action Camera |
| Connection to computer | USB cable |
| Camera mode | "Mass Storage" mode |
| File transfer | Removable storage device |
| File location | "DCIM" or "Videos" folder |
| File selection | Select, drag and drop, or copy and paste |
| File transfer time | Depends on video size and connection speed |
| Alternative transfer methods | Memory card reader, DBPOWER app, or third-party software |
What You'll Learn

How to connect your DBPower camera to your device
To connect your DBPower camera to your device, follow these steps:
- Turn on your camera and set it to the correct mode: Before connecting your DBPower camera to your device, ensure that it is turned on and set to the appropriate mode. If you are downloading videos from the DBPower 4K Action Camera, set it to "video recording mode" or playback mode. If you are using the camera as a webcam, set it to "PC Camera" mode by navigating to the settings menu and selecting "USB Mode".
- Connect your camera to your device: Use the provided USB cable to connect your DBPower camera to your computer or mobile device. The camera should be recognised as a removable storage device or a video input device, depending on your specific use case.
- Open the appropriate software: If you are downloading videos, open the file explorer or finder on your device and navigate to the folder where the videos are stored. This folder is typically named "DCIM" or "Videos". If you are using the camera as a webcam, open your preferred video conferencing or streaming software and select the DBPower camera as your video input device.
- Adjust camera settings (if necessary): Depending on your use case, you may need to adjust the camera settings. For downloading videos, you may need to select the videos you want to download and copy or transfer them to your device. For using the camera as a webcam, adjust the camera settings within your video conferencing software to ensure optimal video quality.
- Complete the process: Once you have transferred the videos or adjusted the settings, you can disconnect the camera from your device. If you are using the camera as a webcam, you can now start your video call or online meeting and enjoy improved video quality.
It is important to note that specific steps may vary depending on your operating system, camera model, and use case. Always refer to the camera's user manual or the manufacturer's website for detailed instructions and troubleshooting tips. Additionally, ensure that your camera is compatible with your device and software before attempting to connect it.
Accessing Raspberry Pi Cameras on Tablets
You may want to see also

How to transfer videos to your computer or mobile device
To transfer videos from your DBPOWER 4K action camera to your computer or mobile device, follow these steps:
- Connect your camera to your computer or mobile device using the provided USB cable. Ensure that your camera is turned on and set to the correct mode for transferring files. Your camera should be recognised as a removable storage device.
- Open the file explorer or finder on your computer and locate the connected camera.
- Open the camera's storage folder and navigate to the folder where your videos are stored. This may vary depending on your camera model, but it is usually labelled "DCIM" or "Videos".
- Select the videos you want to download by either dragging and dropping them to a desired location on your device or by copying and pasting them.
- Wait for the transfer to complete. This may take some time depending on the size of the videos and the speed of your connection.
- Once the transfer is finished, disconnect your camera from your computer or mobile device.
If you want to transfer the videos to your mobile device, you can also use a memory card reader to transfer the files. Once the videos are on your device, you can access them through the gallery or video player app.
Alternatively, you can use the DBPOWER app, if available, to transfer videos wirelessly from your camera to your computer or mobile device. Check the user manual or the manufacturer's website for more information on how to use the app.
Can Smartwatches Spy on You?
You may want to see also

How to use software or apps to download videos from the camera
To download videos from the DBPOWER 4K action camera, you can use software or apps specifically designed for this purpose. This can include the camera's accompanying software, which is usually provided by the manufacturer, or third-party software and apps. Here is a step-by-step guide on how to do it:
Using the Camera's Accompanying Software:
- Install the software provided by the camera manufacturer on your computer.
- Connect your DBPOWER camera to your computer using the USB cable that came with the camera.
- Follow the instructions provided by the software to download the videos. This may involve selecting the camera as the source and choosing the videos you want to download.
Using Third-Party Software or Apps:
- Identify compatible third-party software or apps, such as VLC Media Player, GoPro Quik, or Adobe Premiere Pro. Ensure they are compatible with your camera model and support the video format recorded by the camera.
- Download and install the chosen software or app on your computer or mobile device.
- Connect your DBPOWER camera to your device using the provided USB cable.
- Launch the third-party software or app and follow its instructions to download the videos from your camera. This may involve selecting the camera as the source and choosing the videos you want to transfer.
It is important to download software or apps from trusted sources to avoid potential security risks. Additionally, always refer to the user manual or the manufacturer's website for the latest information and updates specific to your camera model.
ProctorU: Exam Surveillance Through Your Camera Lens
You may want to see also

Troubleshooting common issues when downloading videos from the DBPower camera
Troubleshooting common issues when downloading videos from the DBPower 4K Action Camera:
If you encounter any problems while downloading videos from the DBPower 4K Action Camera, there are several troubleshooting tips you can try.
Firstly, ensure that the camera is properly connected to your computer. Check that the USB cable is securely attached to both the camera and the computer. If possible, try using a different USB cable or port to rule out any connection problems.
Secondly, make sure that the camera is in playback mode, not recording mode. Some cameras require you to switch modes for file transfer.
Thirdly, check if your computer recognises the camera's storage device. If not, try restarting both the camera and the computer. If the problem persists, there may be a file system error. In this case, try formatting the camera's memory card and then attempt the download again.
If the videos are not visible in the camera's storage device, ensure that you have selected the correct folder. The videos are typically located in a folder named "DCIM" or "Videos".
If the download speed is slow, consider transferring smaller batches of videos at a time. This could be due to the size of the videos or the speed of your computer. If necessary, consider upgrading your computer's hardware.
Remember to always follow the manufacturer's instructions and refer to the camera's user manual for detailed, specific guidance on downloading videos.
Viewing Your Camera Feed on Echo Show: A Guide
You may want to see also

How to set up your DBPower camera to record videos
To set up your DBPower camera to record videos, you'll need to follow a few simple steps. Here's a detailed guide on how to do it:
Step 1: Prepare Your Camera
First, make sure your DBPower camera is turned on and set to video recording mode. This will ensure that it's ready to record videos when you begin the setup process.
Step 2: Connect Your Camera to a Device
To transfer videos from your DBPower camera, you'll need to connect it to a device, such as a computer or smartphone. Use the provided USB cable to establish this connection. Your camera should be recognised as a removable storage device by your computer or smartphone.
Step 3: Locate the Video Files
Once your camera is connected, open the file explorer on your device. Navigate to the folder where your videos are stored. This folder is typically named "DCIM" or "Videos". If you're using a computer, you may need to open the camera's storage device, which will appear as a removable disk.
Step 4: Transfer the Videos
Now, select the videos you want to transfer by either dragging and dropping them to a desired location on your device, or by copying and pasting them. You can transfer the videos to a computer or mobile device. If you're using a mobile device, you may also use a memory card reader to facilitate the transfer.
Step 5: Disconnect the Camera
After you've selected and transferred the videos, wait for the transfer to complete. This may take some time, depending on the size of the videos and the speed of your connection. Once the transfer is finished, you can safely disconnect your camera from your device.
Step 6: Access and Edit Your Videos
Now, you can access the transferred videos on your device. You can play them, edit them, or upload them as you wish. If you encounter any issues during the transfer process, refer to troubleshooting tips specific to your camera model.
It's important to note that some newer models of the DBPower camera may have additional features and connectivity options. Always refer to the user manual or the manufacturer's website for the latest information and instructions specific to your camera model.
Accessing Home Cameras: Desktop Viewing Options Explored
You may want to see also
Frequently asked questions
You will need to connect your camera to your computer or mobile device using the provided USB cable. Ensure the camera is on and in video recording mode. Then, open the file explorer and navigate to the "DCIM" or "Videos" folder. Select the videos you want to download and copy them to your device.
Newer models may have additional features and wireless connectivity options. Check the user manual or manufacturer's website for specific instructions.
You can use the camera's accompanying software, which is provided by the manufacturer. You can also use third-party software such as VLC Media Player, GoPro Quik, or Adobe Premiere Pro.
Ensure the camera is properly connected to your computer and is in playback mode, not recording mode. Check if the camera's storage device is recognised by your computer and if not, try restarting both devices. If the videos are not visible, try formatting the camera's memory card.
Consider transferring smaller batches of videos at a time or upgrading your computer hardware.