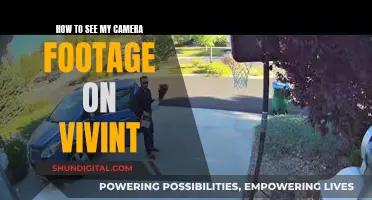If you're experiencing fuzziness in your Android camera, there are several factors that could be at play. Firstly, check your lighting setup. Insufficient or harsh lighting can contribute to fuzziness in photos. Try to use soft, even lighting on your subject to reduce harsh shadows. Additionally, the lens you're using may introduce distortion, especially if you're using a telephoto or wide-angle lens. This can result in straight lines appearing curved, which is more noticeable when photographing architecture or indoor scenes with many straight lines. Finally, ensure that your camera lens is properly focused, as incorrect focus can also lead to fuzzy images. Adjusting these factors should help improve the clarity and sharpness of your Android camera images.
| Characteristics | Values |
|---|---|
| Lighting | More/better lighting, including softbox lights |
| ISO | Lower than 2000 |
| Aperture | Lower numbers are better |
| De-noising | Can only be done in post-production |
| OBS | Use filters to adjust grain |
| Lenses | Avoid cheap lens attachments |
| Angle | Avoid low angles |
| Distance | Move further away from the subject |
| Apps | SKRWT, Snapseed, Adobe Lightroom mobile |
What You'll Learn

Adjust your lighting
Adjusting the lighting is a crucial aspect of reducing fuzz and graininess in your Android camera photos and videos. Here are some tips to improve your lighting setup:
- Increase Lighting Levels: Ensure you have adequate lighting in your environment. Consider using additional light sources like lamps or softbox lights to brighten up your space and reduce the camera's sensitivity to light.
- Even Lighting Distribution: Aim for even lighting on your face to minimise harsh shadows. Avoid relying solely on overhead lights, as they can create harsh shadows.
- Background Lighting: If needed, use extra lights to brighten up your background. This can help create a more balanced and well-lit scene.
- Natural Lighting: Whenever possible, shoot in natural lighting. It provides consistent and stable illumination, reducing the chances of flickering or uneven lighting.
- Use a Diffuser: A diffuser can help soften and disperse natural light, creating a more flattering and even light on your subject.
- Adjust Aperture and ISO: A wider aperture (lower f-number) allows more light to reach the sensor, improving low-light performance. Additionally, keep the ISO level low in well-lit conditions to reduce digital noise and graininess in your photos.
Accessing Swann Cameras: A Step-by-Step Guide
You may want to see also

Improve your equipment
Improving your equipment can go a long way in removing fuzz from your Android camera. Here are some ways to do that:
Lighting
Good lighting is essential to achieving crisp and clear photos and videos. While natural light is ideal, it's not always available, especially when shooting indoors. Consider investing in lighting equipment such as softbox lights or other types of artificial lighting to enhance your setup. Proper lighting reduces the graininess and fuzziness in your images by providing even illumination and reducing harsh shadows.
Camera Lenses
The quality of your camera lens can significantly impact the final image. Cheap lens attachments, for example, can introduce distortion, making straight lines appear bent or warped. It's worth investing in a high-quality lens that minimises distortion and enhances image sharpness. Look for lenses known for their sharpness and clarity, as they will help you capture better photos with your Android device.
Tripod
A tripod can help stabilise your camera, reducing the chances of blurry or fuzzy photos due to camera shake. When shooting handheld, ensure you use a fast enough shutter speed to avoid motion blur, especially when zooming in. A tripod ensures your camera remains steady, allowing for sharper images, especially in low-light conditions where slower shutter speeds may be necessary.
Image Stabilisation
If your camera or lens has image stabilisation, make sure to enable it. Image stabilisation helps compensate for small movements or vibrations, resulting in sharper images. This feature is particularly useful when shooting handheld, as it reduces the risk of blurry photos caused by unintentional camera shake.
Camera Settings
Understanding your camera settings is crucial to improving image quality. Adjusting settings such as ISO, aperture, and shutter speed can help reduce fuzziness. For example, a lower ISO setting can reduce noise in your images, while a wider aperture (lower f-number) can let in more light, improving image quality. Experiment with different settings to find the optimal combination for your shooting conditions.
Post-Processing Software
While improving your equipment is essential, sometimes you may need to enhance your images during post-processing. There are various software and apps available, such as SKRWT and Adobe Lightroom, that offer tools to correct lens distortion, perspective distortion, and other issues. These apps can help you fine-tune your images and reduce fuzziness that may still occur despite your best efforts with equipment and settings.
Removing Tablets' Bottom Camera: A Step-by-Step Guide
You may want to see also

Change your aperture
If you're looking to improve the quality of your photos, changing the aperture setting on your camera is a great way to do so. Aperture refers to the hole in the lens through which light travels to reach the sensor. By adjusting the size of this opening, you can control the amount of light that enters the camera and affects the final image.
When it comes to Android phones, the ability to adjust aperture settings can vary depending on the device and the camera app you're using. Some phones may not offer manual control over aperture, while others may provide limited or advanced options. It's always a good idea to check your phone's specifications or user manual to understand its specific capabilities.
If your Android phone doesn't offer manual aperture control in the stock camera app, you can explore alternative camera apps available on the Google Play Store. These third-party apps often provide more advanced manual controls, including aperture settings. Apps like Camera FV-5 and ProShot are known for their extensive manual controls, although they usually come at a cost. If you're looking for a free option, Open Camera is a great choice, offering a range of manual controls, including aperture adjustment, if your device supports it.
Once you've found the right app and located the aperture setting, you'll typically see it presented as an f-stop value. Standard f-stops range from f/22, which is a narrow aperture, to f/1.4, which is a wide aperture. The narrower the aperture (higher f-stop value), the less light enters the camera, requiring a longer exposure time and potentially impacting the sharpness of your image. Conversely, a wider aperture (lower f-stop value) lets in more light, allowing for faster shutter speeds and often resulting in sharper images, especially in low-light conditions.
It's important to note that not all smartphone cameras have adjustable apertures. Many rely on fixed apertures, and the simulated aperture settings you see in some apps are achieved through software processing rather than physical adjustments. Additionally, remember that adjusting the aperture is just one aspect of photography, and it works in conjunction with other settings like shutter speed, ISO, and white balance to create the desired image.
By understanding how to adjust your Android phone's aperture settings and incorporating this knowledge into your photography, you'll be able to capture stunning images with enhanced creative control.
Eliminating No Camera Rendering Errors in Unity: A Step-by-Step Guide
You may want to see also

Adjust your focus
Adjusting the focus on your Android camera can be done manually on most new smartphones. To do this, you need to find the manual mode on your camera app. This is usually found by tapping the mode button and scrolling through the options. The manual mode may be called "Pro mode" or something similar. Once you have selected the manual mode, look for the MF icon to manually focus your camera. Tap this, and a slider should appear on your screen, which will allow you to adjust the focus.
If your camera app does not have a manual mode, you can download a third-party application that allows you to adjust the focus manually. Some examples of these are:
- Open Camera
- Moment Pro Photo
- Manual Camera DSLR Camera Professional
- Adobe Lightroom Photo Editor
- VSCO: Photo & Video Editor
- Manual Camera Lite: Professional Camera DSLR
Removing the DJI Spark Camera: A Step-by-Step Guide
You may want to see also

Try a photo-editing app
If you're looking to remove fuzz from your photos, there are several photo-editing apps that can help you achieve that. Here are some options to consider:
Adobe Lightroom Mobile
This app is a great choice if you're already using Adobe's Lightroom software on your desktop. It offers a wide range of editing tools and features, including the ability to shoot in raw format, which gives you more flexibility in correcting exposure and white balance. The app also includes content-aware object removal, auto people and object selection, and basic video editing capabilities. While the free version provides a decent selection of tools and filters, a paid subscription unlocks additional features such as cloud storage, masking, and healing.
Afterlight
Afterlight is a powerful and feature-rich app, particularly for iPhone users. It offers a good number of basic editing tools in its free version, such as exposure, contrast, cropping, and saturation adjustments. However, to access more advanced features like tone curve editing, gradients, overlays, and advanced filters, you'll need to subscribe to the paid version. Afterlight for Android hasn't been updated recently, so it's recommended for iOS users only.
Apple Photos
If you're an iPhone user, Apple Photos is worth considering. It offers cool editing features like Long Exposure and Bounce effects for Live Photos, as well as pet and dog breed detection. For iPhone Pro users, you can take advantage of Apple's ProRaw format, which gives you more editing possibilities. The app also excels at organizing and finding specific photos, using on-device AI.
Google Photos
Google Photos is an excellent choice if you're looking for an app that combines photo editing with cloud storage and organization. It offers a full set of editing tools for adjusting exposure, contrast, and cropping, as well as adding text and drawing overlays. Google One subscribers also get access to additional features, such as dynamic and radiant filters. Google Photos is a great option for finding and organizing photos based on places, people, and objects.
Picsart
Picsart is a versatile app with a wide range of editing and enhancement tools. It includes a social element, allowing users to share and follow other creators. One standout feature is the ability to instantly remove backgrounds from portraits and replace them with custom textures. However, some of the best editing features are locked behind a paywall, requiring a subscription to access.
Snapseed
Snapseed is a free photo editing app created by Google, available on both Android and iOS. It offers a range of editing tools, including color tuning and blur effects, as well as a variety of preset and customizable filters. While it includes a healing tool, it's better suited for minor imperfections and distant objects rather than removing people from photos. Snapseed is ideal for advanced photo editors who want more control over their images.
These apps can help you enhance your photos and remove unwanted fuzz. Depending on your specific needs and device, you can choose the one that best suits your requirements.
Night Vision Camera: Which Colors Are Invisible?
You may want to see also
Frequently asked questions
Fuzziness in photos can be caused by a number of factors, including lighting, focus, and exposure settings. To remove fuzz from your Android camera, try adjusting your lighting setup, checking your focus, and experimenting with different exposure settings.
Common causes of fuzziness in photos include low lighting, incorrect focus, high ISO settings, and cropping.
Try using additional lights, such as softbox lights, to increase the amount of light on your subject. Avoid overhead lights, as these can cause harsh shadows.