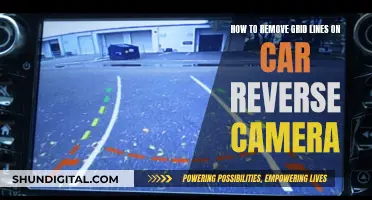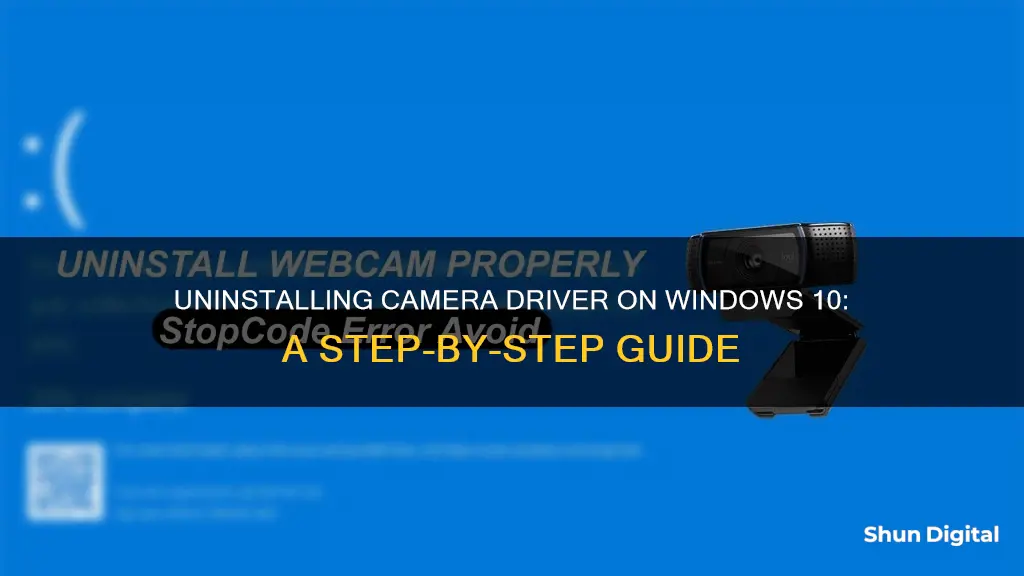
If you're having issues with your camera on Windows 10, it might be due to missing drivers, an antivirus blocking the camera, privacy settings, or a problematic app. Before removing your camera driver, you can try some preliminary fixes such as running the automated camera troubleshooter, checking for updates, restarting your PC, and testing your camera with the Camera app. If these don't work, you can try removing your camera driver and scanning for hardware changes. This can be done by going to Device Manager, right-clicking on your camera, selecting Properties, then selecting the Driver tab, followed by Uninstall Device. After this, perform a scan for hardware changes and restart your PC.
What You'll Learn

Uninstall camera driver using CMD or PowerShell utility
To uninstall the Camera app using CMD or PowerShell, you will need to run the Windows PowerShell command-line tool as an administrator.
- Press Windows + X and select Windows PowerShell (Admin) to open PowerShell in Windows 10/11.
- In the PowerShell window, type the command "Get-AppxPackage" and press Enter. This will list all the apps installed on your computer.
- Next, right-click on the title bar of PowerShell and select Edit -> Find. Type "camera" and click on the Find Next button to find the Windows Camera app in the list.
- After locating the Windows Camera app, copy the text next to "PackageFullName".
- Then, type the command "Remove-AppxPackage" followed by the "PackageFullName" text you copied in the previous step, and press Enter. This will uninstall the Camera app from your Windows 10/11 computer.
- You can now open the Microsoft Store app and search for the Windows Camera app to download and install it again if needed.
Alternatively, you can use PowerShell to disable the built-in webcam by using the "Get-PnpDevice" cmdlet to list all devices known to PnP (Plug and Play). You can then use the "Disable-PnpDevice" cmdlet to disable the built-in webcam by its instance ID.
Setting Up Sound for Your Q-See Camera System
You may want to see also

Uninstall camera driver via Device Manager
To uninstall your camera driver via Device Manager, follow these steps:
First, open the Device Manager. You can do this by pressing the "X" and "Windows Logo" keys on your keyboard simultaneously to open the Quick Link menu, and then selecting "Device Manager" from the menu. Alternatively, you can search for "Device Manager" in the search bar on the taskbar and select it from there.
Once the Device Manager is open, locate your camera device in the list. It should appear under "Cameras", "Imaging Devices", or "Sound, video and game controllers". If you cannot find your camera, select the "Action" menu and then choose "Scan for hardware changes".
After locating your camera device, right-click on it (or press and hold) and select "Uninstall". A popup window will appear with options to uninstall the device. Select the checkbox to "Delete the driver software for this device" and then click "OK".
Once the uninstallation is complete, go to the Action menu in the Device Manager and select "Scan for hardware changes". This will prompt the Device Manager to scan and reinstall updated drivers for your camera.
Finally, restart your PC for the changes to take effect. Open the Camera app to test if your camera is working properly. If it is not, you may need to look for further solutions or seek help from the camera manufacturer's website.
It is important to note that uninstalling your camera driver may affect the functionality of your camera and related applications. Make sure to check your camera's compatibility with your device and operating system before proceeding with any driver changes.
How Cameras Can Help Detect Hidden Plumbing Lines
You may want to see also

Delete camera driver completely from the camera
To delete your camera driver completely from your camera, you will need to access the Device Manager. You can do this by selecting the Start menu, typing "device manager", and selecting it from the search results.
From the Device Manager, locate your camera. It should appear under "Cameras", "Imaging Devices", or "Sound, video and game controllers". If you cannot find your camera, select the "Action" menu and then select "Scan for hardware changes".
Once you have located your camera, right-click on it and select "Uninstall". A popup window will appear, where you should select the checkbox to "Delete the Driver completely from the camera". This will uninstall the driver from your camera. If your computer prompts you to restart, do so to update the changes.
If you are using a Pixelink camera, you can restore the driver by right-clicking on the camera in the Device Manager and selecting "Update Driver software". You will then need to enter the directory path for your camera driver. The specific directory path will depend on the Pixelink Capture version installed.
If you are using a different camera, you can wait for your device to scan and reinstall updated drivers. After this process is complete, restart your device and then try opening the Camera app again to test it.
Cameras Behind the Scenes of End of Watch
You may want to see also

Update camera device driver
Updating your camera device driver can be done manually or automatically.
Method 1: Update Manually
- Press Windows + X and click "Device Manager" to open Device Manager on Windows 10.
- In Device Manager, expand "Imaging devices", "Cameras", or "Sound, video and game controllers".
- Find and right-click your webcam, select "Update driver".
- Click "Search automatically for updated driver software" to install the latest webcam driver software on Windows 10.
Method 2: Update Automatically
- Download and install an application that will update your camera driver, such as Driver Easy.
- Run the application and click the "Scan Now" button. The application will then scan your computer and detect any problem drivers.
- Click "Update All" to automatically download and install the correct version of all the drivers that are missing or out of date on your system.
- Restart your computer for the changes to take effect.
Update Camera Driver from Camera Manufacturer's Website
- Go to the official website of your camera manufacturer, then search for your camera product.
- Go to the driver download page for your camera product, then download the correct and latest drivers for it.
- Download the right drivers for your variant of the Windows system. You should know what system is running on your computer — whether it’s Windows 11, 10, 8 or 7, 32-bit or 64-bit version, etc.
- Open the downloaded files and follow the on-screen instructions to install the drivers on your computer.
Exploring Logitech Webcam Features and Settings
You may want to see also

Roll back the camera driver
If your camera has stopped working after a recent Windows 10 update, you can try rolling back the camera driver. This will uninstall the current driver and then reinstall the previous version.
Step 1: Open Device Manager
You can do this by pressing Windows+X and then clicking "Device Manager" on the Power Users Menu.
Step 2: Locate your camera
In the Device Manager window, find your camera. It should be listed under "Cameras", "Imaging devices", or "Sound, video and game controllers". You may need to expand a category to find it.
Step 3: Open Properties
Once you've found your camera, right-click on it and select "Properties".
Step 4: Select the Driver tab
In the Properties window, click on the "Driver" tab.
Step 5: Click "Roll Back Driver"
On the Driver tab, you will see a "Roll Back Driver" button. Click on this.
Step 6: Confirm the rollback
Windows will prompt you with a warning and ask why you are rolling back to a previous driver. Click a response and then click "Yes" to confirm.
Step 7: Restart your computer
After the rollback is complete, close the device properties screen and restart your computer.
Please note that the "Roll Back Driver" option is not available for printer drivers. Additionally, Windows only keeps a copy of the previous driver, not an archive of all previous versions. If there is no previous driver to roll back to, you will need to uninstall the device and download an older version of the driver from the manufacturer's website.
Pinhole Camera Eclipse Viewing: A Safe, Easy Guide
You may want to see also
Frequently asked questions
Press the "X" and "Windows Logo" keys on the keyboard simultaneously to open the Quick Link menu. Select Device Manager to open the Device Manager window. Double-click "Imaging Devices" to open the list of imaging devices. Right-click on the camera and select "Uninstall."
Open the command prompt and enter the following command: "Remove-AppxPackage PackageFullName". Replace "PackageFullName" with the actual package full name of your camera driver.
Go to Device Manager and locate your camera under "Cameras", "Imaging Devices", or "Sound, video and game controllers". If it's not there, the driver has been successfully removed.
Try to uninstall the camera driver again and then restart your device. If it still doesn't work, you may need to reinstall the camera driver or update to a newer version.