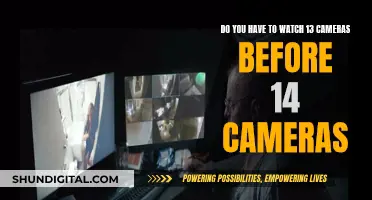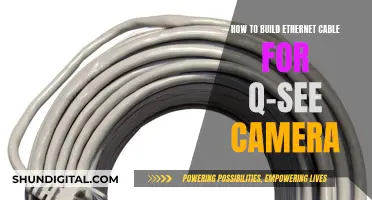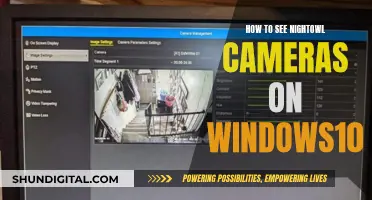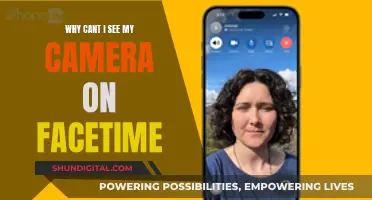The Apple Watch Series 1 does not have a built-in camera. However, you can use the Camera Remote app to connect to your iPhone's camera and use your Apple Watch as a viewfinder and remote control for taking photos and videos. This allows you to preview the shot, adjust settings, and capture photos or videos from a distance. To use this feature, make sure your Apple Watch is within the normal Bluetooth range of your iPhone (about 33 feet or 10 meters).
What You'll Learn

Using the Camera Remote app
The Apple Watch Series 1 does not have a camera. However, you can use the Camera Remote app on your Apple Watch to remotely control the camera on your iPhone. Here's a detailed guide on using the Camera Remote app:
Setting Up the Camera Remote App
To use your Apple Watch as a camera remote, first, make sure that your Apple Watch is within the normal Bluetooth range of your iPhone (about 33 feet or 10 meters). Then, open the Camera Remote app on your Apple Watch. This app allows you to use your Apple Watch as a viewfinder for your iPhone's camera, enabling you to take photos and videos from a distance.
Taking Photos with the Camera Remote App
To take a photo, position your iPhone to frame the shot using your Apple Watch as a viewfinder. You can zoom in or out by turning the Digital Crown on your Apple Watch. If you need to adjust the exposure, simply tap the key area of the shot in the preview image.
Once you're happy with the framing and settings, tap the Shutter button on your Apple Watch to capture the photo. The photo will be saved in the Photos app on your iPhone, but you can also review it directly on your Apple Watch. By default, the Camera Remote app uses a 3-second timer, but you can turn this off or adjust other settings according to your preferences.
Recording Videos with the Camera Remote App
You can also use the Camera Remote app to record videos. Simply position your iPhone and frame the shot using the viewfinder on your Apple Watch. Adjust the zoom and exposure as needed, similar to taking photos. To start recording, touch and hold the Shutter button on your Apple Watch, and release it when you're ready to stop.
Adjusting Camera Settings
The Camera Remote app offers several settings that you can adjust to customize your photo and video capture experience. To access these settings, open the Camera Remote app on your Apple Watch and tap the settings icon (the small icon with three horizontal lines or dots). From there, you can choose from various options, including:
- 3-second timer (on or off)
- Camera selection (front or rear)
- Flash settings (auto, on, or off)
- Live Photo (auto, on, or off)
These settings will allow you to fine-tune your camera setup and capture the perfect shots remotely.
Reviewing Your Photos and Videos
After taking photos or videos, you can easily review them on your Apple Watch. To do this, open the Camera Remote app and tap the thumbnail in the bottom left corner to view a photo. You can swipe left or right to navigate through your photos. To zoom in on a photo, turn the Digital Crown, and drag the photo to pan around. To fill the screen with the photo, double-tap the image.
Additionally, you can show or hide the Close button and the shot count by tapping the screen. When you're finished reviewing your photos, simply tap the Close button.
With the Camera Remote app, you can conveniently control your iPhone's camera, take photos and videos from a distance, and adjust various settings, all from your Apple Watch. This feature is especially useful for group photos, self-portraits, or capturing shots from unique angles.
Controlling Your Camera with the Galaxy Watch 4: A Guide
You may want to see also

Adjusting exposure and focus
The Apple Watch Series 1 does not have a built-in camera. However, you can use the Camera Remote app on your Apple Watch to remotely control your iPhone's camera. This allows you to take photos and videos from a distance using your Apple Watch as a viewfinder.
Here's a guide on adjusting exposure and focus with the Camera Remote app:
Adjusting Exposure:
- After opening the Camera Remote app on your Apple Watch, position your iPhone to frame the shot.
- To adjust the exposure, tap the key area of the shot in the preview image. You can tap on different areas to fine-tune the exposure.
- Alternatively, you can use the exposure compensation feature on your iPhone's camera to adjust the brightness of your images. This is useful when your scene is significantly brighter or darker than middle gray, or when you want to create a specific mood or look in your photos.
- Exposure compensation allows you to adjust the aperture, shutter speed, or ISO to make your images brighter or darker. The specific settings adjusted depend on whether you're using Aperture Priority, Shutter Priority, or Program mode.
- In Aperture Priority mode, exposure compensation adjusts the shutter speed. Dialing in positive compensation results in a slower shutter speed, while negative compensation leads to a faster shutter speed.
- In Shutter Priority mode, exposure compensation changes the aperture size. Positive compensation increases the aperture size, and negative compensation decreases it.
- In Program mode, exposure compensation typically adjusts the shutter speed. However, this may vary depending on your camera model.
Adjusting Focus:
- To adjust the focus on your iPhone camera, ensure the lens is a convex lens, which helps collect light radiating from the subject.
- The camera focuses by adjusting the distance between the lens and the sensor. Moving the lens closer or farther from the sensor will affect the focus.
- Additionally, the aperture size impacts the ease of focusing. A larger aperture hole results in a brighter image but makes it more challenging to focus. A smaller hole produces a darker image but facilitates easier focusing.
- Playing with the aperture settings can help create various effects, such as highlighting a specific object or adding perspective to a flat photo.
Meijer's Camera Surveillance: What Shoppers Should Know
You may want to see also

Switching camera modes
The Camera Remote app on the Apple Watch Series 1 allows you to use your watch as a viewfinder for your iPhone camera. You can take photos and videos from a distance, control the flash, set a shutter timer, and review your shots directly on your Apple Watch.
To switch between the front and rear cameras on your iPhone, open the Camera Remote app on your Apple Watch. Tap the camera icon, and then select either the front or rear camera option.
You can also adjust other settings in the Camera Remote app, such as turning the 3-second timer on or off, enabling or disabling Live Photos, and choosing whether to have the flash on, off, or in auto mode.
To use your Apple Watch as a camera remote, ensure your iPhone is within normal Bluetooth range (about 33 feet or 10 meters). Position your iPhone to frame the shot, using your Apple Watch as a viewfinder. To zoom, turn the Digital Crown, and to adjust the exposure, tap the key area of the shot in the preview image.
Once you're happy with the framing, tap the Shutter button to capture the photo or start recording a video. The photo will be saved in the Photos app on your iPhone, but you can review it on your Apple Watch.
Apple's Watchful Eye: Camera Surveillance Concerns
You may want to see also

Using Apple Watch as a viewfinder
The Apple Watch Series 1 does not have a built-in camera. However, you can use your Apple Watch as a viewfinder for your iPhone camera with the Camera Remote app. This allows you to take photos and videos from a distance, controlling the flash and shutter timer, and reviewing your shots directly on your Apple Watch.
Here's a step-by-step guide on how to use your Apple Watch as a viewfinder:
- Ensure your Apple Watch and iPhone are within the normal Bluetooth range of each other (about 33 feet or 10 meters).
- Open the Camera Remote app on your Apple Watch.
- Position your iPhone to frame the shot by looking at the preview on your Apple Watch.
- Use the Digital Crown on your Apple Watch to zoom in or out.
- Tap the key area of the shot in the preview image to adjust the exposure.
- Tap the shutter button on your Apple Watch to take the photo or start recording a video.
- By default, photos are captured with a 3-second timer. You can turn off the timer or adjust other settings as needed.
- Review your shots directly on your Apple Watch by tapping the thumbnail in the bottom left corner.
- Swipe left or right to navigate through your photos, and use the Digital Crown to zoom in or out.
- To fill the screen with a photo, double-tap on it.
- Tap the screen to show or hide the Close button and the shot count.
- When you're finished reviewing, tap Close.
Note that the photos you capture are saved in the Photos app on your iPhone, but you can conveniently review them right from your wrist on your Apple Watch. This feature is especially useful when setting up group photos or capturing shots from a distance, giving you remote control over your iPhone's camera.
Connecting Akaso Camera to PC: A Step-by-Step Guide
You may want to see also

Viewing photos on the Apple Watch
The Apple Watch may have a small screen, but it's still large enough to show off your photos. As long as you've got an album synced from your iPhone, you can view pictures even when your smartphone is out of range. Here's how to view photos on your Apple Watch:
Set Up the Photos App
First, you'll need to create an album in the Photos app on your iPhone. Open the Photos app and select "Albums". Then tap the add icon to create a new one and name it—for example, "Apple Watch Photos". Next, select the photos you wish to add to the album and tap "Done".
Sync an Album to Your Apple Watch
Open the Apple Watch app on your iPhone and navigate to "My Watch". Scroll down and select the Photos app from the list, then tap "Synced Album" and select the album you've just created. Photos will automatically sync with your Apple Watch and be available to view.
View Photos on Your Apple Watch
Once you've synced an album, you can view the pictures on your wrist via the Photos app. When you open it, the first screen will be a collage of all the pictures in your album. Rotate the Digital Crown to zoom in.
To view a photo full-screen, tap on it. Use the Digital Crown to zoom in closer, and drag your finger on the screen to pan. Double-tap the photo to fill the screen, and double-tap again to see the full picture. You can browse your album by swiping left or right to switch between photos.
Customise Your Photo Storage
You can customise how many photos you want synced to your Apple Watch, giving you more control over how much room they take up. Select from 25 to 500 photos or five to 75 MB of storage space.
Use Your Apple Watch as a Camera Remote
You can also use your Apple Watch as a viewfinder for your iPhone camera. With the Camera Remote app, you can take photos and videos from a distance, control the flash, set a shutter timer, and review your shots right on your Apple Watch. To function as a camera remote, your Apple Watch needs to be within normal Bluetooth range of your iPhone (about 33 feet or 10 meters).
A Simple Guide to Viewing IPUX Cameras
You may want to see also
Frequently asked questions
The Apple Watch does not have a built-in camera.
You can use the Camera Remote app to connect to your iPhone's camera and take photos remotely.
Unlock your Apple Watch, open the App Menu, locate and open the Camera Remote app, and wait for it to connect to your iPhone.
Yes, you can adjust the exposure, switch between the front and rear camera, turn the flash on/off, and enable/disable Live Photo.
Yes, you can view the photos in the Camera Remote app, but you cannot edit or delete them from the watch.