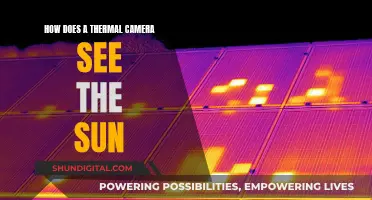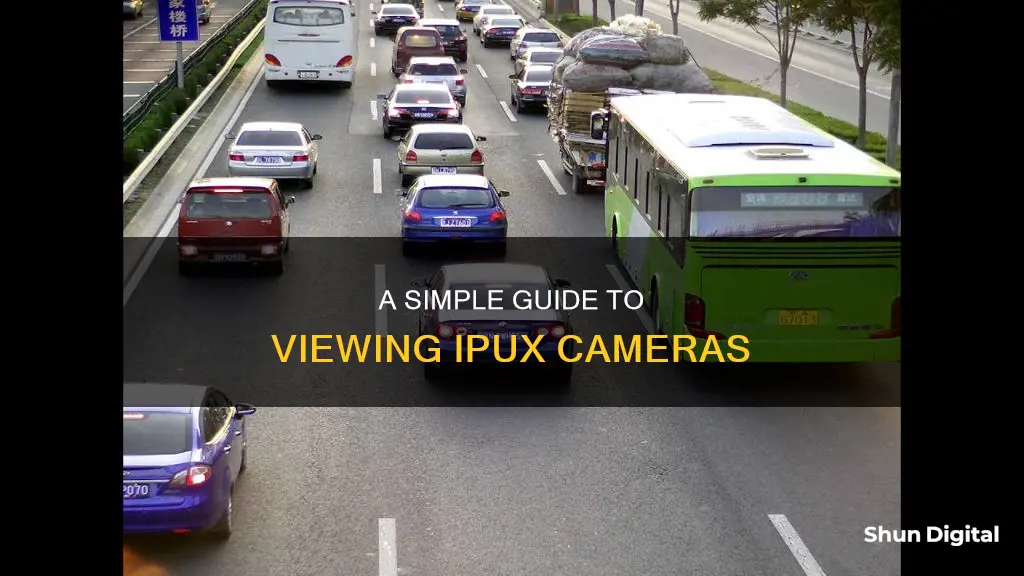
IP cameras are a type of digital video camera that sends and receives data through the internet. Each camera needs a unique IP address so that it can be found, viewed, and managed online. This can be found by checking the Network page on the CCTV camera software or the DHCP Clients Table or Attached Devices page on the router configuration software. Once you have the IP address, you can type it into a web browser and enter your login information. You can also use third-party software or an app to access your IP camera.
| Characteristics | Values |
|---|---|
| Camera connection to a network | PoE switch, PoE injector, power adapter and non-PoE switch |
| Camera's IP address | DHCP enabled, assigned by router or NVR |
| Default IP address | 192.168.1.108 |
| Default username | admin |
| Default password | admin |
| RTSP stream | rtsp://192.168.1.109:554/cam/realmonitor?channel=1&subtype=0 |
| UID | Unique ID number |
| Port forwarding | Required for remote viewing |
| WAN IP address | 183.37.194.135 |
| HTTP port | 8001 |
What You'll Learn

Find the camera's IP address
To watch an IP camera, you'll first need to find its IP address. Here are some detailed, direct, and instructive steps to help you find the IP address of your IPUX camera:
Using the Manufacturer's App or Software:
- Download the official app provided by your camera manufacturer on your phone or computer.
- Ensure that your camera and device are connected to the same Wi-Fi network.
- Open the app and use its search function to scan for the camera.
- The app will display the camera's IP address and possibly other useful information.
Accessing Your Router's Settings:
- Open a web browser and enter your router's IP address, usually 192.168.1.1 or 192.168.0.1.
- Log in to your router using its username and password. If you've forgotten, check the back of your router for a sticker with this information.
- Once inside, look for options like "Connected Devices" or "Device List."
- Find your camera in the list, and its IP address should be displayed next to it.
Using Network Scanning Tools:
- Download and install a network scanning tool such as Advanced IP Scanner or Angry IP Scanner.
- Open the software and initiate the scanning process by clicking "Start Scanning."
- Find your camera in the scan results, and the IP address should be listed next to it.
Using the Camera's Configuration Page:
- Connect your camera to your network using a network cable if necessary.
- Open a web browser and enter the default IP address of the camera, which is usually found in the manual.
- Log in to the camera's settings page using the default username and password provided in the manual.
- Navigate to the "Network Settings" section, where you will find the camera's IP address.
Using Command Prompt (Windows APR):
- Open the command prompt by pressing the Windows key + R, typing "cmd," and pressing enter.
- In the command prompt window, type "arp -a" and press enter to run the ARP command.
- Find your camera in the list that appears by locating the corresponding IP address based on the MAC address, which should be provided in the camera's manual.
Parking Hotels, Motels: Privacy or Security?
You may want to see also

Connect the camera to a router
Connecting an IP camera to a router is a straightforward process, but it may vary slightly depending on the specific model of your camera. Here is a detailed guide on how to connect your IP camera to a router:
Connect the Camera to a Power Source
First, ensure your IP camera is plugged into a power source and is switched on. This is a crucial step, as the camera needs power to function and communicate with other devices.
Connect the Camera to the Router
Use an Ethernet cable to connect your IP camera to your network router. This basic connection allows your camera to communicate with other devices on your network and access the internet.
Locate the IP Address
To configure your camera's settings, you need to find its IP address. You can do this in two ways:
- Use a network scanner app: Install a network scanner app on your smartphone or computer. This app will scan your network and provide a list of connected devices and their corresponding IP addresses.
- Check your router's settings: Access your router's settings by logging into its web interface. Look for the DHCP client list, which will show the IP address assigned to your camera.
Explore the Web Interface
Once you have the IP address, open a web browser and enter the address as the URL. This will take you to the camera's web interface, where you can configure various settings.
Log In to the Camera's Interface
Log in to the camera's interface using the default username and password. You can find this information in the camera's manual. For enhanced security, consider changing these default credentials to prevent unauthorized access.
Adjust Network Settings
Fine-tune the camera's network settings, including the IP address, subnet mask, gateway, and DNS server. These adjustments ensure smooth communication between your camera and other devices on the network.
Set Up Video and Audio
Configure your camera's video and audio settings to suit your preferences. Select the desired resolution, compression, and frame rate to optimise video quality. If your camera supports audio, don't forget to adjust those settings as well.
Strengthen Security Measures
Secure your camera and its feed by enabling security features such as passwords, encryption, and access restrictions. These measures provide an additional layer of protection and give you peace of mind.
Test the Connection
Before concluding the setup process, test the connection thoroughly. Make any necessary adjustments to ensure everything functions smoothly. Once you're satisfied, your IP camera will be ready for remote monitoring!
Remember, each camera model may have specific setup instructions provided by the manufacturer. Always refer to the manual or guidebook for detailed, model-specific instructions. The above guide serves as a general framework, but specific steps may vary depending on your camera's make and model.
Hotel Cameras: Privacy or Security?
You may want to see also

Use an app to view the camera on a smart TV
There are several ways to view an IP camera on a smart TV using an app. Here are the steps you can follow:
Using an Android TV Box and the VLC Media Player App
If your IP camera supports an RTSP video stream, you can use an Android TV box and the VLC Media Player app to view your camera on a smart TV. Here's what you need to do:
- Connect your IP camera to your computer network and verify that it's accessible.
- Set up your Android TV box on your network by following the manufacturer's instructions.
- Open the VLC Media Player app and navigate to adding a video source.
- Select "Network Stream" and enter your camera's IP address and other relevant information.
- Log in to your camera stream using your username and password.
- You should now be able to view your camera stream within the VLC Media Player app.
Using a CCTV App on a Smart TV
You can also use a CCTV app on your smart TV to view your IP camera. Here's how:
- Download a CCTV app such as Tiny Cam or IP Camera Viewer to your smart TV or a device like Firestick TV.
- Install the app on your smart TV and add your camera to it by following the app's instructions.
- Authorize your connection to the camera by entering your login information.
- Select the camera you want to access within the app.
Using Google Chromecast and the Google Home App
If you're already viewing your camera on your phone using a phone app, you can use Google Chromecast to mirror your phone's screen to your smart TV. Here's how to set it up:
- Connect Google Chromecast to a Google Home device.
- Connect your security camera to Google Home.
- Open the Google Home app and follow the steps to add and set up a new device.
- Select your Google Home device and allow it to pair with your camera.
- Use voice commands such as "Hey Google, display [camera name]," and your camera feed will be displayed on your smart TV.
Using a Smart TV App
Most smart TVs run on Android operating systems, so you can install an app directly on your smart TV to view your IP camera. Here's the general process:
- Find an app that is compatible with your IP camera, such as Tiny Cam Pro, tinyCam Monitor, or IPcam Viewer.
- Download the app on your smart TV.
- Input your camera's settings, such as its IP address, username, and password.
- Stream the camera feed using the app.
Apple Watch Series 3: Camera-Equipped or Not?
You may want to see also

Connect the camera to a computer
There are several ways to connect an IP camera to a computer, and the process can vary depending on the type of camera and the desired level of connectivity. Here is a step-by-step guide on how to connect your IPUX camera to a computer:
Connect the Camera to a Power Source
If your camera is wireless, make sure it is charged before attempting to connect it to your computer. Many wireless security cameras can be quickly recharged or powered with solar energy. If you have a wired camera, use the power adapter to plug it into a power source.
Connect the Camera to Your Router
Use a network cable to connect the camera to your router. This will establish a data connection between the camera and the router, allowing them to communicate with each other.
Allow the Camera to Boot
Give the camera a few minutes to boot up and connect to your local area network (LAN). You can use an IP Finder Config Tool or a similar software to find the camera on your LAN and determine its IP address.
Configure the Camera's IP Address
To ensure the camera can communicate with your computer, you may need to configure its IP address to match your network scheme. The IP address typically consists of two parts: the network address and the node address. All nodes on a given network share the same network prefix but have unique host numbers. Change your computer's IP address to match the network prefix of the camera, ensuring they are on the same network.
Launch Surveillance Software
Open the surveillance software on your computer, such as Reolink Client or SmartPSS. The software will automatically detect the camera on the same network and allow you to configure the camera's functions.
Connect the Camera to the Computer
Use a network cable to connect the camera directly to your computer. If your computer has multiple network ports, you can connect the camera to one of the available ports.
Access the Camera Feed
Once the camera is connected to your computer, you can access the camera feed by typing the camera's IP address into a web browser. You may need to enter your login credentials to access the feed.
It is important to note that some steps may vary depending on your specific camera model and the software you are using. Additionally, if you wish to access the camera feed from a computer that is not on the same network, you will need to input the camera's UID into the software to remotely access the feed.
Pixel Watch: Camera Expectations and Realities
You may want to see also

Set up port forwarding
Port forwarding is what enables you to access your camera remotely over the internet. When you set up a port forwarding rule, you create a controlled hole in your firewall.
To set up port forwarding, log in to your router and navigate to the port forwarding section of the interface. This will vary depending on the make and model of your router. You should consult your manual or search online for instructions.
In our example, we forward incoming requests on port 7000 to IP address 192.168.0.101 on port 7000. This allows access to your network through your network firewall (only on port 7000) and forwards all those requests to your IP camera.
To confirm that port forwarding is set up properly, try to connect from a device that is not on the same network as your camera. If you are on-site where the camera is located, you can turn off the Wi-Fi connection of your phone so that you connect over the cellular network.
Before you set up port forwarding for remote access, you should first connect to your cameras on the LAN (local area network).
Your IP camera is likely running on port 7000, but different IP camera manufacturers use different default ports. Check your manual to confirm the port that your camera uses. Note that you can change your camera's port when you log in to it.
Typically, when you connect an IP camera to a router and power it on, the camera is assigned an IP address by the router. This is known as DHCP (Dynamic Host Configuration Protocol). Most IP camera manufacturers have their cameras set up to use DHCP by default, but some have a static IP address assigned to their cameras. You need to check your camera's manual to confirm. If you are unsure, plug your camera into your router and power it on. Most IP cameras include PC software to search your network for IP cameras. If yours does, run this software to locate the IP address of your camera and make a note of it.
Using a computer on the same network as your IP camera, log in to your IP camera. In our example, we are using a laptop on the local network with the IP address 192.168.0.2. Most IP cameras have an interface that can be accessed via a web browser. In our example, we would enter the following address into the web browser of the laptop on the right: https://192.168.0.101:7000. If the address and port are correct, you will most likely be prompted for a user ID and password by your camera.
Enter the default ID and password, and you should see a live view of your camera or a configuration screen. Congratulations, you have now accessed your camera on the LAN.
After confirming that you can access the IP camera on the LAN, you should reserve that IP address specifically for your IP camera. By reserving an IP for your camera, if your router loses power or needs to be rebooted, the same IP will always be assigned. This is important because your port forwarding rule will not work if the IP address of the camera changes. Consult your router's manual on how to set up IP reservations for your specific model.
Now that you have your camera working on the network, you can set up port forwarding. Log in to your camera's admin interface and go to the network settings area. Confirm which port has been assigned to your camera. Often, it will be port 554, 80 or 88, but it could be anything.
Now log in to your router and look for a menu called 'port forwarding' (sometimes it will be under an 'Application and Gaming' menu). Once in this menu, create a rule to forward the port selected from the previous step to the internal (192.168.x.x or 10.x.x.x) IP address of your camera. Be sure to assign the port number to both the internal and external ports. If there is a protocol option, choose TCP or BOTH.
Is My Camera Watching Me?
You may want to see also
Frequently asked questions
First, connect the camera to your network. You can do this by using a PoE switch, a PoE injector, or a power adaptor and non-PoE switch.
You can find the IP address by checking the Network page on the CCTV camera software, or by checking the DHCP Clients Table or Attached Devices page on the router configuration software.
You can connect your IP camera to your computer by using a network cable. Launch surveillance software on your computer, such as Reolink Client, to add the camera and watch the live view.
You can download an app, such as VLC Media Player, to an Android TV box and connect it to your Smart TV. You will need the IP address, username, and password for your camera.
You can download the manufacturer's app or client, such as Reolink App or Client, to your phone. You will need the IP address, username, and password for your camera.