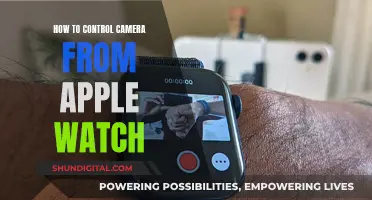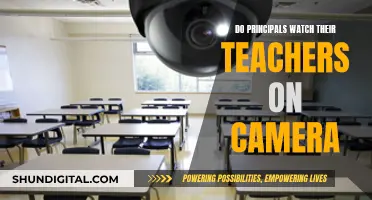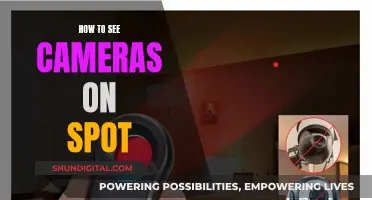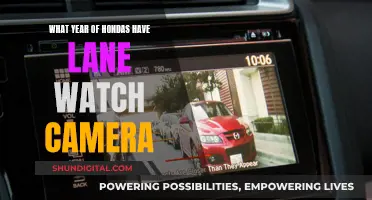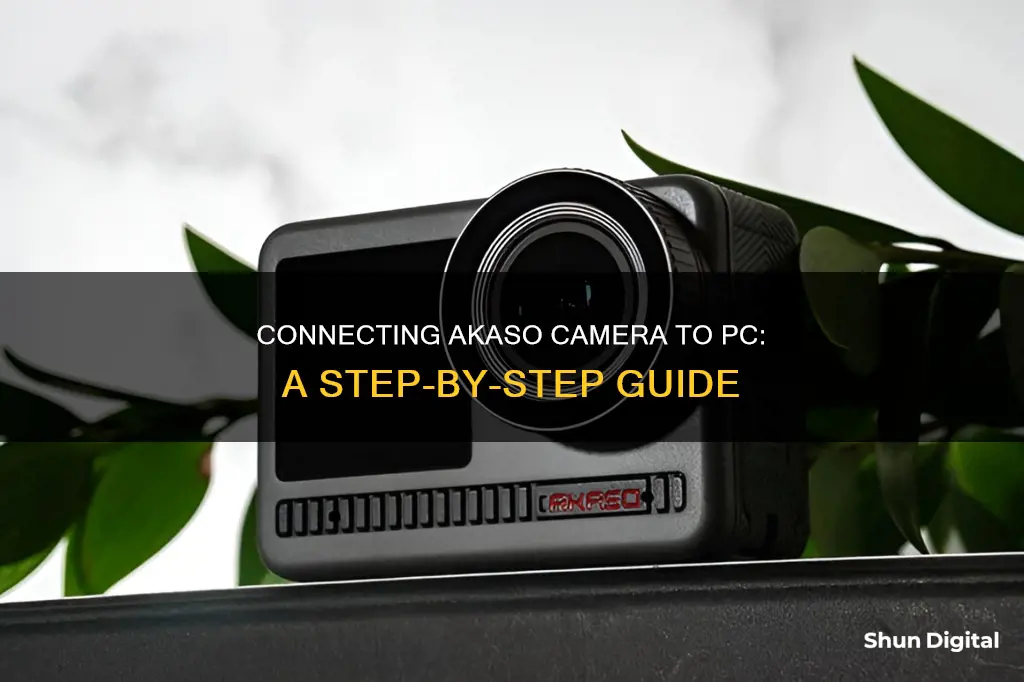
If you want to watch your AKASO camera on your PC, you have a few options. You can use an SD card reader, connect your camera to your PC via a USB cable, or use a card reader to transfer files. If you want to use your camera as a PC webcam, you will need to remove the SD card from your camera, connect your camera to your computer via a USB cable, and select PC Camera on your camera.
| Characteristics | Values |
|---|---|
| Connection to PC | SD card reader, USB cable, Bluetooth, Wi-Fi |
| SD card reader | Requires adapter with a standard USB connector on one end and a card reader box on the other end |
| USB cable | Micro USB cable |
| Bluetooth/Wi-Fi | Not supported for the webcam function |
| Webcam function | Requires USB cable connection |
| Camera settings | Change to "USB mode" or PC Camera mode |
| Resolution in PC Camera mode | 720P30fps |
| File transfer | SD card, USB cable, card reader |
What You'll Learn
- Connect your Akaso camera to your PC via a USB cable
- Choose PCCAM on your camera's display to use it as a webcam
- Transfer videos by choosing Mass Storage on your camera's display
- Use an SD card reader to transfer content from your camera to your PC
- Connect your camera to your PC wirelessly via Wi-Fi or Bluetooth

Connect your Akaso camera to your PC via a USB cable
To connect your Akaso camera to your PC via a USB cable, follow these steps:
- Turn on the camera without inserting an SD card.
- Connect the camera to your PC using a micro USB cable. You will see two modes displayed on the camera: Mass Storage and PC Camera. If you don't see these options, try unplugging and plugging the cable back in a few times, or try another USB cable.
- Select PC Camera mode. Your camera is now ready to be used as a PC webcam.
If you are having trouble connecting your camera, try the following:
- Close the platform or app you are using.
- Unplug the camera from your computer.
- Turn off the camera and then turn it back on.
- Reconnect the camera to your computer, trying a different USB port and/or USB cable if possible.
- Reopen your platform or app.
- If you are still unable to connect, restart your computer.
Please note that wireless connections are not supported for the webcam function, so a USB cable is required to connect your Akaso camera to your PC.
Target's Surveillance: Cameras Watching You?
You may want to see also

Choose PCCAM on your camera's display to use it as a webcam
To use your AKASO camera as a webcam, you will need to connect it to your PC via a USB cable.
Firstly, turn on the camera without the SD card inserted. Then, connect the camera to your PC using a micro USB cable. You should see two modes displayed on the camera: Mass Storage and PC Camera. Choose the PC Camera option, and it will now be used as a PC webcam.
If you don't see the display come up, try unplugging and plugging the USB cable several times, or try another USB cable.
If you are using an EK7000 model, you will see four options on the camera's screen: MSDC, PCCAM, Working, and Charging. Choose PCCAM to use the camera as a webcam.
To set up the camera in PCCAM mode, go to Setup, then General, then USB, and finally PC Camera. Then, connect the camera to your PC using a mini USB cable.
Apple Watch: Camera Feature or Missing Component?
You may want to see also

Transfer videos by choosing Mass Storage on your camera's display
To transfer videos by choosing Mass Storage on your AKASO camera, you will need to connect your camera to your PC using a USB cable. The cable provided by most sports cameras is a micro USB cable, which has a standard USB connector at one end to be plugged into your PC.
Before you connect your camera, you may need to change the camera's settings to "USB mode" using the mode button. Once you have done this, you can connect your camera to your PC.
When the camera is connected, there are a few options that may show up on the camera's display. If you see the options Mass Storage and PC Camera, choose Mass Storage to transfer your videos. If you see the options MSDC, PCCAM, Working, and Charging, choose MSDC to transfer your videos.
If you do not see these options, try unplugging and plugging the cable back in several times or try using another USB cable.
Another way to transfer videos from your AKASO camera to your PC is by using an SD card reader. You can buy an SD card reader separately and pair it with your PC to transfer the content from the memory card.
School Bus Cameras: Monitoring Student Behavior?
You may want to see also

Use an SD card reader to transfer content from your camera to your PC
To transfer content from your AKASO camera to your PC using an SD card reader, follow these steps:
- Turn on your camera without the SD card inserted: This is an important first step to ensure that your camera is ready for the transfer process.
- Connect your camera to the PC via a micro USB cable: Your AKASO camera should have come with a micro USB cable. Use this cable to connect your camera to your PC.
- Select the "PC Camera" mode on your camera: On your camera, you will see two modes: "Mass Storage" and "PC Camera." Choose "PC Camera" to use your camera as a webcam. If you don't see these options, go into your camera's "Setup" or "General" settings and select "PC Camera" under the "USB" settings.
- Open the File Explorer on your PC: Once your camera is connected and in the correct mode, go to your PC and open the File Explorer. This is where you will be able to access the content on your SD card.
- Insert the SD card into the card reader: Take the SD card out of your camera and insert it into the SD card reader. Make sure the card is properly inserted into the corresponding slot on the card reader.
- Connect the card reader to your PC: With the SD card inserted, connect the USB interface of the card reader to your PC.
- Access the SD card's content: On your PC, navigate to the SD card in the File Explorer. It may appear as "SD-Card," "USB-Drive," or with a generic drive letter like "G:" or "H:". Double-click on the SD card to open it and view its contents.
- Transfer files as needed: You can now transfer files between your PC and the SD card. To move files from the SD card to your PC, select the files or folders you want to move, choose a location on your computer (such as the Desktop), and confirm the transfer. To move files from your PC to the SD card, follow a similar process: select the files or folders, choose the SD card as the destination, and confirm the transfer.
- Eject the SD card: Before removing the SD card from your computer, be sure to eject it safely. On Windows, click the ^ icon in the lower-right corner, then click the Eject option for the SD card. On a Mac, click the Eject icon to the right of the SD card's name in the Finder window.
By using an SD card reader, you can easily transfer content between your AKASO camera and your PC without the need for wireless connections or additional software. This method provides a reliable and fast way to manage your files and ensure you have enough space on your camera's memory card for new adventures.
Paranormal Caught on Camera: Best Viewing Platforms
You may want to see also

Connect your camera to your PC wirelessly via Wi-Fi or Bluetooth
To connect your AKASO camera to your PC wirelessly, you will need to download the "iSmart DV" app to your phone. You will also need to ensure that your camera supports Wi-Fi or Bluetooth connections.
- Open the Wi-Fi settings on your phone and turn on Wi-Fi.
- Power on your sports camera and locate the down button. This is usually on the right side of the camera.
- Press the down button to turn on the Wi-Fi on your camera. The screen will display "Waiting for Wi-Fi Connection".
- If you are having trouble connecting, press and hold the down button again to turn off the Wi-Fi and try again.
- On your phone, find the version of the camera. This may appear as "Sports Cam 8/150625" or something similar, depending on your camera model.
- Click to connect to the camera version. The default password is usually "1234567890".
- Open the "iSmart DV" app on your phone. You should now be able to control your camera from your phone.
If you are having trouble connecting your camera to Wi-Fi, try the following:
- Ensure that your camera is turned on and that you have pressed the down button to enable Wi-Fi.
- Check that the "iSmart DV" app is downloaded and installed on your phone.
- Try turning your camera off and back on again, then repeat the steps above.
- Ensure that your phone is connected to a Wi-Fi network.
Please note that wireless connections are not currently supported for the webcam function. To use your AKASO camera as a webcam, you will need to connect it to your PC via a USB cable.
Apple Watch Ultra: Camera in the Crown?
You may want to see also
Frequently asked questions
First, turn on the camera without the SD card. Then, connect the camera to your PC via a micro USB cable. Two modes should appear on the camera: Mass Storage and PC Camera. Choose PC Camera and it will now be used as a PC webcam.
Use the USB cable provided by your sports camera, which is usually a micro USB cable. Before transferring your files, you may need to change the camera's settings to "USB mode". Once connected, you can transfer your files to your PC.
Try changing the cable and plugging it into another computer. You can also try plugging the USB cable into a USB 3.0 port instead of a USB 2.0 port. If this still doesn't work, try plugging the USB cable into a docking station.