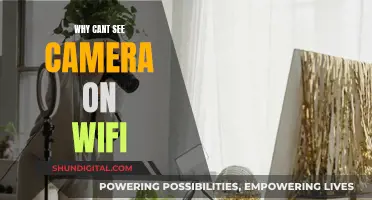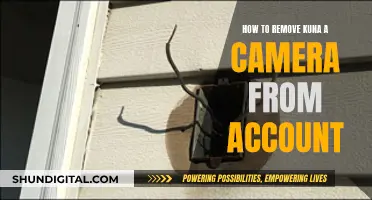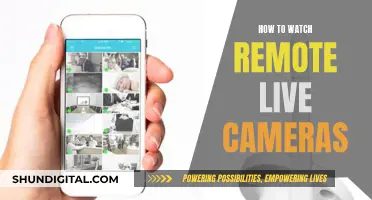Lorex is a company that offers a range of security products, including wireless cameras. Lorex wireless cameras can be managed through the Lorex App, which allows users to add and remove devices. To remove a device, users must launch the Lorex App, tap the Device Settings of the camera they wish to remove, scroll down, and tap Remove Device. This article also outlines how to add devices to the Lorex App and how to share devices with other users. However, some Lorex cameras may not be able to be disabled via software, and may need to be unplugged or powered off via a separate switch.
How to remove a device from the Lorex App:
| Characteristics | Values |
|---|---|
| Step 1 | Launch the Lorex App, then tap the Device Settings of the camera you wish to remove. |
| Step 2 | Scroll all the way down, and tap Remove Device. |
| Step 3 | You will get an on-screen prompt asking if you want to remove the device from your account. Tap Remove to continue. |
| NOTE: You will get an on-screen prompt telling you that the device has been successfully removed. | |
| How to remove an HD WiFi camera from the Lorex Secure / FLIR Secure app: | |
| Step 1 | Launch the Lorex Secure / FLIR Secure app on your smartphone or tablet. |
| Step 2 | Tap Cameras, and then tap the camera you want to remove. |
| Step 3 | Tap the Settings icon. |
| Step 4 | Swipe left to the General tab and scroll down to the bottom of the list. Tap Remove Camera. |
| Step 5 | Enter your camera password, and then tap Remove Device. Refer to your user manual for your default camera password. |
| NOTE: If you receive an error message, there may be a subscription associated with the camera you are trying to remove. Contact Technical Support for assistance. |
What You'll Learn

Removing a device from the Lorex App account
Firstly, ensure that you are the owner of the device and have the necessary permissions to remove it. Only the owner can revoke access. Then, launch the Lorex App on your smartphone or tablet. Once the app is open, locate and tap the "Device Settings" option. This will open up the settings for the specific camera you wish to remove.
Next, scroll down through the settings until you see the option to "Remove Device" or "Revoke" access. Tap this option, and you will be prompted to confirm that you want to remove the device from your account. Tap "Remove" or "Revoke" again to confirm your choice. You will then see an on-screen prompt notifying you that the device has been successfully removed from your Lorex App account.
If you are using an Android device, you may need to follow slightly different steps. After launching the Lorex App, tap on "Cameras" and then select the specific camera you want to remove. From here, tap the Settings icon, and then swipe left to access the "General" tab. Scroll down to the bottom of the list and tap "Remove Camera." Enter your camera password and then tap "Remove Device" to complete the process.
Please note that if you receive an error message stating that you need to call technical support, there may be a subscription associated with the camera, and you will need to contact Lorex for further assistance.
Unlocking Your HTC Thunderbolt: Removing the Camera Module
You may want to see also

Removing an HD Wi-Fi camera from the Lorex Secure/FLIR Secure app
To remove an HD Wi-Fi camera from the Lorex Secure/FLIR Secure app, your camera must be online. If you have an offline camera, you will need to contact Lorex for assistance.
Step 1:
Open the Lorex Secure/FLIR Secure app on your smartphone or tablet. Ensure that you have the app installed on your device. You can download the Lorex Secure app on the Google Play Store or the App Store if you are using an Android or iOS device, respectively.
Step 2:
Tap 'Cameras' and then select the camera you want to remove by tapping on it.
Step 3:
Tap the Settings icon. This will open up the settings menu for the selected camera.
Step 4:
Swipe left to access the 'General' tab within the settings menu. Then, scroll down to the bottom of the list and tap 'Remove Camera'.
Step 5:
Enter your camera password when prompted. You can find the default camera password in your user manual. After entering the password, tap 'Remove Device'.
Note: If you receive an error message instructing you to call technical support, there may be a subscription associated with the camera you are attempting to remove. In this case, you will need to contact Lorex Technical Support for further assistance.
By following these steps, you will be able to successfully remove an HD Wi-Fi camera from the Lorex Secure/FLIR Secure app.
How Cameras in Space Miss the Stars
You may want to see also

Revoking access to the device
Revoking access to the Lorex App is a straightforward process. Here is a detailed guide on how to do it:
Step 1: Launch the Lorex App
Start by opening the Lorex App on your smartphone, tablet, or other device. This app is available for download on the Google Play Store or the App Store, depending on your device.
Step 2: Navigate to Device Settings
Once the app is open, find and tap on "Device Settings." This will allow you to access the settings for your Lorex devices.
Step 3: Scroll Down and Tap "Share Device"
Within the "Device Settings," scroll down until you see the option for "Share Device." Tap on this option to view the list of users who currently have access to your device.
Step 4: Select the User to Remove
On the "Share Users" screen, you will see a list of all the users who have been granted access to your device. Find the user you wish to remove and tap "Revoke" next to their name. If you are removing a device instead of a user, tap "Device Settings" on the camera you wish to remove, then scroll down and tap "Remove Device."
Step 5: Confirm Removal
After tapping "Revoke," you will receive an on-screen prompt reminding you that the user will no longer have access to the camera. Tap "OK" or "Remove" to confirm the removal. You will then see a "Successfully Cancelled Sharing" or "Successfully Removed" message, confirming that you have successfully revoked access for that user or device.
By following these steps, you can easily manage access to your Lorex wireless camera, ensuring that only authorized users have access to your device and footage.
Exploring the HTC Vive Camera: A User's Guide
You may want to see also

Turning off indoor cameras
Lorex indoor wireless cameras are easy to set up and provide remote viewing to help monitor your home, pets, and loved ones from anywhere. However, there may be times when you need to turn off your indoor cameras, such as when you want to protect your privacy or conserve battery life. Here's a detailed guide on how to turn off your Lorex indoor wireless cameras:
Step 1: Understand the Basics
Before turning off your Lorex indoor wireless camera, it's important to know some basic information about your device. Firstly, Lorex wireless cameras do not have an internal battery and must be plugged into a power source using the provided power adapter. This is an important consideration, as simply unplugging the camera will turn it off but may not be a feasible option if you need to maintain power outlet access.
Step 2: Access the Camera Settings
To turn off your indoor Lorex wireless camera, you will need to access the camera settings. This can be done through the Lorex App, which is available for download on smartphones and tablets. Launch the app and locate the specific camera you want to turn off by tapping on "Cameras" within the app.
Step 3: Locate the Power Controls
Once you have accessed the settings for your indoor camera, you will need to locate the power controls. This may be in the form of a power button or a toggle switch within the settings menu. Depending on your camera model, you may also need to enter a password to access the power controls or perform a complete shutdown.
Step 4: Turn Off the Camera
After locating the power controls, you can turn off your indoor Lorex wireless camera. Simply adjust the power settings to the "off" position or tap the power button to turn off the camera. If your camera has an LED status light, you should see it turn off or change colour to indicate that the camera is no longer recording.
Step 5: Confirm the Camera is Off
Finally, it's important to confirm that your indoor Lorex wireless camera has been successfully turned off. Check for any status indicators on the camera itself, such as a flashing LED light, or attempt to access the camera feed through the Lorex App to ensure it is no longer active.
By following these steps, you can effectively turn off your Lorex indoor wireless cameras. Remember to consider your specific camera model and follow any additional instructions provided by the manufacturer for a safe and proper shutdown.
See-Through Trailers: Chevy's Truck Camera System Explained
You may want to see also

Removing a user from the device
As the owner of a Lorex device, you can revoke access to other users as you please. Here is a step-by-step guide on how to do it:
Step 1:
Launch the Lorex App and tap "Device Settings".
Step 2:
Scroll down and tap "Share Device".
Step 3:
All shared users are listed under the "Share Users" screen. Tap "Revoke" next to the user you wish to remove.
Step 4:
You will receive an on-screen prompt reminding you that the user will no longer have access to the camera. Tap "OK" to continue.
Step 5:
You will receive a "Successfully Cancelled Sharing" message once the user has been removed.
Congratulations! You have successfully removed a user from your device.
Additional Information:
Please note that before sharing your device with other users, they must have an active account on the Lorex App. To add a user, follow these steps:
- Launch the Lorex App and tap "Device Settings".
- Scroll down and tap "Share Device".
- Tap the "Add User" button or the plus (+) icon in the top right corner.
- Enter the user's email address and tap "OK".
- You will receive a prompt reminding you that the user will have access to live view, timeline, and notifications. Tap "OK" to continue.
- Once device sharing is successful, you will receive a "Successfully Shared" message.
Displaying Your Camera Feed on a TV Screen
You may want to see also
Frequently asked questions
Launch the Lorex App, then tap the Device Settings of the camera you wish to remove. Scroll down and tap 'Remove Device'. You will be asked if you want to remove the device from your account. Tap 'Remove' to confirm.
Yes, you must be a registered user to remove devices from your Lorex App account.
Yes, as long as you have the Lorex App, you can remove a device from your account without needing physical access to the camera.
Yes. Launch the Lorex App, tap Device Settings, then tap Share Device. You will see a list of users who have access to your device. Tap 'Revoke' next to the user you wish to remove.