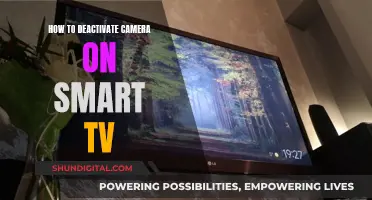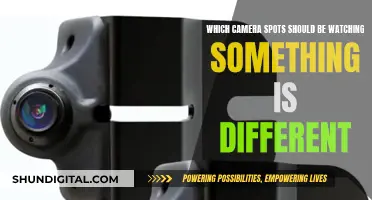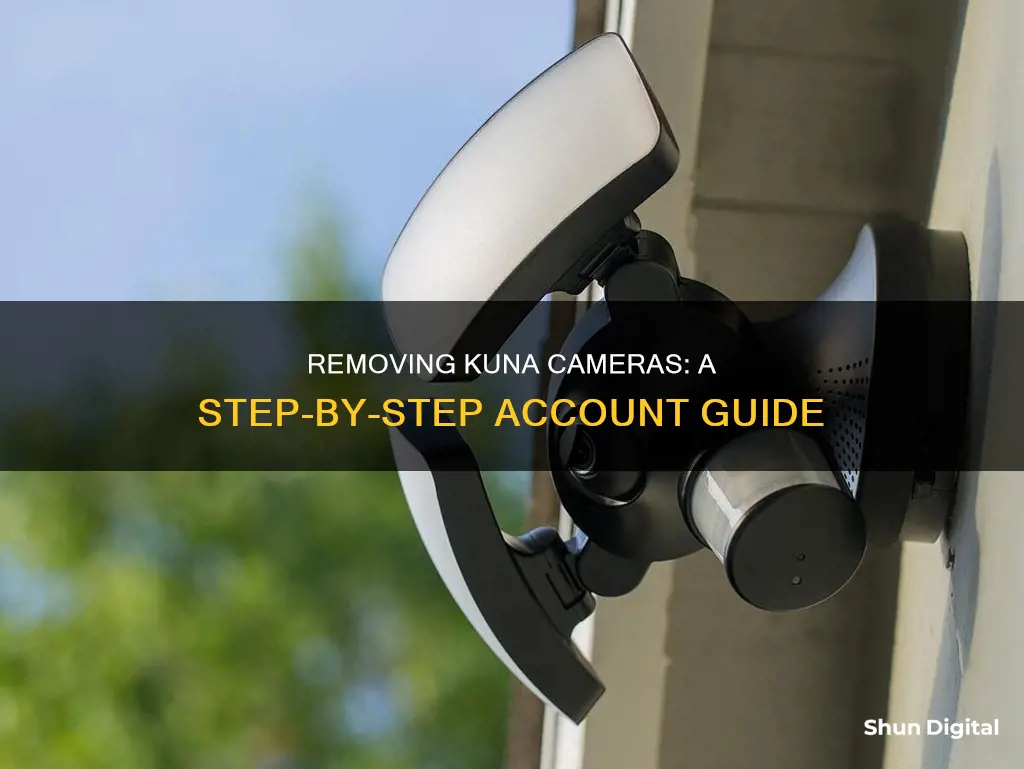
Kuna is an all-in-one light and camera security system that can be controlled via the Kuna App. If you're looking to remove a Kuna camera from your account, it's important to note that this will result in a factory reset, permanently deleting all your settings and recordings. Before deleting your camera, ensure that you've downloaded any recordings you wish to keep. Only camera owners can remove a camera, and this can be done by accessing the camera settings page in the Kuna App and selecting the Delete Device option. If you're looking to remove shared access to your camera, this can also be done via the Kuna App by swiping left on the name of the shared user and clicking Delete.
| Characteristics | Values |
|---|---|
| Effect of deleting a Kuna camera | Like a "factory reset". All settings and recordings will be permanently deleted. |
| Who can remove a camera | Only camera owners (not shared users) can remove a camera |
| What to do before deleting a camera | Ensure you have downloaded the recordings you want to keep |
| How to delete a camera | Tap the gear icon in the camera thumbnail on the Devices page of the Kuna App. Scroll down and tap "Delete Device", then select "Continue" |
| What to do if you need help with the deletion process | Contact Kuna Support |
| How to remove shared camera access | Visit the Devices tab of the mobile app and open the individual device settings by clicking the gear-shaped settings tab. Swipe left on any name to expose the Delete button. Clicking Delete will remove the shared access with that account |
| How to remove access from a device that is shared with you | Visit the Devices tab of the mobile app and open the individual device settings by clicking the gear-shaped settings tab. Select "Remove Shared Device" and confirm removal |
| What to do if you want to change your Kuna App Account email address | Contact support |
| What to do if you're moving or giving your camera to someone else | Delete it first so the new owner can set it up like a brand new unit. Ensure you've saved all the recordings you need to keep |
What You'll Learn

Removing shared camera access
If you have shared access to your Kuna camera with someone and now want to remove that access, you can do so by following these steps:
- Open the Kuna App on your smartphone or tablet.
- Navigate to the "Devices" tab and select the device you want to manage by tapping the gear-shaped settings tab.
- On the camera settings page, click on the "Share your device" option. This will bring up a list of people who currently have shared access.
- To remove access for a specific person, swipe left on their name to expose the "Delete" button. Clicking "Delete" will remove their shared access.
- If you want to share access with them again in the future, simply add their account name back to the list.
Removing access to a shared device
If someone has shared their Kuna device with you and you no longer want to use it or see it on your list of devices, follow these steps:
- Open the Kuna App and go to the "Devices" tab.
- Open the individual device settings by clicking the gear-shaped settings tab.
- In this section, you will see the option to "Remove Shared Device." Select this option.
- A pop-up will appear asking you to confirm the removal. Click "Remove" to finalise the process.
- Once confirmed, you will no longer have access to this device. If you want to view it again, the camera owner will need to re-share it with you.
Deleting your camera from your account
If you are the camera owner and want to completely delete your Kuna camera from your account, it's important to note that this is like a "factory reset." All your settings and recordings will be permanently deleted from the servers. Before deleting, ensure that you have downloaded any recordings you want to keep.
To delete your camera:
- Open the Kuna App and go to the "Devices" page.
- Tap the gear icon in the camera thumbnail to access the camera settings.
- Scroll down to the bottom of the camera settings page and tap "Delete Device."
- On the next page, select "Continue" if you are ready to complete the deletion.
If you need any assistance with the deletion process, you can reach out to Kuna Support for help.
Eliminating Camera Lines: Simple Tricks for Perfect Photos
You may want to see also

Deleting a Kuna camera from your account
Before You Delete:
- It is recommended that you download and save any recordings you want to keep before deleting the camera.
- If you are moving or giving your camera to someone else, it is advised to delete it first so that the new owner can set it up as a new unit.
- If you need to change your account email address, contact Kuna support for assistance.
Step-by-Step Guide to Deleting a Kuna Camera:
- Open the Kuna App on your smartphone or tablet. Ensure that you are logged in to your Kuna account.
- Navigate to the ""Devices" page within the app.
- Locate the camera you wish to delete and tap on the gear icon in the camera thumbnail to access the camera settings.
- Scroll down to the bottom of the camera settings page.
- Tap on "Delete Device".
- On the next page, select "Continue" to confirm the deletion.
Please note that only camera owners can remove a camera. If you encounter any issues during the deletion process, Kuna Support is available to assist you.
Unlinking Your Camera from Your Smart TV
You may want to see also

Changing your Kuna account email
To change your Kuna account email, you will need to contact Kuna support. They will be able to help you change your email address or correct it if you set up your camera with the wrong email.
If you are giving your camera to someone else, you will need to delete it from your account first. This will allow the new owner to set it up as a brand new unit. Before you do this, make sure you have saved all the recordings you want to keep.
If you are changing your email address, Kuna recommends creating a new Kuna App Account with the new email address and adding this new account as a shared user. Then, you can make the shared user the primary owner of the camera. You will need to contact Kuna from both your old and new email accounts.
Please note that your Premium Plan is tied to your Kuna App Account, not your cameras. If you change your Kuna email address, you will need to cancel the plan for your old address and sign up again with your new address.
Kuna Support is available Monday to Friday, 8 am to 5:30 pm PT, on (844) 905-1914. Toucan Support is also available Monday to Friday, 8:30 am to 5 pm PT, on (888) 788-6888.
Facing the Camera: Uncomfortable Reflections on Screen
You may want to see also

Changing the Wi-Fi on a Kuna camera
Power On Your Kuna Camera:
Start by ensuring your Kuna camera is powered on and connected to a power source. This is an important first step to ensure that your camera can connect to the new Wi-Fi network.
Access the Kuna App:
Take out your smartphone or tablet and open the Kuna app. Log in to the app using your Kuna account credentials. Make sure you have the latest version of the app installed, as the steps may vary slightly between versions.
Select the Camera:
Once you are logged in, select the specific camera for which you want to change the Wi-Fi settings. This will open the live view of the camera within the app.
Navigate to Camera Settings:
Look for the settings icon within the app. This is usually located in the top right corner of the screen and represented by three vertical dots or lines. Tap on the settings icon to access the camera's settings menu.
Locate the Wi-Fi Settings:
In the settings menu, scroll until you find the "Wi-Fi" or "Network" option. Tap on this option to access the Wi-Fi settings. This is where you will configure the new Wi-Fi network for your camera.
Select the New Wi-Fi Network:
You will now see a list of available Wi-Fi networks in your area. Select the network you want to connect your Kuna camera to. If the network is password-protected, you will be prompted to enter the password.
Connect to the New Network:
After entering the password, tap on "Connect" or "Join." The camera will now attempt to connect to the new Wi-Fi network. This process may take a few moments, so please be patient.
Confirm Connection:
Once the connection process is complete, you should see a confirmation message within the app. This indicates that your Kuna camera has successfully connected to the new Wi-Fi network.
Exit the Settings:
You can now exit the settings menu and return to the live view of your camera. Your Kuna camera should now be functioning as expected on the new Wi-Fi network.
Consult User Manual:
It's important to note that the steps outlined above may vary slightly depending on the specific model of your Kuna camera and the version of the Kuna app you are using. Always refer to the camera's user manual or the manufacturer's website for detailed instructions specific to your device.
By following these steps, you can easily change the Wi-Fi network on your Kuna camera and ensure it stays connected to the internet.
Removing the Battery from Your FLIR Thermal Camera
You may want to see also

Kuna camera troubleshooting
Removing a Kuna Camera from Your Account
To remove a Kuna camera from your account, you must first open the Kuna App on your mobile device. Only camera owners can remove a camera, so shared users will not be able to do this.
Before you delete the camera, make sure you have downloaded any recordings you want to keep, as deleting the camera will permanently delete all your settings and recordings from Kuna's servers. Deleting the camera will also delete any diagnostic information Kuna has about your device.
Once you are ready, open the Devices page of the Kuna App and tap the gear icon in the camera thumbnail. Scroll down to the bottom of the camera settings page and tap "Delete Device". On the next page, select "Continue" to complete the deletion.
Removing Shared Camera Access
If you would like to remove shared access to your camera, or stop viewing a camera that has been shared with you, open the Devices tab of the mobile app and open the individual device settings by clicking the gear-shaped settings tab.
On the camera settings page, click the option to share your device. This will bring up a list of people who currently have shared access. Swipe left on any name to expose the Delete button. Clicking Delete will remove the shared access for that account.
If you would like to remove access from a device that has been shared with you, open the Devices tab of the mobile app and open the individual device settings by clicking the gear-shaped settings tab. In this section, you will see the option to "Remove Shared Device". Select this option and then click "Remove" on the pop-up to confirm the removal.
Wi-Fi Troubleshooting
If your Kuna device is offline, there are several steps you can take to try and resolve the issue. First, check if your Wi-Fi is strong enough to connect with Kuna. You can also try changing your Wi-Fi or updating your device's firmware.
Other Common Issues
Kuna provides troubleshooting advice for a range of other common issues on their website, including:
- My Light Is Turning On Randomly
- Adjusting the Motion Detection Sensitivity
- My Device Can't Connect to Wi-Fi
- My Doorbell Won't Turn On
- How to Get the Best Out of Your Camera Porch Light
- What Bulbs Does My Floodlight Use? Can I Replace Them?
- Can I Put My Camera Floodlight on Kuna AI?
- How Do I Turn Off the Status LED?
- Can I Use LED Bulbs with Kuna?
- Are Kuna Powered Devices Weather Resistant or Water Resistant?
Mobile Cameras and Solar Eclipse: Safe or Not?
You may want to see also
Frequently asked questions
Open the Kuna app and go to the Devices page. Tap the gear icon on the camera thumbnail, then scroll down and tap "Delete Device". Select "Continue" on the next page to confirm.
Only camera owners can remove a camera from their account. If you are a shared user, contact the camera owner.
Deleting a camera is like a "factory reset". All settings and recordings will be permanently deleted from Kuna's servers, as well as any diagnostic information they have about your device. Make sure to download any recordings you want to keep before deleting the camera.
Go to the Devices tab in the mobile app and open the individual device settings by clicking the gear-shaped settings tab. On the camera settings page, click "Share Your Device" to see a list of people with shared access. Swipe left on any name and click "Delete" to remove their access.