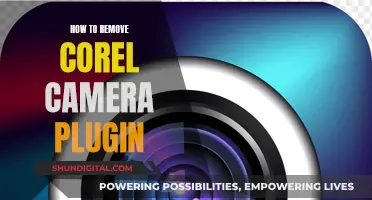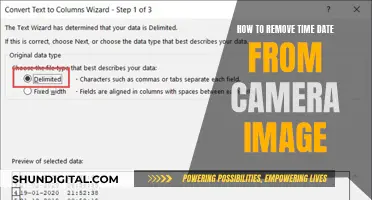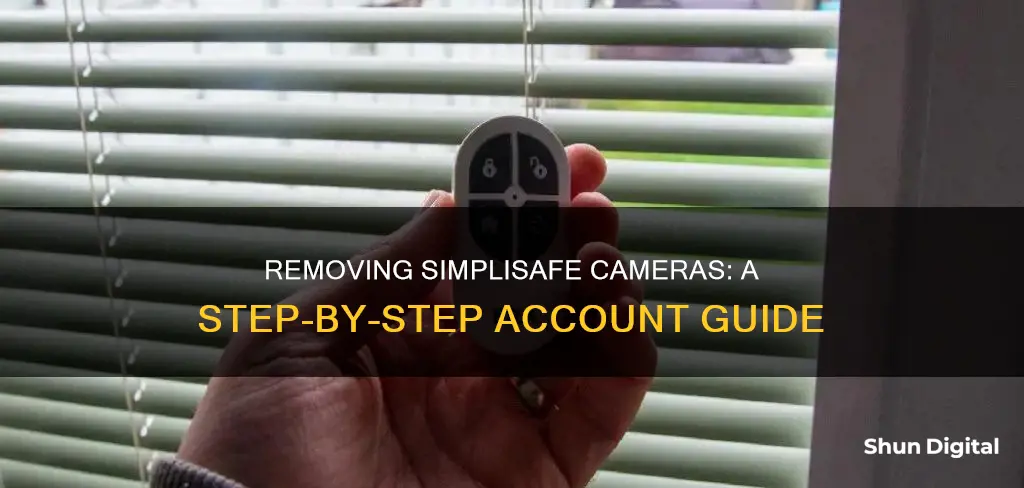
SimpliSafe is a popular home security system that offers both indoor and outdoor cameras. While the system is generally reliable, users may occasionally encounter issues with their cameras, such as difficulty removing them from their accounts. This can be a source of frustration, especially when encountering errors or defective cameras. In this discussion, we will explore the steps that SimpliSafe users can take to effectively remove cameras from their accounts and troubleshoot common issues. We will also address scenarios where users may need to contact SimpliSafe support for further assistance.
Characteristics of Removing SimpliSafe Camera from Account
| Characteristics | Values |
|---|---|
| Removing a sensor from the SimpliSafe system using the mobile app | Navigate to "My System" > "Device Settings" > Select Sensor > "X Remove Device" |
| Removing a sensor from the SimpliSafe system using the Keypad | Open Menu > Enter Master PIN > Select "Devices" > Select Sensor > "Remove" > "Off" to exit |
| Troubleshooting a camera that keeps dropping off the account | Use the reset button on the camera or contact SimpliSafe Support for a replacement |
| Unable to set up a camera due to association with another account | Contact the previous owner to remove the camera from their account or call SimpliSafe for assistance |
| Disconnecting a Video Doorbell Cam from an account | Reset the camera using the reset button while connected to WiFi |
| Removing an old account when the previous owner is unknown | Contact SimpliSafe Support to verify and remove the old location from the account |
What You'll Learn
- Removing a SimpliSafe camera from a Gen 3 system using the SimpliSafe mobile app
- Removing a SimpliSafe camera from a Gen 3 system using the Keypad
- Troubleshooting a SimpliSafe camera that keeps dropping off your account
- Removing a SimpliSafe camera that is already associated with another account
- Removing a SimpliSafe camera that is defective and can't be re-added

Removing a SimpliSafe camera from a Gen 3 system using the SimpliSafe mobile app
To remove a SimpliSafe camera from a Gen 3 system using the SimpliSafe mobile app, you must first ensure that you have the correct system. The Gen 3 SimpliSafe system is the upgraded DIY security system with new features, Wi-Fi compatibility, and more components than the Original SimpliSafe system. If you purchased your system in 2017 or earlier, you have the Original SimpliSafe.
Once you have confirmed that you have the Gen 3 system, follow these steps:
- Open the SimpliSafe Mobile App on your phone or tablet.
- Navigate to the "My System" gear at the bottom of the screen.
- Select "Device Settings".
- Scroll down to your camera and tap on the one you want to remove.
- At the bottom of this page, press the "X Remove Device" text.
By following these steps, you will be able to remove the SimpliSafe camera from your Gen 3 system using the mobile app.
It is important to note that if you purchased your camera second-hand and are unable to set it up because it is associated with another account, you will need to contact the previous owner. The previous owner must remove the camera from their account by visiting the settings page of the camera, scrolling to the bottom, and pressing the "Remove Camera" button.
Protect Your Camera Lens: Stop Unwanted Surveillance
You may want to see also

Removing a SimpliSafe camera from a Gen 3 system using the Keypad
To remove a SimpliSafe camera from a Gen 3 system using the Keypad, you must first ensure that you have the correct Keypad. The Gen 3 SimpliSafe system Keypad differs from the Original SimpliSafe Keypad. If you purchased your system in 2017 or earlier, you have the Original SimpliSafe.
Assuming you have the Gen 3 Keypad, you can remove a camera from your system by following these steps:
- Open the Menu on your Keypad and enter your Master PIN.
- Select "Devices" and navigate to the camera you'd like to remove. Use the right arrow to select the device.
- Scroll to the bottom of the camera's listed settings and select "Remove". Confirm the removal with the right arrow.
- Press "Off" to exit the menu.
Before removing the camera, it is recommended that you download any recordings from your system's timeline that you may need in the future.
Finding Your No Man's Sky Camera Photos
You may want to see also

Troubleshooting a SimpliSafe camera that keeps dropping off your account
If your SimpliSafe camera keeps dropping off your account, there are several troubleshooting steps you can try.
First, check if your camera is connected to the network by using the reset button located on the top of the camera. If your camera is outdoors, it's possible that someone may be accidentally pressing the reset button. If the reset button is not the issue, your camera may have a defect and need replacing. Contact the SimpliSafe Support Team at Customer-Support@SimpliSafe.com or by phone at 1-800-297-1605 from 8 AM to Midnight ET, 7 days a week.
Next, check your Wi-Fi connection. The "Camera Disconnected" error can occur for several reasons, including:
- Your Base Station needs to be reconnected to Wi-Fi.
- Your Wi-Fi network name or password has recently changed.
- The camera or your Wi-Fi router has lost power.
- Your Internet Service Provider (ISP) is experiencing an outage.
To resolve these issues, make sure that your Base Station is connected to the same Wi-Fi network as your camera. You can do this by opening the SimpliSafe Mobile App on your phone or tablet and following these steps:
- Choose "My System" from the navigation bar at the bottom of the App.
- If you do not see "My System", you may be using the Web App in your browser. In this case, use the SimpliSafe Mobile App instead.
- Select "Base Station Settings".
- Tap on "Wi-Fi Network".
- Enter the password for your Wi-Fi network and click "Connect".
- Your app will state "Yay! Your Base Station is connected" if the credentials are correct.
- Tap "Done" to exit the Wi-Fi setup mode.
If you're experiencing issues with the Video Doorbell Pro or SimpliCam®, skip the step above and instead use the in-app connection check to test your network connectivity. You can find this by navigating to the Camera tab at the bottom of the mobile app and then selecting the Gear Icon for Camera Settings in the upper right corner. Once on this page, select the camera you are having trouble with and then scroll down to select "Connection Check". Then follow the on-screen prompts to begin the test.
Finally, if you purchased your camera second-hand, it may already be associated with another account. SimpliSafe does not allow a camera to be added to an account without being fully removed from the original account to deter theft. In this case, you will need to contact the previous owner and ask them to remove the camera from their account. They can do this by visiting the settings page of the camera, scrolling to the bottom, and pressing the "Remove Camera" button.
Cameras in Prison Cells: Why Inmates Avoid Them
You may want to see also

Removing a SimpliSafe camera that is already associated with another account
If you are unable to set up a SimpliSafe camera because it is already associated with another account, this is likely because the camera is second-hand and the previous owner forgot to remove it from their account. Unfortunately, SimpliSafe cannot override this. The previous owner must remove the camera from their account.
If you are able to contact the previous owner, ask them to visit the settings page of the camera in question, scroll to the bottom, and press the button for "Remove Camera".
If you are unable to get in touch with the previous owner, or need further assistance, you can contact SimpliSafe's support team directly. Explain that you purchased a used SimpliSafe camera linked to another person's account that needs to be removed. They will walk you through unlinking that device ID from the previous account. SimpliSafe's support phone number is 1-888-957-4675, or you can start a live chat at www.simplisafe.com. Have the camera serial number handy to provide to the agent.
You can also try to use the SimpliSafe mobile app to unlink the camera from the old account. Open the app and go to Settings, select the camera and choose "Remove Device". When prompted, confirm that you want to remove the device. However, this does not always fully sever the camera from the previous account, and you may still need to contact SimpliSafe support.
If you purchased your camera directly from SimpliSafe or an authorized reseller, please call SimpliSafe for further assistance.
Are DSLR Camera Lenses Interchangeable or Fixed?
You may want to see also

Removing a SimpliSafe camera that is defective and can't be re-added
If you have a defective SimpliSafe camera that cannot be re-added, you can try removing it from your system using the SimpliSafe Mobile App. Here's a step-by-step guide:
- Open the SimpliSafe Mobile App on your phone or tablet.
- Choose "My System" or "Cameras" from the bottom navigation bar.
- If you selected "My System", proceed to the next step. If you chose "Cameras", select the gear icon for Camera Settings in the upper right corner of the app.
- Select "Camera Settings" or the specific camera you wish to remove.
- Tap on the camera you want to remove from the list of available cameras.
- Scroll down to the bottom of the page.
- Press the "X Remove Device" or "Remove Camera" button.
By following these steps, you should be able to remove the defective SimpliSafe camera from your account. If you encounter any issues or if the camera is not fully linked to the app, you can also try removing it directly from the Base Station through the Keypad. Here's how:
- Open the Menu on your Keypad and enter your Master PIN.
- Select "Menu" and then choose "Devices".
- Navigate to the device you'd like to remove and select it with the right arrow.
- Scroll to the bottom of the camera's listed settings.
- Select "Remove" and confirm the removal with the right arrow.
- Press "Off" to exit the menu.
Removing the camera from the Base Station should help eliminate the "Unfinished Setup" message in your mobile app. If you continue to experience issues or have a camera that cannot be set up, you may need to contact SimpliSafe's support team for further assistance and additional troubleshooting advice.
Viewing VRChat and Your Camera Simultaneously: A Guide
You may want to see also
Frequently asked questions
If you no longer have access to the email account you used to set up your SimpliSafe camera, you can try resetting the camera using the reset button on the back while it is connected to your WiFi network. If this doesn't work, try holding the reset button for a longer period of time (up to a minute).
SimpliSafe does not allow a camera to be added to a new account without being fully removed from the original account to deter theft. In this case, the previous owner must remove the camera from their account by visiting the settings page of the camera and pressing the "Remove Camera" button.
To remove a SimpliSafe sensor from your account using the SimpliSafe mobile app, navigate to "My System" and choose "Device Settings". Scroll down to your sensor and select the one you want to remove. At the bottom of the page, press the "X Remove Device" text. Alternatively, you can remove the sensor using your Keypad by opening the Menu and entering your Master PIN. Select "Devices" and navigate to the device you want to remove. Scroll to the bottom of the sensor's settings and select "Remove".