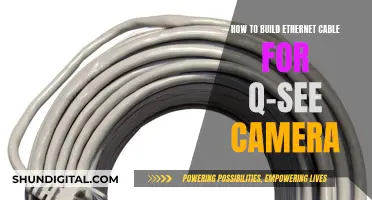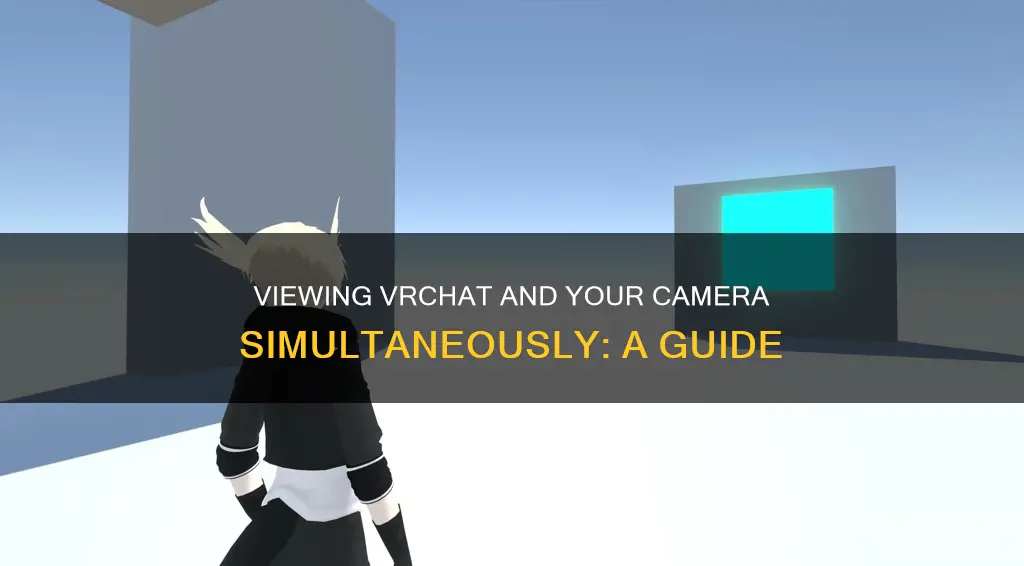
VRChat is a virtual universe with thousands of unique worlds. It can be played in Desktop Mode, which lets you use a mouse, keyboard, and monitor. It can also be played with a VR headset. The VRChat Camera allows users to take photos to capture their experiences in VRChat. The Stream Camera can be used to stream or record your view instead of what you see directly through your viewport. This will show the camera's perspective in the VRChat Desktop window, instead of the user's point of view. This is useful if you want to see your camera and VRChat view at the same time.
| Characteristics | Values |
|---|---|
| How to see the camera and VRChat at the same time | Access the Stream Camera in the VRChat Camera settings |
| How to access the VRChat Camera | Open the Action Menu, select Tools, and select Camera. Open the Quick Menu and click on the Camera tab at the bottom. Double-click the Camera button at the bottom of the Quick Menu. |
| Types of Cameras | Photo Camera, Multilayer Camera, Stream Camera, Icon Camera, Gallery Camera, Screenshot, Invite Photo Camera |
| How to exit the camera | Click the X in the top left corner |
| How to take a photo | Click the "Take Photo" button. In VR, hold the camera and click the trigger button |
| How to take a timed photo | Click "Timed (5s)" to take a photo after a 5-second delay with a countdown sound |
| Camera Modes | Default, Local, World |
| Camera Behaviour | Smoothed, Look at Me, Auto Level |
| Focus | Full Auto, Semi Auto, Manual |
| Pins | Saved settings for focus and filter configurations |
| Mask | Local User, Remote User, Environment, Green Screen, UI, Lens Visibility |
| Lens Visibility Options | Off, Ghost, Solid |
| Photo Resolution | Higher resolutions create larger files and may cause frame lag |
What You'll Learn

Using the Stream Camera
The Stream Camera in VRChat is used for streaming or recording your view instead of what you see directly through your viewport. This will show the camera's perspective in the VRChat Desktop window, instead of the point of view of the user.
To access the Stream Camera, open the Quick Menu and click on the Camera tab at the bottom. The Quick Menu provides options for all camera modes. You can also double-click the Camera button at the bottom of the Quick Menu to immediately take out or put away the camera. Another way to access the camera is by opening the Action Menu, selecting Tools, and then selecting Camera.
Once you have accessed the Stream Camera, you can use external screen recording software to capture the VRChat window. There is no built-in screen record function in VRChat.
If you are using a PC, you should see one option called "Camera" and another called "Streaming Camera" in the camera menu. Click on "Streaming Camera" and take off your headset. You will then be able to see the camera's point of view on the VRChat application on your computer monitor.
To record, you will need to use an external screen recording software to capture the VRChat window. One option is to use OBS (Open Broadcaster Software) to record. Set up OBS to target VRChat or your screen, and then record.
The Evolution of Television Cameras: What Are They Called?
You may want to see also

Accessing saved photos
There are multiple ways to access saved photos in VRChat. The specific method depends on the device being used.
On a Windows operating system, VRChat photos are stored in the Pictures folder, following the default file path: C:/Users/(Owner)/Pictures/VRChat. Photos are sorted by month and year. On desktop and PCVR versions of VRChat, you can open the Camera tab in the Quick Menu and select "Open Photos Folder" to directly access this file path.
For Steam users, photos can be accessed via the default file path: C:/Program Files (x86)/Steam/userdata/XXXXXXXXX/760/remote/438100/screenshots. This path is separate from VRChat photos and can be found by taking a screenshot and then clicking "Show on Disk" in the Steam screenshot manager.
If you're using a Standalone Quest, you can access your photos through the Quest's Files app on the system dashboard. Alternatively, if you have synced your photos, you can access them via the Oculus app on your phone or other devices.
For mobile devices, Android and iOS users can find their VRChat photos in the Gallery or Files app on their device.
Woman Man Camera TV: Sarah Cooper's Guide to Chaos
You may want to see also

Using the Multilayer Camera
The Multilayer Camera is one of the many camera modes available on VRChat. This mode allows users to take multiple pictures in quick succession with different layers applied. Each picture will be taken for each Mask layer that is enabled. For instance, you can split your picture into the local player, remote player, UI, and environment. These layers can then be re-combined in image editing software afterward.
It is important to note that the Multilayer Camera does not support focus or filters, and using it may cause frame lag. To access the Multilayer Camera, simply open the Quick Menu and select the Camera tab at the bottom. The Quick Menu provides options for all camera modes. Alternatively, you can double-click the Camera button at the bottom of the Quick Menu to immediately access the camera.
When using the Multilayer Camera, you can adjust various settings to customize your pictures. These settings include the anchor, behavior, focus, pins, mask, lens visibility, filters, photo resolution, and more. The anchor setting determines where the camera is attached, such as to the user, following the user's movement, or attached to the world. The behavior setting adjusts camera performance, with options like "Smoothed" for smoother footage and "Look at Me" to have the camera follow where your head is facing. The focus setting controls the focus mode, with options like "Full Auto" to automatically set the aperture and focal distance, and "Semi Auto" to allow adjustment of the aperture only. The mask setting determines which layers are included in the pictures, such as the local user, remote user, or environment. The lens visibility setting controls how the camera is rendered within the world, with options to show only a small light, display a transparent camera lens, or show a solid camera lens.
The Multilayer Camera is a great tool for capturing VRChat experiences with multiple layers, but be mindful of the limitations and potential performance issues when using this mode.
Apple Watch Series 1: Camera Expectations Explained
You may want to see also

Using the Photo Camera
The Photo Camera is the standard camera in VRChat for taking pictures. To access the Photo Camera, you can open the Action Menu, select Tools, and then select Camera. Alternatively, you can open the Quick Menu and click on the Camera tab at the bottom, or double-click the Camera button at the bottom of the Quick Menu to immediately access the camera.
Once you have accessed the Photo Camera, you can start taking pictures. You can either click the "Take Photo" button, which will take a photo immediately, or you can select "Timed (5s)" to take a photo after a 5-second delay, accompanied by a countdown sound.
The Photo Camera also offers different camera modes and settings to customise your pictures. You can adjust the anchor, or the position of the camera, choosing between Default, Local, and World. Default will attach the camera to you, Local will make the camera follow your movements but not your head movement, and World will attach the camera to the world, independent of your movements.
You can also adjust the camera behaviour, with options like "Smoothed" to stabilise the video for smoother footage, and "Look at Me" to make the camera follow where your head is facing. The "Auto Level" setting will keep the camera level and prevent tilting.
The Photo Camera also allows you to control the focus mode. You can choose between Full Auto, Semi Auto, and Manual. Full Auto will automatically set the aperture and focal distance, Semi Auto will allow you to adjust the aperture only, and Manual will let you adjust both the aperture and focal distance.
Exploring Tesla's Cabin Camera: A Step-by-Step Guide
You may want to see also

Using the VRChat Camera on Oculus
The VRChat Camera allows users to take photos to capture their experiences in VRChat. There are multiple ways to access the camera in VRChat using an Oculus headset. Firstly, you can open the Action Menu, select Tools, and then select Camera. Secondly, you can open the Quick Menu and click on the Camera tab at the bottom. The Quick Menu provides options for all camera modes. Thirdly, you can double-click the Camera button at the bottom of the Quick Menu to immediately take out or put away the camera.
There are several camera options available to users:
- Photo Camera: This is the standard camera for taking pictures.
- Multilayer Camera: This camera takes several pictures in quick succession with different layers applied. However, it does not support focus or filters and may cause frame lag.
- Stream Camera: This camera is used for streaming or recording your view instead of what you see directly through your viewport. It will show the camera's perspective in the VRChat Desktop window, rather than the user's point of view.
- Icon Camera: This is available for VRChat+ users only. It allows users to take a photo that is saved to their Gallery to use for their nameplate and Group icons.
- Gallery Camera: Also available for VRChat+ users only. This camera lets users take photos that are saved to their Gallery to use on their profile, Group banners, and invite photos.
- Invite Photo Camera: This is another feature for VRChat+ users. It allows users to take a photo to send along with an invite or response.
The camera UI includes several icons and indicators that allow users to control various settings. These include the ability to exit the camera, select an active camera, adjust the zoom, take photos, and access saved settings. Users can also adjust the camera performance, focus mode, aperture, and focal distance. Additionally, the lens visibility setting allows users to choose how the camera is rendered within the world, with options to show only a small light, display a transparent camera lens, or show a solid camera lens.
Connecting Your HDMI Camera to TV: A Simple Guide
You may want to see also
Frequently asked questions
There are multiple ways to access the camera in VRChat. You can open the Action Menu, select Tools, and then select Camera. Alternatively, you can open the Quick Menu and click on the Camera tab at the bottom, or simply double-click the Camera button at the bottom of the Quick Menu.
There are several camera options, including the Photo Camera, Multilayer Camera, Stream Camera, Icon Camera, Gallery Camera, and Invite Photo Camera. Each camera serves a different purpose, such as taking standard photos, streaming or recording, or taking photos for specific uses like nameplates, group icons, and profile pictures.
To exit the camera, look for the "X" icon in the top left corner of the camera interface and click on it.
To reset the zoom level, look for the turning arrow on the right side of the camera interface. To adjust the zoom, use the zoom line on the right by moving it down to zoom out (fisheye lens) or up to zoom in.
To take a picture, click on the "Take Photo" option. This will capture the image immediately. If you're using VR and holding the camera, you can also take a picture by pressing the trigger button.