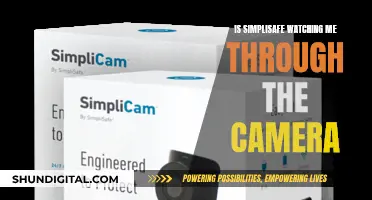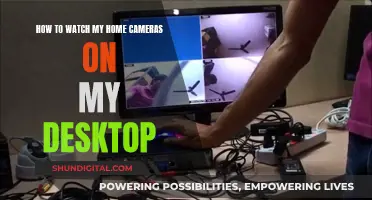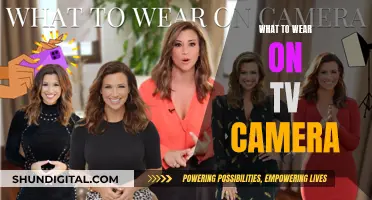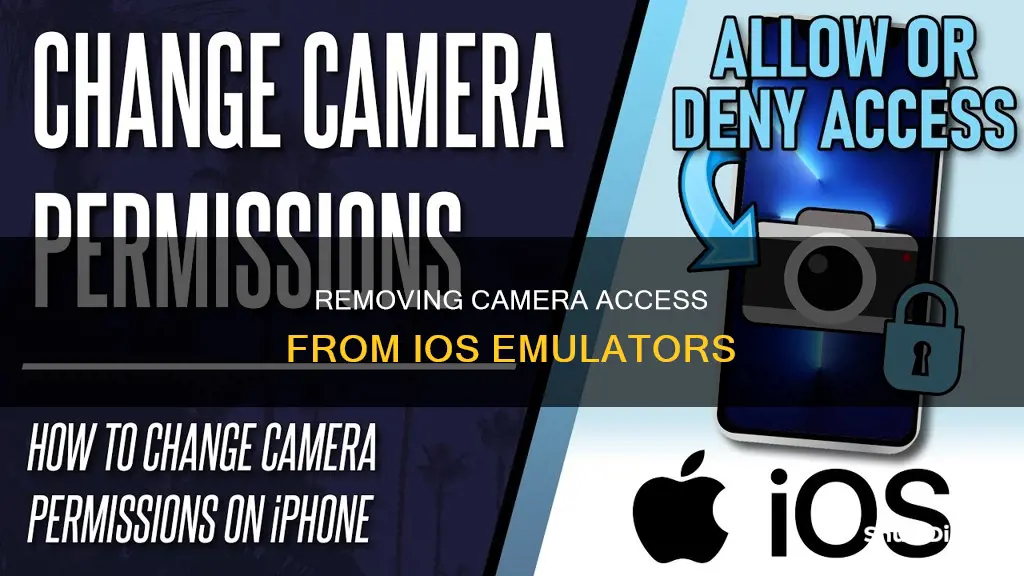
If you want to remove camera permission from an emulator iOS, you can do so by going to Settings > Privacy. From there, tap on Camera to see which apps have access to it and revoke access. Alternatively, you can go to Settings > General > Reset > Reset Location & Privacy, which will reset all location, camera, and microphone permissions.
| Characteristics | Values |
|---|---|
| How to remove camera permission from an emulator | Delete and reinstall the app |
| Change the bundle ID | |
| Uninstall the app | |
| Reset all location, camera and microphone permissions | |
| Change the database row in $SIMULATOR_DEVICE_DIRECTORY/data/Library/TCC/TCC.db | |
| How to remove camera from iPhone Lock Screen in iOS 18 | Swipe down from the top left to pull down the Lock Screen |
| Touch and hold the Lock Screen and tap the Customise button | |
| Tap the “-” (minus) button over the Camera icon | |
| How to disable camera from Lock Screen on iPhone in iOS 17 | Go to the Settings app |
| Scroll down and tap Screen Time | |
| Toggle on Content & Privacy Restrictions | |
| Navigate to Allowed Apps and toggle off Camera |
What You'll Learn

Reset all location, camera, and microphone permissions
To reset all location, camera, and microphone permissions on an iOS device, follow these steps:
- Go to "Settings" on your device.
- Scroll down and select "General".
- In the "General" menu, choose "Reset".
- From the "Reset" options, select "Reset Location & Privacy".
Please note that this action will reset all location, camera, and microphone permissions for all services on your device. It cannot be done for individual apps.
CCTV Cameras: How Do They Work?
You may want to see also

Manage a single app's permissions in Settings
To manage a single app's permissions on your iPhone, you can follow these steps:
Option 1: Manage a single app's permissions
- Go to Settings, scroll down, and find the app you want to manage from the list of apps.
- Tap on the app, and you will see the permissions it wants. You can enable or disable camera permissions for specific apps from here.
Option 2: Manage app's privacy permissions
- Go to Settings > Privacy & Security.
- Tap on Camera to see which apps have access to it. You can allow or block apps from using the camera from here.
You can also reset all location, camera, and microphone permissions by going to Settings > General > Reset > Reset Location & Privacy. However, this cannot be done on a per-app basis.
Unmasking Camera Feeds: Removing Privacy Masks
You may want to see also

Manage app privacy permissions
Managing app privacy permissions on your iPhone or iPad is a straightforward process. Firstly, open the Settings app on your device. From there, you can either navigate to "Privacy & Security" to view and manage permissions for different categories of data, or scroll down to the bottom of the list of apps and tap on an individual app to manage its specific permissions.
In the "Privacy & Security" settings, you will find a list of permissions and features that apps can access, such as "Location Services", "Microphone", and "Motion & Fitness". Select a category to see which apps have access and manage them by toggling the switches. For example, you can decide whether an app can access all your photos or only selected photos.
To manage permissions for a specific app, scroll down and select the app from the list in Settings. You will then see a list of permissions available to the app, such as "Photos" and "Microphone". You can adjust these permissions according to your preferences.
It is important to note that managing app permissions is crucial for maintaining your privacy and security. Apps collect various types of data, such as location, contacts, and usage information. By regularly reviewing and adjusting permissions, you can control how much personal information is shared and accessed by these apps.
Additionally, before installing an app, it is recommended to review its privacy practices and policies. On the app's page in the App Store, scroll down to "App Privacy" and tap "See Details" for a full overview of the data it will collect and how it will be used. This information can help you make an informed decision about whether to install the app and grant the requested permissions.
Big Brother Through Your Device's Camera?
You may want to see also

Remove the camera from the iPhone Lock Screen
The camera and flashlight are set by default on the lock screen of all iPhones. If you accidentally touch the screen, it turns on the camera even when the phone is locked. This can compromise your privacy and drain your battery.
There are a few ways to remove the camera from the iPhone lock screen, depending on the iOS version:
For iOS 18/17/16 and iOS 12:
- Go to Settings > Screen Time > Continue.
- Click and turn on Content & Privacy Restrictions, then go into Allowed Apps to turn off the Camera.
For iOS 11 and earlier:
- Go to Settings > General > Restrictions and click on Enable Restrictions.
- After entering a restrictions passcode, turn off the Camera option.
For all iOS versions:
- Go to Settings > General > Reset > Reset Location & Privacy. This will reset all location, camera, and microphone permissions.
- Alternatively, go to Settings > Privacy > Camera to see which apps have access to your camera and disable accordingly.
Please note that after removing camera access from your lock screen, you won't be able to access the camera without first unlocking your iPhone.
Removing Nest Camera: A Step-by-Step Guide for Easy Uninstallation
You may want to see also

Revoke access to other features
To revoke access to other features on your iOS device, follow these steps:
Method 1: Revoking Access to Camera and Other Features
- Go to Settings.
- Scroll down to Privacy or Privacy & Security.
- Tap on Camera to see a list of apps that have access to your camera.
- Toggle the switch to disable camera access for specific apps.
- Alternatively, you can go back to the Privacy or Privacy & Security menu and tap on other features, such as Calendars, Reminders, or Motion & Fitness, to manage access for those features.
Method 2: Resetting All Permissions
- Go to Settings.
- Tap on General.
- Select Reset.
- Choose Reset Location & Privacy.
Please note that this method will reset all location, camera, and microphone permissions for all apps. It cannot be done on a per-app basis.
Method 3: Revoking Access for a Specific App
- Go to Settings.
- Scroll down to the list of apps and find the app you want to manage.
- Tap on the app to see all the permissions it has access to.
- Toggle the switches to enable or disable permissions for that specific app.
By following these methods, you can effectively revoke access to the camera and other features on your iOS device.
Selfie Camera Eclipse Viewing: Is It Safe?
You may want to see also
Frequently asked questions
Go to Settings > General > Reset > Reset Location & Privacy. This will reset all location, camera and microphone permissions.
Go to the Settings app → Scroll down and tap Screen Time > Toggle on Content & Privacy Restrictions > Navigate to Allowed Apps > Toggle off Camera.
Swipe down from the top left to pull down the Lock Screen > Touch and hold the Lock Screen and tap the Customise button > Tap the “-” (minus) button over the Camera icon.
Open the Settings app > Scroll down and tap Privacy > Tap Camera > Toggle the permissions switch next to the app's name.
Try changing the bundle ID each time you want to retest the app.