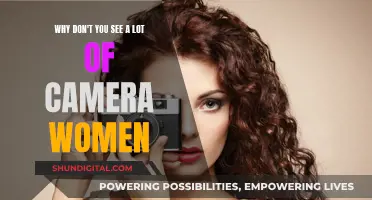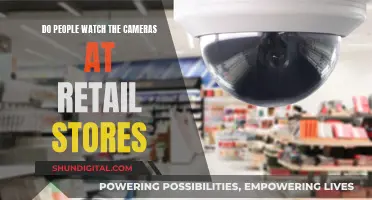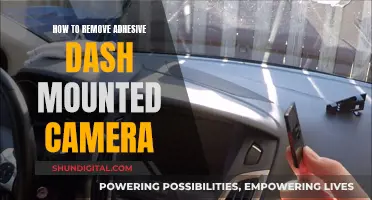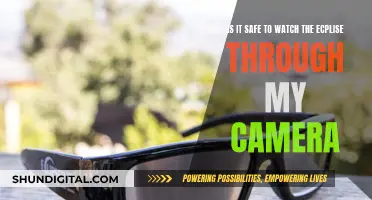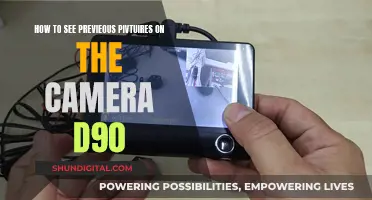Privacy masking is a feature that enables users to obscure specific sections of a camera's video feed, protecting individual privacy. This is especially important when complying with privacy laws and protecting the identity of people, objects used for identification, or activities captured by video cameras. Privacy masks can be permanent or liftable. This article will discuss how to remove privacy masks from camera feeds, a necessary step when troubleshooting false alerts or when the masked area is no longer desired.
| Characteristics | Values |
|---|---|
| Purpose of Privacy Masking | To obscure specific sections of a camera's video feed, protecting individual privacy when footage is displayed on viewing platforms |
| Privacy Mask Types | Permanent Privacy Mask, Liftable Privacy Mask |
| Privacy Mask Appearance | Solid Color, Blur |
| Camera Types | Analog Cameras, Internet Protocol (IP)-Connected Cameras |
| Camera Use Cases | Surveillance, Security, Urban Monitoring |
| Privacy Mask Setup | Drawing rectangles on areas to exclude, configuring mask area through dragging, defining privacy masks in software |
| Privacy Mask Application | Live, Recorded, Exported Video |
| Privacy Mask Adjustment | Manual, System Algorithms, Layering |
| Privacy Mask Persistence | Always-On, Conditional, Adaptive, Encryption |
| Data Storage | Permanent, Reversible |
What You'll Learn

How to remove a privacy mask from a Reolink camera feed
Privacy masking is a useful feature for protecting individual privacy when displaying footage from security cameras on viewing platforms. It can be applied to both live footage and recordings, and once set, the masked area will remain fixed to that section of the video image.
To remove a privacy mask from a Reolink camera feed, follow these steps:
- Log in to your Reolink device and go to the Device Settings.
- Navigate to the Camera or Display page, depending on your device model. You may find this under Settings > Camera > Display.
- Click on the Privacy Mask button.
- Locate the privacy mask area you want to remove.
- To delete a specific privacy mask, click on the mask area and then click the rubbish bin or trash can icon.
- Confirm the deletion by clicking "Delete" or "Delete Area".
- If you want to remove all privacy masks, click "Delete All".
- Save your changes by clicking "Save".
After removing the privacy masks, return to the live view interface to ensure that the privacy masks have been successfully deleted from the camera feed.
Note: The process may vary slightly depending on the model of your Reolink camera and the user interface you are using.
Unveiling Your Camera's Shutter Count: A Step-by-Step Guide
You may want to see also

Removing a privacy mask from a Hikvision camera
Privacy masks are used to obscure specific sections of a camera's video feed, protecting individual privacy. They can be applied to a live feed or recordings, and can be permanent or liftable.
To remove a privacy mask from a Hikvision camera, you will need to access the camera settings. This can be done either through a web browser using the camera's IP address or via the browser on a phone or tablet.
Once you have accessed the camera settings, go to the "Configuration" or "Camera" section. From here, select "Image" or "Privacy Mask" and then choose the camera you want to work with using the "Camera No." drop-down menu.
To remove the privacy mask, simply uncheck the "Enable Privacy Mask" or "Enable Mask" box. This will disable the privacy mask and allow the camera to record the previously masked area.
Finally, be sure to save your changes by pressing the "Save" or "Apply" button. This will ensure that your settings are updated, and the privacy mask will be removed from the live feed and any recordings.
ZLink Camera: Out-of-Home Viewing Issues and Fixes
You may want to see also

Removing a privacy mask from a Blue Iris camera
To remove a privacy mask from a Blue Iris camera, you can try the following methods:
Using the Camera's Configuration Settings:
- Access the camera's configuration settings by going to "Camera Properties" and then selecting "Video."
- Look for an option called "Privacy Mask" or "Privacy Screen" in the camera's settings. This may be found under "Advanced Configuration" or "Image Settings", depending on the camera model.
- Disable or remove the privacy mask by clearing or deleting the settings.
Using Blue Iris Software:
- Launch the Blue Iris software and go to "Camera Settings."
- Select "Trigger and Motion Sensor."
- Choose the "Blackout" option and set up "Use Zones" and "Hot Spot" to mask the desired area.
- You can also try using an overlay image: enable an overlay image of a black box (or any solid color) and position it over the area you want to censor.
Using Area of Interest (AOI):
If the above methods do not work, you can try using the Area of Interest (AOI) setting. This allows you to select a subset of the full-resolution frame to focus on.
- Go to "Camera Properties" and then select "Video."
- Find the "Area of Interest" (AOI) setting.
- Define the subset of the frame you want to include in the camera's view, excluding the masked area.
Note: It is important to test these methods to ensure they meet your specific needs. The effectiveness of these methods may vary depending on the camera model and software version.
Candid Camera's TV Debut: A Historical Perspective
You may want to see also

Removing a permanent privacy mask
A permanent privacy mask is a type of privacy mask that covers designated areas of a video feed continuously. It is used to obscure specific sections of a camera's video feed to protect individual privacy. These masks can be applied to both live and recorded video footage. Permanent privacy masks are typically used to cover areas that do not require surveillance or where recording is prohibited.
If you want to remove a permanent privacy mask from a camera feed, there are a few steps you can follow. Here is a general guide:
- Access the privacy mask settings: This may vary depending on the camera system you are using. Typically, you will need to log in to your device and go to the settings or configuration page. From there, you should look for an option related to "privacy mask", "privacy zone", or masking.
- Identify the mask you want to remove: In the privacy mask settings, look for the specific mask that you want to remove. It may be helpful to check the live view or recorded footage to identify the correct mask.
- Delete the privacy mask: Once you have located the mask you want to remove, you can delete it. The process may vary depending on the system. In some cases, you may simply need to click or tap on a "delete" or "remove" option associated with the mask. In other cases, you may need to select the mask and then click on a trash can icon or select "delete" from a menu.
- Save the changes: After removing the privacy mask, be sure to save your changes. This will ensure that the mask is removed from the live and recorded video feeds.
It is important to note that the specific steps to remove a permanent privacy mask may vary depending on the camera system and software you are using. Always refer to the user manual or support documentation for your specific camera system for detailed instructions.
Additionally, keep in mind that removing a permanent privacy mask may have legal implications, especially if the mask was put in place to comply with privacy laws or regulations. Ensure that you are authorized to remove the mask and that doing so does not violate any applicable laws or regulations.
How Night Vision Works in Cameras
You may want to see also

Removing a liftable privacy mask
Privacy masking is a feature that enables users to obscure specific sections of a camera's video feed, protecting individual privacy when footage is displayed on viewing platforms. Privacy masks can be applied to both live and recorded video footage, as well as exports.
Privacy masks can be set up in two ways:
- Permanent privacy mask: This type of mask continuously covers designated areas of the video feed. It is ideal for sections that do not require surveillance or where recording is prohibited. These areas are also excluded from any motion detection functionality.
- Liftable privacy mask: This type of mask can be temporarily disabled by users with the necessary clearance or permission. If a user without the required privileges attempts to disable the mask, the system will prompt them to request authorization from an approved user.
This article will focus on the process of removing a liftable privacy mask from a camera feed. Here are the steps to follow:
Firstly, ensure that you have the required user permissions to lift the privacy mask. Only authorised users with the necessary clearance are able to temporarily disable a liftable privacy mask. If you are unsure about your user permissions, you can contact your system administrator for clarification.
Once you have confirmed your user permissions, follow these steps:
- Access the camera feed through the XProtect Smart Client software.
- Enter the live or playback mode of the camera feed.
- Select "Settings and more" from the application toolbar.
- Choose the "Lift privacy masks" option.
- If you have the required user permissions, the liftable privacy masks will disappear for all cameras, while the permanent privacy masks will remain in place.
- Keep in mind that the lifted status of the privacy masks will timeout after a certain duration, typically 30 minutes, unless specified otherwise by your system administrator. You can apply the privacy masks again at any time by selecting "Settings and more" > "Apply privacy masks" from the application toolbar.
By following these steps, you will be able to remove a liftable privacy mask from a camera feed temporarily. Remember that only authorised users with the necessary permissions can perform this action, and the masks will be reapplied after the specified timeout duration.
Syncing iPad Camera to MacBook: A Step-by-Step Guide
You may want to see also
Frequently asked questions
Removing a privacy mask from your camera feed can be done in a few simple steps. First, access your camera settings by logging into your device. Then, go to "Device Settings" > "Camera" > "Display" and click on the "Privacy Mask" button. From there, you can delete the existing privacy masks by clicking on the "Delete" or "Trash Can" icon. Finally, remember to save your changes.
There are two main types of privacy masks: permanent and liftable. Permanent privacy masks continuously cover designated areas, ideal for sections that do not require surveillance or where recording is prohibited. Liftable privacy masks, on the other hand, can be temporarily disabled by users with the necessary clearance.
Privacy masking is essential to protect individual privacy rights. It enables the blurring or blocking of specific sections of a camera's video feed, such as windows and doors, to comply with privacy laws. This feature ensures that sensitive information is not captured or displayed on viewing platforms.
To set up a privacy mask, go to your camera settings and locate the "Privacy Mask" option. You can then draw rectangles on the areas you want to exclude from surveillance. Remember to save your changes, and you will see the privacy mask applied on the live view interface.