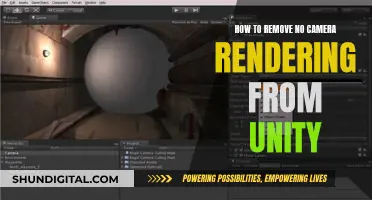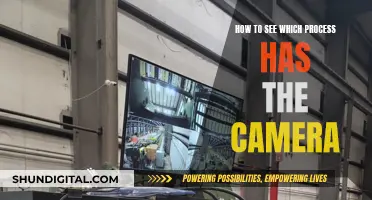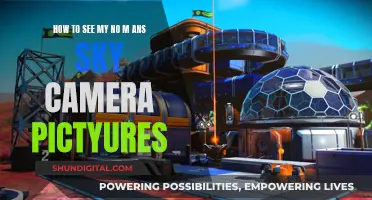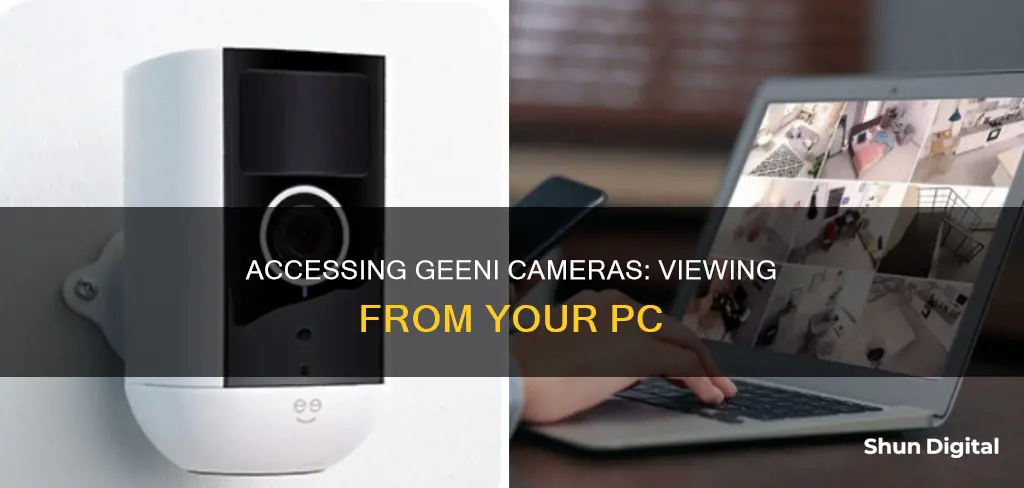
If you want to view your Geeni camera footage on your PC, you'll need to download an Android emulator like BlueStacks, LDPlayer, or Nox. Once you've installed the emulator, you can download the Geeni app and follow the on-screen instructions to view your camera. However, some users have reported issues with viewing Geeni cameras on PCs, even with emulators. These issues may be due to firmware or network connectivity problems.
| Characteristics | Values |
|---|---|
| How to view Geeni camera on PC | You need an Android emulator like Blue Stacks or LDPlayer. After that, you can download the Geeni app on your PC and follow the on-screen instructions to view your camera. |
| Alternative method | Download an emulator called "Nox" which allows you to run an Android device as a virtual computer on your PC. From there, run Nox, go to the Play Store, download the Geeni app, and then keep the emulator running on one of your PC monitors to have a constant video feed from your cameras. |
What You'll Learn

Using an Android emulator like BlueStacks or LDPlayer
To view your Geeni camera on your PC, you can use an Android emulator like BlueStacks or LDPlayer. This will allow you to run the Geeni app on your computer and access your camera feed. Here's a step-by-step guide on how to do it:
Step 1: Download and Install the Emulator
- Visit the official website of BlueStacks or LDPlayer and download the setup file for your preferred emulator.
- Once the file is downloaded, open it and follow the installation wizard to install the emulator on your PC.
Step 2: Set Up the Emulator
- Open the emulator after installation.
- Sign in to your Google account when prompted. This will give you access to the Google Play Store.
Step 3: Install the Geeni App
- In the emulator, go to the Google Play Store and search for the Geeni app.
- Install the Geeni app on your emulator.
Step 4: Set Up the Geeni App
- Open the Geeni app and sign in to your Geeni account.
- Follow any on-screen instructions to set up the app and connect to your camera.
Step 5: View Your Camera Feed
Once the Geeni app is set up, you should be able to view your camera feed on your PC through the emulator.
Both BlueStacks and LDPlayer are popular Android emulators that allow you to run Android apps on your computer. BlueStacks is known for its improved gameplay accuracy and faster performance, making it a good choice for gaming. LDPlayer, on the other hand, is a lightweight emulator that offers blazing speed for running Android games and a default app store for downloading apps and games.
By using one of these emulators, you can access your Geeni camera feed on your PC without having to worry about flashing custom firmware or unlocking features. Simply follow the steps above, and you'll be able to view your Geeni camera on your computer in no time.
Can SLS Cameras Capture Spirits?
You may want to see also

Downloading the Geeni app on your PC
The Geeni app is a smart home application that allows users to control their Geeni smart home devices, such as lights, fans, and cameras, through their smartphones. While the app is typically used on mobile devices, it can also be downloaded and used on a PC or laptop. Here is a step-by-step guide on how to download the Geeni app on your PC:
Step 1: Install an Android Emulator
Firstly, you will need to install an Android emulator on your Windows or Mac PC. An Android emulator allows you to run Android applications on your computer. There are several emulators available, such as Bluestacks, Nox Player, or LDPlayer. Choose one that is compatible with your computer's operating system and download it from its official website.
Step 2: Install the Emulator
Once you have downloaded the emulator, install it on your PC. You may need to sign in with your Gmail account to start the emulator and access the Google Play Store.
Step 3: Open the Google Play Store
Open the Google Play Store within the emulator. You can do this by clicking on the Play Store icon.
Step 4: Search for the Geeni App
In the search bar of the Play Store, search for "Geeni app for PC." The official app should appear in the search results.
Step 5: Install the Geeni App
Click on the official Geeni app and then click the "Install" button. The installation process will begin, and it may take some time to complete.
Step 6: Open the Geeni App
Once the installation is finished, you should see an "Open" button. Click on it to launch the Geeni app on your PC. Alternatively, you can also find the app icon on your emulator's dashboard and click on it to open the app.
Additional Information:
The Geeni app offers a range of features that make it a convenient choice for controlling your smart home devices. It provides fast connectivity, allowing for quick control over your devices. Additionally, the app is free to use and offers a simple and intuitive user interface. With the Geeni app, you can control multiple devices, schedule tasks, and even share control with family members or flatmates.
Full Spectrum Cameras: Capturing the Paranormal?
You may want to see also

Using the Geeni app to log in to your camera
The Geeni app allows you to control all your Geeni smart home and smart health devices in one place, from anywhere in the world. It is available on both the App Store and Google Play Store.
To log in to your camera using the Geeni app, you will first need to download the app and create an account. Once you have done this, open the app and follow the instructions to add a new device. You will need to ensure your camera is connected to your Wi-Fi network and synced to the 2.4 GHz band, rather than the 5 GHz band.
After your camera is set up, you will be able to view and control it through the Geeni app. You can also set up smart scenes and schedules for automated actions, such as turning the camera on and off at specific times. Additionally, you can group devices and control them by room, and choose which devices your friends, family, or guests can control through account sharing.
Wiring Cameras: Viewing Every Angle on All TVs
You may want to see also

Scanning a QR code with the Geeni app
To scan a QR code with the Geeni app, you must first download the app and create an account. Ensure that your mobile device is running iOS 14 or higher or Android 11 or higher. You will also need to connect to a 2.4GHz Wi-Fi network.
Once you have downloaded the app and created an account, follow these steps:
- On the Home screen, select the Devices button in the bottom right corner to add your new device.
- From the Devices screen, select the (+) icon in the top right corner.
- Select Continue to pair your Smart Camera device.
- Select Okay on the Get Ready to Pair screen and ensure you select Allow/Ok for pop-ups related to Location and Bluetooth.
- Select Continue on the Power on the Device screen.
- On the Confirm Pairing Mode screen, select Ready to pair if the indicator light is flashing on your smart camera.
- Select your Wi-Fi network, enter the password, and select continue.
- Hold your Smart Camera about 6 inches from your phone to scan the QR code. You will hear a tone on the device. Once heard, select the "I heard the sound" button in the app.
- Select Continue from the Device Paired screen.
- Name your Camera or select a preset name to be displayed on the Home Screen.
- Select Continue on the Congratulations screen.
Your smart camera is now paired!
If you are having trouble scanning the QR code, try the following:
- Ensure the QR code is bright and clear. If necessary, clean the QR code and put it under a bright light.
- Hold the QR code about 6-8 inches from the camera lens.
- Try using a different QR code scanner app.
- Ensure your Geeni camera is up-to-date.
- Reset your Geeni camera.
Menards' Employee Surveillance: Cameras Watching Every Move
You may want to see also

Using an emulator to run the Geeni app on your PC
Since there is no official PC version of the Geeni app, you can run the Android app on a Windows computer using an emulator. An emulator mimics the Android operating system, allowing you to install mobile apps on a PC. Here are the steps to follow:
BlueStacks Emulator
BlueStacks is a free Android emulator software that allows you to run Android applications on your Windows PC or laptop. It offers high-definition resolutions and smoother frame rates for an enhanced mobile experience on a larger screen.
To use BlueStacks:
- Download and install BlueStacks on your PC.
- Complete Google sign-in to access the Play Store.
- Search for "Geeni" in the search bar and click to install the app.
- Launch the Geeni app and log in to your Geeni account or create a new one.
- Start controlling your smart home devices and viewing camera feeds.
LDPlayer Emulator
LDPlayer is a lightweight and free Android emulator that supports various Windows systems. It offers a high-definition experience on a large screen and is optimized for both Intel and AMD devices.
To use LDPlayer:
- Download and install LDPlayer on your computer.
- Locate the Play Store in LDPlayer's system apps and sign in to your Google account.
- Search for "Geeni" and choose the official Geeni app from the search results.
- Install the Geeni app and return to the LDPlayer home screen.
- Click on the Geeni icon to launch the app and log in to your account.
- Start using the Geeni app on your PC.
Galaxy Watch 3: Camera Expectations and Realities
You may want to see also
Frequently asked questions
To view your Geeni camera on your PC, you need to download an Android emulator like Blue Stacks or LDPlayer. After that, you can download the Geeni app on your PC and follow the on-screen instructions to view your camera.
Yes, if you don't have an emulator, you won't be able to view your Geeni camera on your PC.
BlueStacks and LDPlayer are two popular Android emulators that can be used to view your Geeni camera on PC.
First, download and install the emulator of your choice on your PC. Then, download the Geeni app within the emulator and follow the on-screen instructions to set up and view your camera.