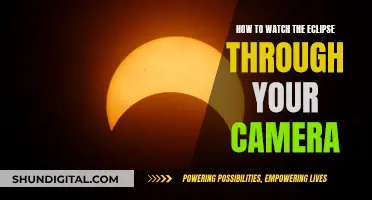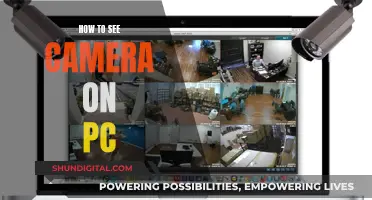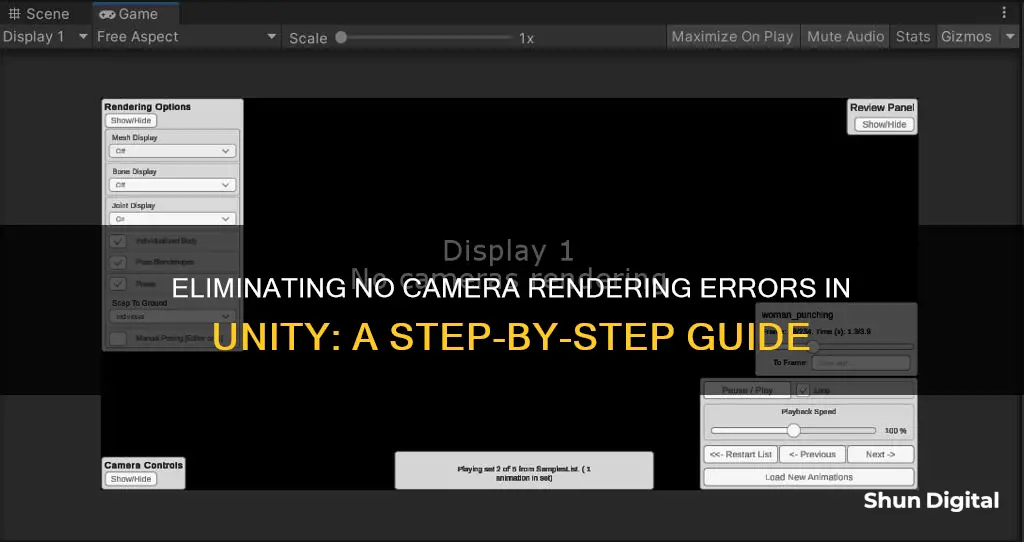
If you're encountering the No cameras rendering error in Unity, it likely means that no cameras are active or they're not rendering the scene onto your screen. This can be due to a disabled camera object or the absence of a camera altogether. To resolve this issue, you can try the following: search for a MainCamera object in your hierarchy and enable it; ensure the camera's target display is set to Display 1; add a new camera object if none exists; or, if you're only working with UI elements that don't require a camera, simply ignore the error.
| Characteristics | Values |
|---|---|
| How to remove "No cameras rendering" warning | Right-click on the Game tab and check the toggle button |
| What to do if there is no camera in the scene | Add a camera (Gameobject > Camera) |
| What to do if the camera is disabled | Enable the MainCamera object |
| What to do if the camera is a child object | Enable the parent object |
What You'll Learn

Add a camera to your scene
To add a camera to your scene in Unity, you can follow these steps:
- Open the Unity Editor and select your desired scene.
- In the Hierarchy window, search for an existing MainCamera object. If you find one, ensure it is enabled. You can also check the Camera component to ensure the target display is set to Display 1.
- If you don't have a camera object, you can create one by navigating to Game Object in the top menu and selecting Camera from the drop-down list.
- With the camera object selected, adjust its position, rotation, and other properties as needed. You can also set the Culling Mask to determine which layers the camera can see.
- Repeat the process to add multiple cameras to your scene if needed. Each camera can have a different perspective and render different objects within the scene.
- To test your camera setup, enter Play Mode and use the buttons in the Toolbar to switch between cameras and see how your game will look.
Remember, the Game View in Unity is rendered from the cameras in your game. Adding a camera to your scene will help you visualize and interact with your game environment effectively.
Ulta's Camera Surveillance: What You Need to Know
You may want to see also

Enable the camera
To enable the camera and remove the "No cameras rendering" warning in Unity, you can follow these steps:
Firstly, check if you have a disabled camera object or no camera at all in your scene. Go to the “Game” tab and see if there is a MainCamera object. If you find the MainCamera object, make sure it is enabled. You can enable it by selecting it and checking if there is a tick next to it in the hierarchy. If it is not enabled, simply click on the object to enable it.
If you cannot find a MainCamera object in your hierarchy, you will need to add a camera to your scene. To do this, go to “Game Object” in your top menu and select “Camera” from the drop-down list. This will add a new camera object to your scene.
Once you have added the camera, you should check its component settings. Make sure the “Target Display” is set to “Display 1”. This can be found in the “Camera component” settings.
Additionally, if your camera is a child object of a disabled parent object, this could be causing the issue. Ensure that the parent object is also enabled.
By following these steps, you should be able to enable the camera and remove the "No cameras rendering" warning in Unity.
Smart TV Camera Locations: Philips 65-Inch Model
You may want to see also

Check the target display is set to Display 1
If you're encountering the "No cameras rendering" issue in Unity, it's likely that you have a disabled camera object or no camera at all. To rectify this, you should first search your hierarchy for a MainCamera object and enable it. If you can't find a camera game object, you'll need to add a camera (GameObject > Camera).
Once you've ensured the presence of a camera game object, it's crucial to verify that its Camera component has the target display set to Display 1. This is a critical step to ensure that the camera is rendering properly.
To set the target display, you can access the Camera component's TargetDisplay property. This property allows you to specify which display the camera should render to. For example, if you want to set the camera to display on the second monitor, you would set the target display to Display 1.
In code, you can achieve this by using the following snippet:
Camera camera;
Void Awake() {
Camera = GetComponent
}
Void CameraTargetDisplay (int target) {
Camera.targetDisplay = target;
}
In this code, the `target` variable represents the display index in the `Display.displays` array. By setting the `camera.targetDisplay` to the desired value, you can specify which display the camera renders to.
Additionally, when working with multi-display setups, it's important to remember that Unity's default display mode is set to a single monitor. To activate additional displays, you need to use `Display.Activate()`. This should be done during the startup of your application, and it's important to call it only once.
By following these steps and ensuring that your camera's target display is set correctly, you should be able to resolve the "No cameras rendering" issue in Unity.
Finding Your Camera on Skype 10: A Quick Guide
You may want to see also

Toggle the camera off in the inspector
To remove the "No cameras rendering" warning in Unity, you can toggle the camera off in the Inspector. This can be done by following these steps:
First, understand the issue: The "No cameras rendering" warning means that there are no active cameras in your Unity scene, or that the cameras are not rendering the scene onto the screen. This can happen if you are only rendering on a texture or if you only have the UI enabled without any cameras.
Next, locate the camera object: In the Unity Hierarchy window, search for a MainCamera object. If you cannot find it, try adding a new camera object by going to Gameobject > Camera in the menu.
Now, enable the camera: Once you have located or added the MainCamera object, ensure that it is enabled. If the camera object is disabled, simply enable it by selecting it and checking the checkbox in the Inspector.
Check the camera component: With the MainCamera object enabled, check its Camera component settings. Make sure that the target display is set to Display 1. This can be found under the "Camera" module in the Inspector.
Finally, toggle the camera off in the Inspector: To disable the camera specifically for the build, you can untick the checkbox in the Inspector, usually located in the upper left corner. By disabling the camera, it will not render anything during the build.
By following these steps, you can effectively toggle the camera off in the Inspector and remove the "No cameras rendering" warning in Unity.
Multi-Camera TV: Capturing Multiple Perspectives for Viewers
You may want to see also

Check for a disabled parent object
If you are encountering the "No cameras rendering" issue in Unity, it is important to check for a disabled parent object. This is because a disabled parent object will affect its child objects, and if the camera object is a child of a disabled parent, you will encounter the "No cameras rendering" message.
In Unity, a disabled object is essentially "turned off" from the current scene. It does not perform behaviours, code, events, or interactions with other instances. It is as if the object is not present in the scene, although there is a reference to it that allows it to be enabled again when needed. This approach can be advantageous for performance optimisation, as it allows you to enable objects only when they are required, reducing unnecessary CPU calculations.
On the other hand, an inactive object is similar to a disabled object but can still respond to global functions. You can find inactive objects through code, but disabled objects are not accessible in the same way.
To address the "No cameras rendering" issue, ensure that the parent object of your camera object is not disabled. If it is, simply enable it, and this should resolve the issue.
Additionally, it is worth noting that deactivating a GameObject in Unity will disable all its components, including attached renderers, colliders, rigid bodies, and scripts. This can have a significant impact on the functionality of your scene, so it is important to be mindful of the parent-child relationships and their respective states.
Parking Hotels, Motels: Privacy or Security?
You may want to see also
Frequently asked questions
Right-click on the Game tab and check the toggle button.
This warning means that no cameras are active or they are not rendering the scene onto the screen.
You can add a camera to your scene and enable it. If you already have a camera, check that the target display is set to Display 1.
Unity Camera is an instruction to render a specific list of objects from a given perspective. Each camera only renders the objects visible to it.
You can use multiple cameras to render different layers, which will result in similar efficiency as rendering all layers using a single camera.