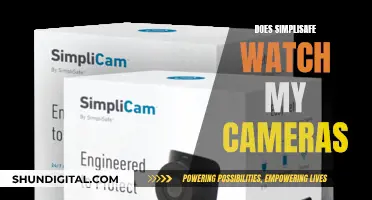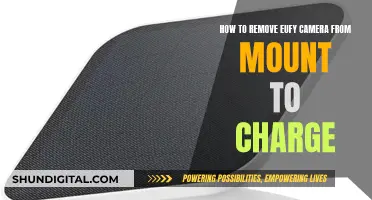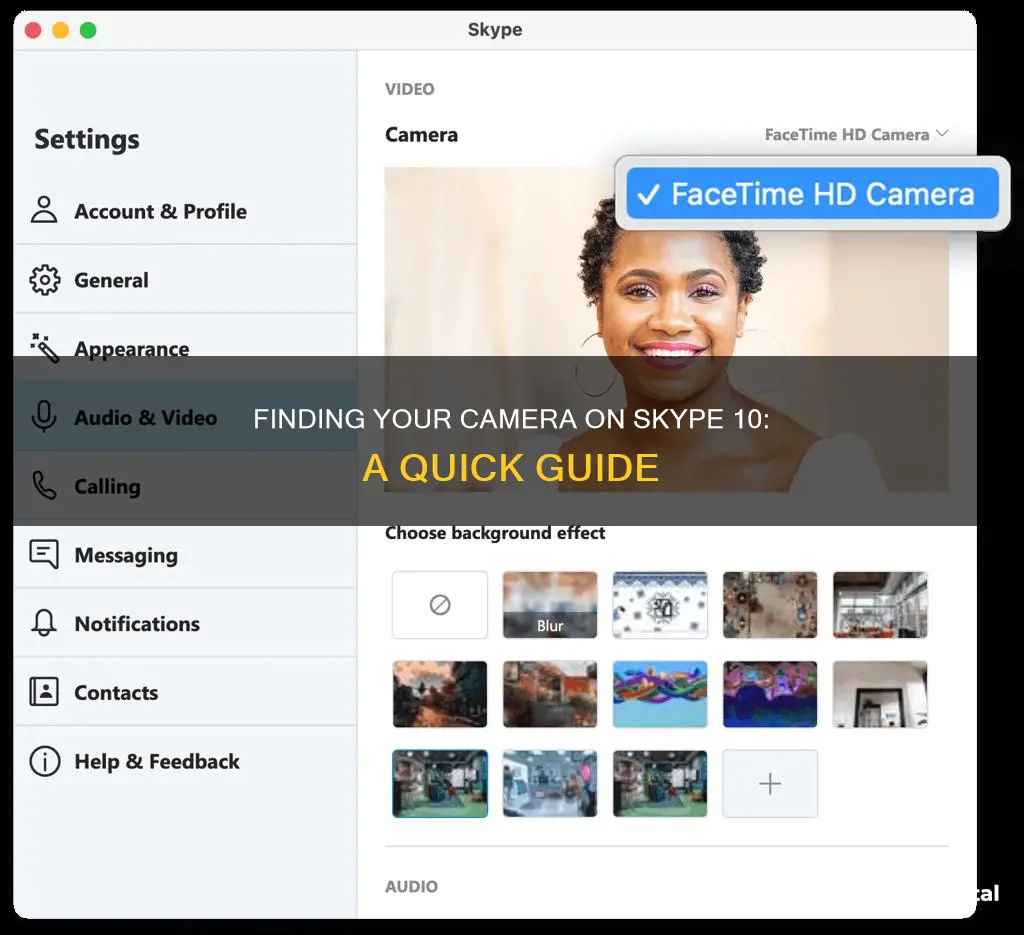
Skype is a popular video conferencing tool used by millions of people worldwide for both personal and business communication. It is available on a range of devices, from Windows laptops and PCs to Android smartphones, iPhones, and iPads. One of its key features is video calling, but before you jump on a video call, it's always a good idea to make sure your camera is working. This article will guide you through the steps to see your camera on Skype 10.
What You'll Learn

Testing your camera on Skype
On a Windows PC:
- Start Skype and open its Settings by clicking on the More button (three suspension dots) found on the right side of your name.
- In the More menu, click on Settings.
- In the Settings panel, select Audio & Video from the left-hand menu.
- On the right side, you should see a live video feed from your webcam. If you have multiple webcams, you can select the active one from the top-right corner.
- If you can see the live video feed, your webcam should work during any video call you make on Skype.
- If you don't see the live feed, try some troubleshooting steps, such as checking if your webcam is uncovered or obstructed, or choose another webcam from the Camera drop-down list.
On a smartphone:
- Open the Camera app on your phone and switch to selfie mode to activate the front-facing camera.
- Verify that you can see yourself in the camera view.
- If you can see the live feed, your camera is working, and you can adjust settings like brightness and contrast.
- If you don't see the live feed, check your camera permissions in your phone's settings.
During a Skype call:
If you're already on a call and your camera isn't working, try the following:
- Ensure your webcam is uncovered and not obstructed by tape or paper.
- Check if your webcam is plugged in, especially if you're using an external webcam.
- Turn your webcam on if it doesn't turn on automatically. Some external webcams need to be manually turned on.
- Restart your device, as this can often fix problems with the Skype app.
- Update the Skype app on your device to fix any compatibility issues with your hardware.
- Perform a system update to ensure your operating system is not causing the issue.
- Close other apps to ensure they're not interfering with Skype's functionality or slowing down your internet speed.
- Check your internet connection, as Skype will disable the webcam if your internet speed is too slow.
- Try plugging your device into a power source, as Skype may restrict webcam functionality to save power.
- Update your webcam's drivers, especially if you're using a Windows 10 device.
By following these steps, you can effectively test and troubleshoot your camera on Skype, ensuring a smooth video calling experience.
Accessing Your Camera's Feed Over the Internet
You may want to see also

Selecting the correct camera in Skype's settings
For Windows:
- Open the Skype app and click on the "More" button, which looks like three suspension dots and is located on the right side of your name.
- In the More menu, click on "Settings".
- In the Settings panel, select "Audio & Video" from the left sidebar.
- On the right side of the Settings panel, you will see a live video feed from your webcam.
- If you have multiple webcams installed, select the active one from the top-right corner.
- If you don't see the live video feed, try choosing another webcam from the "Camera" drop-down list.
For Mac:
- Open Skype on your Mac and click on your profile icon in the top-left corner.
- Select "Settings".
- Click on "Audio & Video" in the left sidebar.
- Here, you can test your camera and adjust any settings.
- If you need to grant Skype access to your camera, go to System Preferences, click on "Security & Privacy," and then allow access in the "Privacy" tab.
For iPhone and iPad:
- Open Skype and tap on your profile picture.
- Tap "Audio and Video".
- From here, you can select a different camera if you have one connected.
- You can also preview your camera and customize your background during a video call.
For Android:
- Open Skype and tap on a previous conversation or a contact's name.
- Tap the video call button from the top-right corner of the screen.
- If you see a live video feed from the camera, it means the camera is working.
- To switch between the front and rear cameras, tap the camera button in the top-right corner.
- If you don't see any video, check if Skype has permission to use your camera in the Settings app.
Choosing the Right TV Camera: A Comprehensive Guide
You may want to see also

Ensuring your camera is plugged in
For Windows users, you can check your camera is plugged in by going to Device Manager > Cameras > right-clicking on your webcam's name and selecting Properties > Drivers. Here, you can check the driver date and version, and update the driver if necessary.
If you are using a smartphone, open the Camera app and place it in selfie mode to activate the camera facing you. If you can see yourself, your camera is plugged in correctly.
If you are still having issues, try unplugging and replugging your camera to ensure it is properly connected.
Blackberry Camera Visibility on Windows 10
You may want to see also

Checking your camera's permissions
Windows:
On your Windows PC, open the Settings menu by clicking the Start button and selecting "Settings". Then, navigate to "Privacy" and choose "Camera" from the options. Ensure that the "Allow apps to access your camera" toggle is turned on. While you're in the Settings menu, it's also a good idea to check the microphone privacy settings, as Skype requires access to both your camera and microphone for video calls.
Android:
On your Android smartphone or tablet, open the Settings app. Navigate to "Apps & notifications" or "Apps", then select "App permissions". Find "Camera permissions" and ensure that Skype has permission to access your camera. You can also check the microphone permissions while you're at it.
IOS:
On your iPhone or iPad, open the Settings app and scroll down to find Skype in the list of apps. Tap on Skype and make sure that the slider for the camera permission is enabled (it should be green). If it's not, enable it, and you should be good to go.
MacOS:
To give Skype camera access on your Mac, go to Settings, then Security & Privacy. From there, select the Camera tab and click the checkbox next to Skype to grant camera access. You may need to unlock these settings by clicking the lock icon in the bottom-left corner.
General Tips:
- If you're using an external webcam, make sure it's plugged into your device and, if needed, a power source.
- Ensure that your webcam lens is not physically covered or obstructed.
- Try updating the Skype app and your operating system to the latest versions.
- Check your internet connection and ensure it's fast enough for video calls.
Apple Watch: Camera Symbol Explained
You may want to see also

Updating the Skype app
Updating Skype on Windows:
- Turn on your Windows PC and launch the Skype application. Sign in if needed.
- Click on the "Help" button. If you don't see the "Help" option, simply hold the "ALT" key on your keyboard, and the menu will appear.
- Select "Check for updates manually." If you are using Windows 10, you will need to update Skype through the Microsoft Store.
Updating Skype on Mac:
- Launch and sign in to the Skype app on your Mac device.
- Click on "Skype" in the top toolbar and then choose "Check for updates."
- If an update is available, click on the update option to initiate the installation process.
Updating Skype on Mobile Devices:
- Open the App Store (for iOS devices) or Google Play Store (for Android devices).
- Search for the Skype app by typing "Skype" in the search bar.
- Locate the Skype app in the search results and look for the "Update" button. If an update is available, tap on the "Update" button to install the latest version.
By keeping the Skype app updated, you can ensure compatibility with your webcam and other hardware components, enhancing your video calling experience.
Home Security: Watching Your Home from Another State
You may want to see also
Frequently asked questions
To test your camera on the desktop version of Skype, click on your profile picture to access the Skype menu. Then, click "Settings", followed by "Audio & Video Settings". Under "Video", check to see if your picture appears in the Skype camera preview.
If you can't see a video output, go to the drop-down menu next to "Camera" and select your webcam device. If this doesn't work, try connecting your external webcam to another USB port.
First, make sure your webcam is turned on and pointing towards you. If it is, check that there is nothing obstructing it, such as a cover or tape. If there is still an issue, try updating the Skype app on your device.