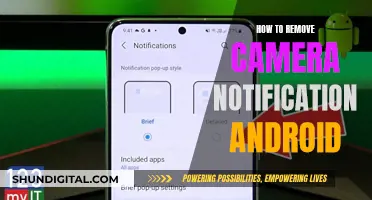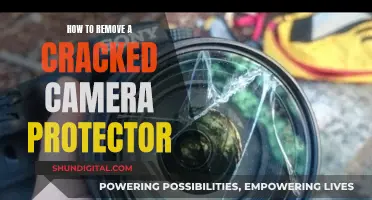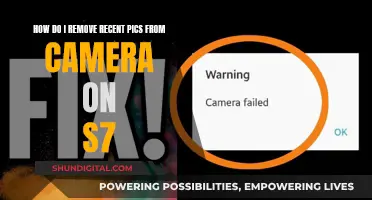The camera symbol on the Apple Watch is the Camera Remote app, which lets users control their iPhone camera using their Apple Watch. When tapped, the camera app on the Apple Watch connects to the iPhone's camera. Users can then set up the shot by positioning their iPhone, and the Apple Watch screen will mirror the view from the iPhone camera's viewfinder.
| Characteristics | Values |
|---|---|
| Walkie-Talkie icon | Allows communication with other Apple Watch users |
| Walkie-Talkie icon colour | Yellow when on |
| Walkie-Talkie icon shape | Sideways camera with an antenna |
| Camera app icon | Camera Remote |
| Camera app function | Controls iPhone camera using Apple Watch |
| Camera app icon colour | Grey |
What You'll Learn

The camera symbol is for the Camera Remote app
The camera symbol on the Apple Watch is for the Camera Remote app. This app lets you control your iPhone camera using your Apple Watch. When you tap on the camera app on your Apple Watch, it connects to your iPhone's camera. You can then position your iPhone to set up your shot, and the Apple Watch screen will mirror the view from the iPhone camera's viewfinder.
The Camera Remote app gives you various options to customise your photo. You can tap on the three dots on the app to access these options. You can set a three-second timer, switch between the front and rear cameras, adjust the flash, enable or disable Live Photo, and turn HDR on or off. Once you've selected your preferences, tap the shutter button on your Apple Watch, and it will capture the photo using your iPhone's camera. The Apple Watch will even display a preview of the captured image.
The Camera Remote app is a useful feature for Apple Watch users who want to take photos with their iPhone camera remotely. It's worth checking out if you haven't used it before.
Monitor Your Camera Violation: A Step-by-Step Guide
You may want to see also

It lets you control your iPhone camera from your Apple Watch
The camera symbol on the Apple Watch is the Camera Remote app, which lets you control your iPhone's camera from your Apple Watch. When you tap the camera app on your Apple Watch, it connects to your iPhone's camera. You will need to position your iPhone to set up the shot, and your Apple Watch screen will mirror the view from your iPhone's viewfinder.
Tapping on the three dots on the Camera Remote app gives you various options, such as setting a three-second timer, switching between the front and rear cameras, adjusting the flash, enabling or disabling Live Photo, and turning HDR on or off. Once you've selected your preferred options, tap the shutter button on your Apple Watch, and it will capture the photo using your iPhone's camera. The Apple Watch will even display a preview of the captured image.
The Camera Remote app is a useful feature for Apple Watch users who want to take photos with their iPhone camera remotely. It's worth checking out, especially if you haven't used it before.
Amazon's Employee Surveillance: Cameras in the Workplace?
You may want to see also

You can adjust flash, switch cameras and more
The Apple Watch's Camera Remote app lets you control your iPhone's camera from your wrist. When you tap on the Camera Remote app, your Apple Watch will connect to your iPhone's camera. You'll need to position your iPhone to frame the shot, and the Apple Watch screen will mirror the view from the iPhone camera's viewfinder.
Tap on the three dots in the app to access various options, including the ability to set a three-second timer, switch between the front and rear cameras, adjust the flash, enable or disable Live Photo, and turn HDR on or off. Once you've selected your preferred settings, tap the shutter button on the Apple Watch to capture the photo using the iPhone's camera. The Apple Watch will even display a preview of the image.
The Camera Remote app is a useful feature for anyone wanting to take photos with their iPhone but who would prefer to control the process from their Apple Watch.
Mastering the Art of Spy Camera Wristwatches
You may want to see also

The symbol is grey
The grey camera icon on your Apple Watch is the Camera Remote app. This app lets you use your Apple Watch as a remote for your iPhone camera. When you tap on the grey camera icon, your Apple Watch will connect to your iPhone's camera. You can then use your Apple Watch to control your iPhone camera and take photos.
To set up a shot, you will need to position your iPhone in the desired location. The Apple Watch screen will mirror the view from the iPhone camera's viewfinder. Once you are happy with the setup, you can tap the shutter button on your Apple Watch, and it will capture the photo using the iPhone's camera.
The Camera Remote app also offers various other features to help you take the perfect photo. Tapping on the three dots on the Camera Remote app gives you access to these features. You can set a three-second timer, switch between the front and rear cameras, adjust the flash, enable or disable Live Photo, and turn HDR on or off.
The grey camera icon is different from the Walkie-Talkie icon, which also looks like a camera. The Walkie-Talkie icon is used to communicate with other Apple Watch users. When tapped, the Walkie-Talkie icon turns yellow and displays a small version of the icon at the top of the Control Center.
Employee Surveillance: Is It Legal?
You may want to see also

The app is useful for taking group photos
The camera symbol on the Apple Watch is the Camera Remote app. This app lets you use your Apple Watch as a remote for your iPhone camera. It's a great feature for taking group photos as it allows you to set up your iPhone to capture the perfect shot and then use your Apple Watch as a remote shutter button. No more running back and forth between your iPhone and your pose!
Here's how it works: when you tap on the camera app on your Apple Watch, it will connect to your iPhone's camera. You can then position your iPhone to frame the shot. The Apple Watch screen will mirror what your iPhone camera's viewfinder sees. You can also tap on the three dots on the Camera Remote app to access various settings, such as setting a timer, switching between the front and rear cameras, adjusting the flash, enabling or disabling Live Photo, and turning HDR on or off. Once you've got everything just right, tap the shutter button on your Apple Watch, and it will capture the photo using your iPhone's camera. You can even preview the captured image on your Apple Watch.
The Camera Remote app is a handy feature for taking group photos, ensuring you're part of the picture and not just the photographer. It's also useful when you want to take a photo from a distance or need to capture a shot from a unique angle. With the Apple Watch acting as a remote, you have more flexibility and control over your iPhone's camera.
So, the next time you're gathering your friends or family for a group photo, remember to use the camera symbol on your Apple Watch. It will make capturing those special moments a breeze!
Simplisafe Cameras: What's the Privacy Concern?
You may want to see also
Frequently asked questions
The camera symbol on your Apple Watch is the Camera Remote app, which lets you control your iPhone camera using your Apple Watch.
Tap the camera symbol on your Apple Watch to connect to your iPhone's camera. Position your iPhone to set up your shot, and the Apple Watch screen will mirror the view from the iPhone camera's viewfinder.
Tap the three dots on the Camera Remote app to adjust settings such as the timer, switch between the front and rear cameras, adjust the flash, enable or disable Live Photo, and turn HDR on or off.
Once you've adjusted your settings, tap the shutter button on the Apple Watch, and it will capture the photo using the iPhone's camera.
Yes, the Apple Watch displays a preview of the captured image.