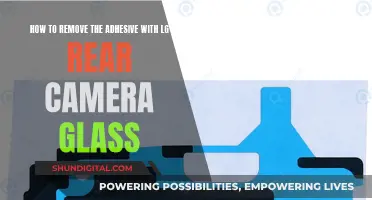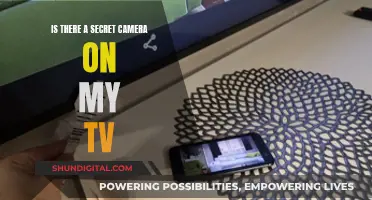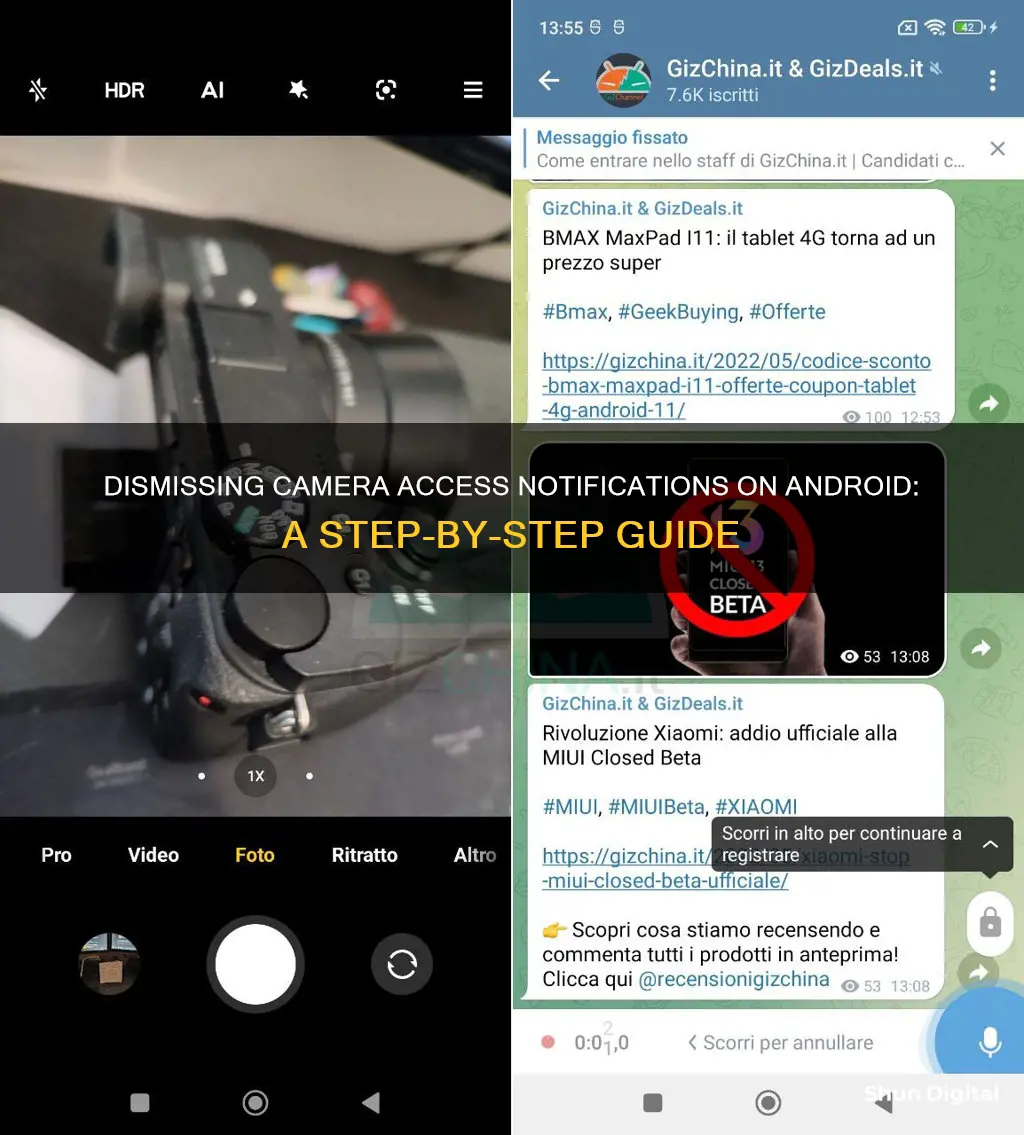
If you're tired of seeing camera notifications on your Android device, there are a few ways to disable them. The specific method may depend on your Android version and device model. For example, on Android 12, you can pull down the notification panel, access the Quick Settings menu, and toggle off the Camera Access and Mic Access options. Alternatively, if you're using a Samsung Galaxy S21, you can connect your phone to a PC, open a command prompt, and enter specific ADB (Android Debug Bridge) commands to disable the camera and microphone indicators. If you're using Sync on your Android device, you can disable camera upload notifications by toggling off the Sync Camera Upload Service in your app notifications settings.
| Characteristics | Values |
|---|---|
| Operating System | Android 12 |
| Method 1 | 1. Pull down the notification panel on your Android device. 2. Tap on the Edit Quick Settings icon. 3. On the Edit menu, find the Camera Access and Mic Access quick settings tiles. 4. Drag and hold both tiles one by one and move them to the active tiles area. 5. Tap on the Back arrow button to close the Quick Settings tile. 6. Pull down the Notification shutter. 7. Tap on the tiles to enable or disable the camera and mic access. |
| Method 2 | 1. Activate the developer option on the phone. 2. Enable USB debugging. 3. Install platform tools on the PC. 4. Connect the cell phone to the PC. 5. Start the command prompt with platform-tools. 6. Type in "ADB DEVICES" and confirm on the phone. 7. Copy and paste the following line: "adb shell cmd device_config put privacy camera_mic_icons_enabled false default" and confirm with Enter. |
What You'll Learn

Disabling camera and mic access on Android 12
First, make sure you have Android 12 installed on your phone. This feature is specific to Android 12, so older versions of the operating system won't have the same process.
Now, pull down the notification shade or notification panel to access the Quick Settings panel. From here, you'll be able to see a range of options. If you can't see "Camera access" or "Mic access" in the initial menu, you can edit the Quick Settings to add them.
To do this, tap on the pencil icon to rearrange the QS tiles. You should then see the "Edit Quick Settings" icon, which you need to tap. Find the "Camera Access" and "Mic Access" tiles and drag and hold them one by one to the active tiles area. Once you've done that, tap the back arrow to exit and save the changes.
Now, when you pull down the notification shutter, you should see "Mic Access" and "Camera Access" in the Quick Settings menu. Tapping on these tiles will allow you to enable or disable access to the camera and microphone. When disabled, you'll see a "Blocked" mark, and any apps requiring access will prompt you to unblock them.
It's worth noting that this will unblock access for all apps. If you want to block access again, you'll need to manually disable permissions from the Quick Settings.
Android 12 has introduced a range of privacy-focused features, including the Privacy Dashboard, which allows you to see which apps have accessed your data and manage permissions. This gives you greater control over your data and peace of mind.
Removing Bixby Vision from Your Camera: A Step-by-Step Guide
You may want to see also

Removing camera and mic indicators on Android 12
Android 12 has introduced a range of new privacy features, including on-screen indicators that notify you when your camera or microphone is being accessed. While these indicators are useful for privacy, some users may find them irritating and wish to disable them. This guide will instruct you on how to remove these indicators.
Step-by-Step Guide:
- Enable Developer Options: On your Android device, go to Settings and find the option to enable Developer Options. This option is usually under 'About Phone' or 'About Device'.
- Enable USB Debugging: Once Developer Options are enabled, enter the menu and activate 'USB Debugging'. This will allow you to make software changes to your phone via a USB connection.
- Connect to PC: Connect your Android device to your PC using a USB cable. Ensure you have the necessary drivers installed for your device on your PC.
- Download ADB (Android Debug Bridge): Visit the official Android website and download the ADB software. This will allow you to execute commands and make changes to your phone's software.
- Open Command Prompt: Extract the downloaded ADB file. Navigate to the "platform-tools" folder and open a Command Prompt window within this folder. You can do this by holding Shift and right-clicking, then selecting "Open Powershell window here" or "Open Command Prompt here".
- Enter ADB Command: In the Command Prompt window, enter the following command:
Adb shell cmd device_config put privacy camera_mic_icons_enabled false default
Confirm the command by pressing Enter. This will deactivate the camera and microphone indicators on your Android 12 device.
Reactivating the Indicators:
If you wish to reactivate the indicators, you can do so by entering the same command but replacing "false" with "true":
Adb shell cmd device_config put privacy camera_mic_icons_enabled true default
Frontier Watch: Camera-Equipped or Not?
You may want to see also

Disabling camera upload notifications on Android
Firstly, it is important to note that the process may differ depending on the Android version you are using. For Android 12, the process is straightforward. Simply pull down the notification panel on your device, which will open the Quick Settings panel. Then, tap on the 'Edit Quick Settings' icon and find the 'Camera Access' and 'Mic Access' tiles in the Edit menu. Drag and hold each tile, moving them to the active tiles area. Close the Edit menu and pull down the Notification shutter again. You should now see ''Mic Access' and 'Camera Access' in the Quick Settings menu, which you can toggle on and off.
For older Android versions, disabling camera notifications requires disabling all sensors, which can cause security issues. However, if you are determined to disable the camera upload notifications, you can try the following method:
On your phone, activate the developer option and enable USB debugging. Then, install the platform tools on your PC and connect your phone to it. Start the command prompt with platform-tools, for example, C:\platform-tools>. Then, type in ADB DEVICES and confirm on your phone. Your phone should now appear in the list. Finally, copy and paste the following line:
Adb shell cmd device_config put privacy camera_mic_icons_enabled false default
Confirm with Enter, and the green dot indicating camera usage should now be disabled.
If you ever want to restore the green dot, simply repeat the process with the following line:
Adb shell cmd device_config put privacy camera_mic_icons_enabled true default
Additionally, if you are using the Sync app on your Android device, you can disable camera upload notifications by going into your device settings, selecting 'Apps & Notifications', then 'Sync', 'App Notifications', and finally toggling off the 'Sync Camera Upload Service'.
The Magic Behind Self-Cleaning TV Cameras
You may want to see also

Deactivating the green sensor indicator on Android
The green indicator on your Android phone notifies you when your microphone or camera is being accessed. This is an integral privacy feature of Android 12. While it is not advisable to disable this function, it is possible to do so using a Magisk module or ADB (Android Debug Bridge).
Using a Magisk module:
- Activate the developer option on your phone.
- Enable USB debugging.
- Install platform tools on your PC.
- Connect your phone to your PC.
- Start the command prompt with platform-tools. For example, C:\platform-tools>.
- Type in "ADB DEVICES" and confirm on your phone.
- Copy and paste the following line: "adb shell cmd device_config put privacy camera_mic_icons_enabled false default". Confirm with Enter.
Using ADB:
- Enable Developer Options on your phone.
- Activate the "USB Debugging" option in the Developer Options menu.
- Connect your smartphone to your PC.
- Download ADB from the official Android site if you don't already have it.
- Extract the ZIP file and go to the "platform-tools" folder.
- Hold down the Shift key and right-click on an empty spot, then select "Open Powershell window here".
- Enter the following command: "adb shell cmd device_config put privacy camera_mic_icons_enabled false default".
To restore the green dot or reactivate the notification LEDs, simply replace "false" with "true" in the above commands.
Removing Arempji from Your Camera App: A Step-by-Step Guide
You may want to see also

Disabling camera and mic access on older Android versions
On older Android versions, you can disable camera and microphone access for specific apps through the Settings app. Go to the Privacy section, where you will find the Camera Access and Microphone Access toggles near the top. Tap once to disable access for all apps.
You can also manage permissions for individual apps. Go to Settings > Privacy > Permission Manager. Here, you can see a list of all the apps that use your camera and microphone. Tap on an app, and you can choose whether to "Allow only while using the app", "Ask every time", or "Don't allow".
If you want to disable camera upload notifications, go to Settings > Apps & Notifications > Sync > App Notifications. From here, you can toggle off the Sync Camera Upload Service.
Additionally, you can access the camera and microphone controls from the Quick Settings tiles. Swipe down twice from the top of your screen to access the Quick Settings menu. Tap the camera or microphone tile to turn off access. If you don't see the tiles, tap the Edit or Add button at the bottom of the Quick Settings menu to add or rearrange the tiles.
It is important to note that some of these steps may only work on Android 12 and above.
Lane Watch Camera: Standard Feature on Honda CR-V?
You may want to see also