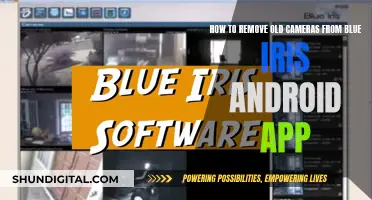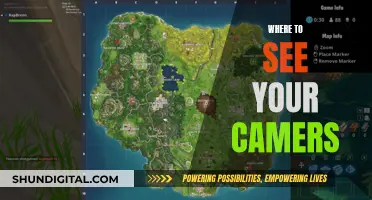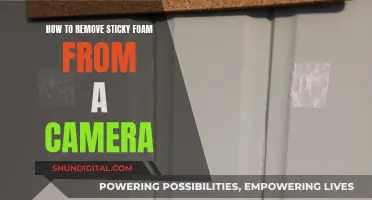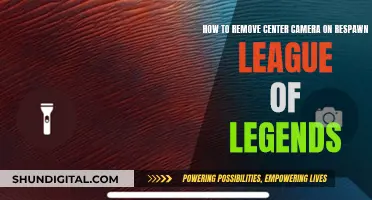Magic Lantern is an open-source firmware enhancement for Canon DSLR cameras, providing additional features such as RAW video recording and advanced photo tools. While it offers exciting capabilities, some users may want to remove it from their camera for various reasons, such as equipment policies or technical issues. To completely uninstall Magic Lantern, you need to address both the camera body and the SD card.
For the camera body, you'll need to have Magic Lantern running. Switch off the camera, insert the SD card into a card reader, and connect it to a computer. Edit the magic.cfg file on the card using a text editor, changing the line magic.disable_bootdiskf = 1. Put the card back into the camera and turn it on. This process should disable the boot disk flag.
To remove Magic Lantern from the SD card, the simplest method is to format the card within the camera. You can also clear all settings from the Canon menu to reset everything to default. Additionally, you may want to overwrite the card multiple times or use data wiping utilities to ensure no traces of Magic Lantern remain.
It's important to note that Magic Lantern does not replace the Canon firmware. It runs as an add-on, and you can still access all the standard Canon functionality. However, Magic Lantern does make some persistent changes to Canon settings, which are saved in the camera's flash ROM. These changes include ISO, shutter speed, aperture, white balance, autofocus settings, and more.
By following the steps outlined above, you should be able to successfully remove Magic Lantern from your camera body and SD card.
| Characteristics | Values |
|---|---|
| How to remove Magic Lantern from the camera body | You'll need to have Magic Lantern running, switch the camera off and put the card in your card reader. Then edit the magic.cfg on the card (using a text editor on a computer), and change the line as follows: magic.disable_bootdiskf = 1 |
| How to remove Magic Lantern from the SD card | Format the card from in the camera. |
| What to do after removing Magic Lantern | Clear all settings from the Canon menu to reset everything to default. |
| How to prevent Magic Lantern from booting | Press and hold SET at startup to bypass ML only once (for the current session). Insert a card not enabled for Magic Lantern and start up the camera. |
| How to remove the bootflag | Run Firmware Upgrade from a Magic Lantern card and follow the instructions. |
What You'll Learn

Remove the SD card and boot sequence
Removing the SD card and boot sequence is a crucial step in uninstalling Magic Lantern from your camera. Here is a detailed guide on how to do it:
Firstly, understand that Magic Lantern does not permanently modify your camera's internal firmware. It runs from the SD card and acts as an add-on to the standard firmware. When you remove the SD card with Magic Lantern, your camera will revert to using the default Canon firmware.
Now, to remove the SD card and boot sequence, follow these steps:
- Power off your camera.
- Remove the battery and the SD card. It is important to ensure the camera is completely powered down before proceeding.
- Take the SD card to your computer.
- Using your computer, format the SD card. This will erase all data on the card, including the Magic Lantern software and any boot flags.
- Once the SD card is formatted, insert it back into your camera.
- Power on your camera. It should now boot up without Magic Lantern, using the default Canon firmware.
At this point, Magic Lantern has been successfully removed from your camera. However, there are a few additional steps you can take to ensure a complete uninstall:
- Go into your camera's settings and reset all options to their default values. This will ensure any Magic Lantern-specific settings are removed.
- If you want to be absolutely thorough, you can repeat the formatting process. Format the SD card again, this time using the camera's built-in format function. This will ensure any residual data is overwritten.
By following these steps, you can effectively remove Magic Lantern from your camera by eliminating the software from the SD card and resetting your camera's settings.
Camera Eclipse: How to View and Capture the Event
You may want to see also

Format the SD card
Formatting the SD card is a crucial step in removing Magic Lantern from your camera. Here's a detailed guide on how to do it:
First, it's important to understand that Magic Lantern is installed on the SD card itself, not directly on the camera. When you turn on the camera, it checks for a bootable SD card with Magic Lantern installed. If it doesn't find one, it will simply use the Canon firmware already in the camera. So, by formatting the SD card, you're essentially removing the Magic Lantern software from your camera.
To format the SD card, follow these steps:
- Remove the SD card from your camera.
- Insert the SD card into a card reader connected to your computer.
- Open the file explorer on your computer and locate the SD card.
- Right-click on the SD card and select "Format".
- In the formatting options, make sure to select the appropriate file system (typically FAT32 or exFAT) and cluster size.
- Click the "Format" button to initiate the formatting process.
- Once the formatting is complete, safely remove the SD card from your computer.
- Re-insert the formatted SD card into your camera.
- Turn on your camera and access the menu.
- Look for the "Format" option in the menu and select it. This will format the card a second time, ensuring any remaining traces of Magic Lantern are removed.
- During the formatting process, you may be asked if you want to keep Magic Lantern. Make sure to select the option to remove Magic Lantern.
It's important to format the SD card both on your computer and in the camera to ensure a thorough removal of Magic Lantern. Additionally, it's recommended to perform this process multiple times for added security.
After formatting the SD card, your camera will no longer boot with Magic Lantern, and you'll be back to using the Canon firmware.
Unraveling the Mystery of Person, Woman, Man, Camera, TV
You may want to see also

Reinstall the SD card
To reinstall the SD card, you must first ensure that you have formatted the card. This can be done by following the instructions provided by the SD card manufacturer or through the use of a card reader and your computer.
Once the card has been formatted, you can proceed to insert it back into your camera. It is important to note that you should only insert the SD card after the camera has been turned off and the previous card has been removed.
After inserting the freshly formatted SD card, you can turn on your camera. At this point, your camera should function as it did before the installation of Magic Lantern, utilizing the standard Canon firmware.
If you wish to use Magic Lantern again in the future, you will need to repeat the installation process. It is recommended to always have a backup SD card that is specifically designated for Magic Lantern use. This will allow you to easily switch between the standard Canon firmware and Magic Lantern by simply swapping out the SD cards.
Remember to properly format and designate your SD cards to avoid any potential issues or conflicts when using Magic Lantern with your camera.
Philips 55PFL5601 F7: Is There a Camera Feature?
You may want to see also

Reset Canon camera to default settings
Resetting your Canon camera to its default settings can be done in a few easy steps. This is useful if you want to reset your camera to its original state or if you want to remove Magic Lantern software.
Firstly, it's important to understand the difference between restoring and resetting your camera's default settings. Restoring to factory settings will erase all data on your camera, including photos, videos, and other stored files. Resetting the default settings, on the other hand, will only erase the username and password you've created on the device, without deleting any saved material.
If you want to restore your Canon camera to its factory default settings, follow these steps:
- Turn on your camera and press the "Menu" button.
- Press the "Q" button and then select the [🔧] tab.
- Under the [🔧] tab, go to option number 5.
- Select "Clear all camera settings" and then press "Set".
- Finally, select "OK".
Alternatively, you can try the following method:
- Make sure the power is turned off.
- Turn on the camera while pressing and holding the "Menu" button, then use the directional buttons to navigate to "Settings".
- Using the directional buttons, select "Clear Settings", then hit "OK".
Some Canon cameras also have a dedicated reset button, usually found on the rear of the camera. Pressing and holding this button for about 10 seconds will reset your camera to its factory default settings.
If you want to remove Magic Lantern from your Canon camera, you can follow these steps:
- Have Magic Lantern running on your camera, then switch it off.
- Remove the SD card from the camera and insert it into a card reader connected to a computer.
- Locate the "magic.cfg" file on the SD card and open it with a text editor.
- Edit the file by adding the following line: "magic.disable_bootdiskf = 1".
- Save the changes and put the SD card back into the camera.
- Switch on the camera. This should boot Magic Lantern while disabling the bootdisk flag.
- To completely remove Magic Lantern from the SD card, format the card from within the camera.
After removing Magic Lantern, it is recommended to clear all settings from the Canon menu to ensure that your camera is reset to its default state.
The Masters: TV Cameras Everywhere on the Course
You may want to see also

Remove the bootflag
To remove Magic Lantern from your camera, you will need to disable the bootflag. This will uninstall Magic Lantern from the camera.
To do this, run the Firmware Upgrade and follow the instructions.
- Make sure you have a card reader.
- With Magic Lantern running, switch off the camera and put the card into your card reader.
- Edit the magic.cfg on the card (using a text editor on a computer) and change the line to:
> magic.disable_bootdiskf = 1
- Put the card back into the camera and switch it on.
- Presumably, the camera will boot Magic Lantern while disabling the bootdisk flag. There may be no feedback to indicate this has happened.
- To remove Magic Lantern from the card, format the card in the camera.
- Clear all settings from the Canon menu to reset everything to default.
Now, Magic Lantern should be uninstalled from your camera and SD card.
Hisense TV: Are There Hidden Cameras?
You may want to see also
Frequently asked questions
Removing Magic Lantern from your camera involves formatting your SD card and making it unbootable again. You can do this by following the uninstall directions, removing the boot flag, and formatting the card in a computer.
Formatting the card in the camera and then in a computer should remove all traces of Magic Lantern. However, it is unlikely that someone would go to the extent of removing the card, sticking it into a computer, and running a forensics tool on it to find any traces.
Before removing Magic Lantern, ensure that you have made a backup copy of your ROM files on your PC. This will help diagnose or fix any issues that may arise during the uninstallation process.
To prevent Magic Lantern from booting up, press and hold the SET button at startup to bypass it for that session only. Alternatively, insert a card that is not enabled for Magic Lantern.