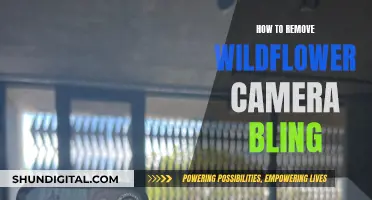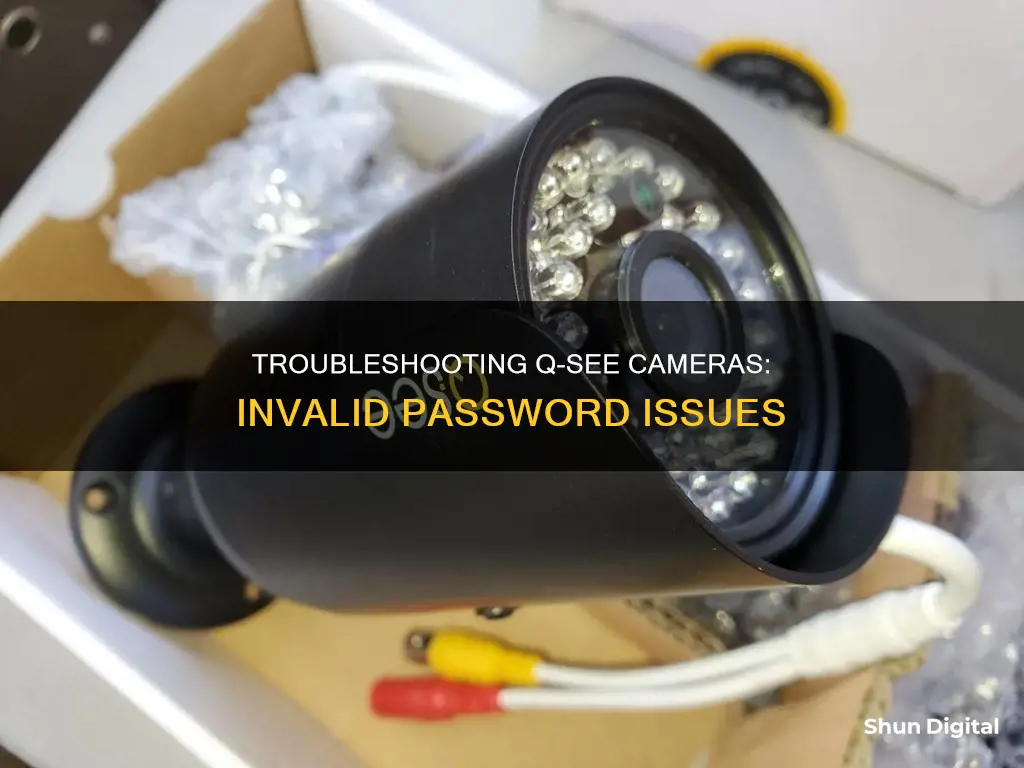
If you're experiencing issues with your Q-See camera and are encountering an invalid password error message, there are several potential reasons and troubleshooting steps you can try. Firstly, ensure that your camera is powered on and connected to the network via an Ethernet cable. If you've forgotten your password, try using the default admin password, which could be blank, 123456, or admin. If this doesn't work, you may need to reset your password or perform a factory reset on the camera. If your camera is connected to a Switch, you can update the password in the Camera List by accessing the Camera Registration menu. If you're still encountering issues, you may need to reboot the camera by unplugging it briefly.
| Characteristics | Values |
|---|---|
| Camera's status | "User name or password error" |
| Solution | Input the correct password in the camera's edit page |
| Password reset | Press and hold the reset button for 30 seconds while the camera is powered on |
| Default passwords | blank password, "123456", or "admin" |
What You'll Learn
- The Q-See camera may be displaying an invalid password error because the password has been changed or was entered incorrectly
- To fix the error, access the camera's edit page and input the correct password
- If you've forgotten the password, try the default admin password or reset the camera to factory settings
- If the camera is connected to a network, ensure it's assigned a static IP address and check the network settings
- If the camera is locked, you may need to reboot it by unplugging it

The Q-See camera may be displaying an invalid password error because the password has been changed or was entered incorrectly
If your Q-See camera is displaying an "invalid password" error, it may be due to a few reasons. Firstly, it is possible that the password has been changed, either by yourself or someone else with access to the camera. If you believe the password may have been changed, try entering the new password if you have it or ask the person who changed it for the updated credentials.
Another reason could be that the password was entered incorrectly. This may seem obvious, but it is easy to make a mistake when typing in a password, especially if it is complex and includes a mix of letters, numbers, and special characters. Take your time to enter the password accurately, paying attention to letter case and ensuring there are no extra spaces before or after the password.
If you have forgotten the password, you may be able to reset it. Some camera models have a physical reset button, often located under a flap near the MicroSD card slot or on the circuit board inside the camera. Press and hold this button for about 30 seconds while the camera is powered on to restore it to factory settings. You can then try using the default password or "admin" to log in.
If your Q-See camera is an older model, it may have a default password set by the manufacturer. Try using "123456" or "admin" as the password to see if that works.
In some cases, the issue may lie in the connection between the camera and the network. Ensure that the camera is powered on and connected to the network via an Ethernet cable. Check your network settings and confirm that the camera and NVR are within the same IP range. If not, adjust the IP address of your device to be within the same range as the camera.
If you know the correct password for the camera, you can update it in the Camera Registration settings. Right-click and select "Main Menu" > "Camera" > "Camera List," then click on the modify pencil of the camera with the error. Enter the correct password and click "Connect" followed by "OK."
If you are still encountering the "invalid password" error, you may need to reboot the camera by unplugging it briefly or contact Q-See customer support for further assistance.
Exiting the Watchful Eye of Cameras: A Guide to Evading Surveillance
You may want to see also

To fix the error, access the camera's edit page and input the correct password
If your Q-See camera is displaying an "Invalid Password" error, it means that the camera is trying to access your device with the incorrect login information. To fix this, you will need to access the camera's edit page and input the correct password. Here is a step-by-step guide:
First, ensure that your IP camera is powered on and connected to the network through an Ethernet cable. You can refer to the NVR connection diagram provided by Q-See for guidance.
Step 1: Launch the Q-See Client and select the camera that is displaying the error in the left sidebar. Right-click to access the camera editing options and select "Edit" to enter the editing page.
Step 2: Input the correct password for the camera. Click "OK" to exit the page. The status of the camera will change from "Password Error" to "Connected".
If you do not know the password for the camera, you will need to reset it. The process for resetting the password will depend on the model of your camera. For AI turret cameras or turret cameras built after 2021, the reset button is usually located under a flap next to the MicroSD card slot. Press and hold the reset button for 30 seconds while the camera is powered on to reset it.
For cameras built before 2021, you will need to open the camera to expose the mainboard. The reset button will be on the edge of the mainboard. In some cases, you may need to remove a couple of screws holding the mainboard in place, as the button may be on the underside or on a second board. If there is no button, you can short two copper pads for 30 seconds using a paperclip while the camera is powered on.
Once you have reset the camera, you will need to initialize it by setting a new password. You can do this via the Web Interface or the Config Tool.
If you are still experiencing issues with your Q-See camera, you may need to refer to the troubleshooting guides and support resources provided by Q-See.
Sharing Wyze: Who Can Access Your Camera Feed?
You may want to see also

If you've forgotten the password, try the default admin password or reset the camera to factory settings
If you've forgotten the password to your Q-See camera, there are a few things you can try. Firstly, check if your camera model has a default admin password. Default passwords are usually "123456" or "admin", or sometimes even blank. If you haven't reset your password before, you can try these options.
If the default passwords don't work, you may need to reset your camera to factory settings. This will restore your camera to its original state and allow you to set a new password. To reset your Q-See camera, you can try pressing and holding the reset button for at least 15 seconds. If this doesn't work, refer to your camera's user manual for specific instructions.
It's important to note that performing a factory reset will change your camera's settings, including your password, back to their original state. This means that if you have made any customisations to your camera's settings, you will need to set them up again after the reset. Additionally, your camera's IP address may also change.
If you're having trouble resetting your password or performing a factory reset, you can refer to Q-See's online support resources, which include FAQs, tutorial videos, user manuals, and more.
Astronaut's Night Vision: Capturing the Night Sky
You may want to see also

If the camera is connected to a network, ensure it's assigned a static IP address and check the network settings
If your Q-See camera is connected to a network and you're encountering an "invalid password" error, it may be due to incorrect network settings or a dynamic IP address. Here are some detailed steps to ensure your camera is assigned a static IP address and that your network settings are correctly configured:
Assign a Static IP Address:
- It is recommended to assign a static IP address to your Q-See camera, especially if you're encountering connection issues. This ensures that the camera's IP address remains consistent and doesn't change when the router is rebooted.
- To assign a static IP address, you can refer to the Q-See camera manual or contact Q-See support for specific instructions pertaining to your camera model.
Check Network Settings:
- Ensure that your camera is properly connected to the network through an Ethernet cable. This is usually the most reliable method for establishing a stable connection.
- Verify that your camera is powered on and connected to the same network as your viewing device (computer, phone, etc.).
- If you're using a Q-See app, ensure that you have the correct login credentials. If you've forgotten your password, try the default passwords (blank password, "123456", or "admin").
- In some cases, you may need to reset your camera to factory defaults. This can be done by pressing and holding the reset button on the camera for an extended period (e.g., 15-20 seconds) or by disconnecting the camera from power for a period of time before reconnecting and attempting to reset.
Configure Network Settings:
- If you're unable to access your camera's settings through the Q-See app due to the company being out of business, you may be able to access the settings via a web portal by entering the IP address of the camera into a web browser.
- Q-See cameras often use port 85 instead of the standard port 80 for cameras with web servers. Therefore, when entering the IP address, try both [IP] and [IP]:85.
- If you're still unable to access the camera's settings, you may need to refer to the camera's manual or contact Q-See support for further assistance.
Additional Troubleshooting:
- If you're encountering issues with your Q-See Wi-Fi cameras, you may need to switch from Ethernet to Wi-Fi connections. However, this option may not be available in the camera settings, and you may need to refer to the manual or contact support for guidance.
- In some cases, you may need to use a different configuration tool, such as the Dahua config tool, especially if your Q-See camera is a Dahua OEM model.
By following these steps and ensuring your camera has a static IP address and correctly configured network settings, you should be able to resolve the "invalid password" error and establish a stable connection with your Q-See camera.
Insignia Roku TV: Does It Have a Camera?
You may want to see also

If the camera is locked, you may need to reboot it by unplugging it
If your Q-See camera is locked, you may need to reboot it by unplugging it. This can be done by performing a factory reset.
Firstly, ensure that your camera is powered on and connected to the network through an Ethernet cable. If you are unable to connect to your camera, a factory reset may be required. To perform a factory reset, locate the reset button on your camera. This is usually found on the circuit board and may be labelled 'K1'. With the camera connected to a power source, hold the reset button for at least 15 seconds. If this does not work, try holding the button for up to 60 seconds.
If you are unable to locate the reset button, or this method is unsuccessful, you may need to open the camera and locate the K1 jumper on the circuit board. With the camera powered on, hold the K1 jumper for 60 seconds. This will reset the camera to its factory settings.
Once your camera has been reset, you should be able to log in using the default username and password. The default password is usually 'admin', or sometimes blank or '123456'. If you are still unable to connect to your camera, you may need to contact Q-See customer support for further assistance.
Facing the Camera: Self-Image Struggles
You may want to see also
Frequently asked questions
This could be because you have entered the wrong password. Try using the default admin password, which could be blank, "123456", or "admin".
You may have changed the password previously and forgotten the new password. In this case, you will need to reset the password.
If you are logged into the admin account, you can reset the password in the settings. If you are unable to log in, you may need to reset the camera to factory settings.
Most cameras have a reset button that you can press and hold for 30 seconds while the camera is powered on. If there is no reset button, you may need to short two copper pads or pins using a paperclip.
You should now be able to log in using the default password. You can then change the password in the settings.