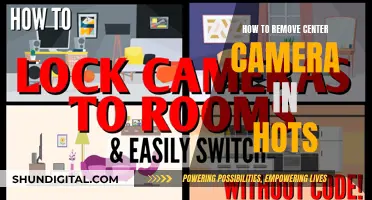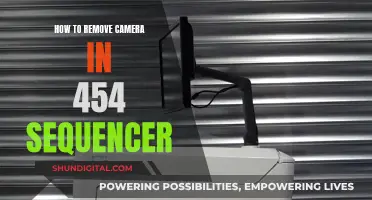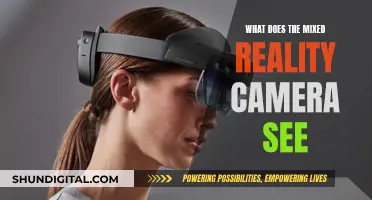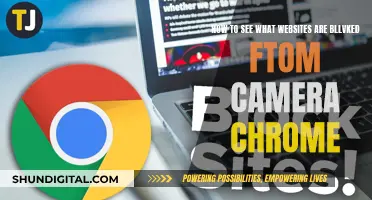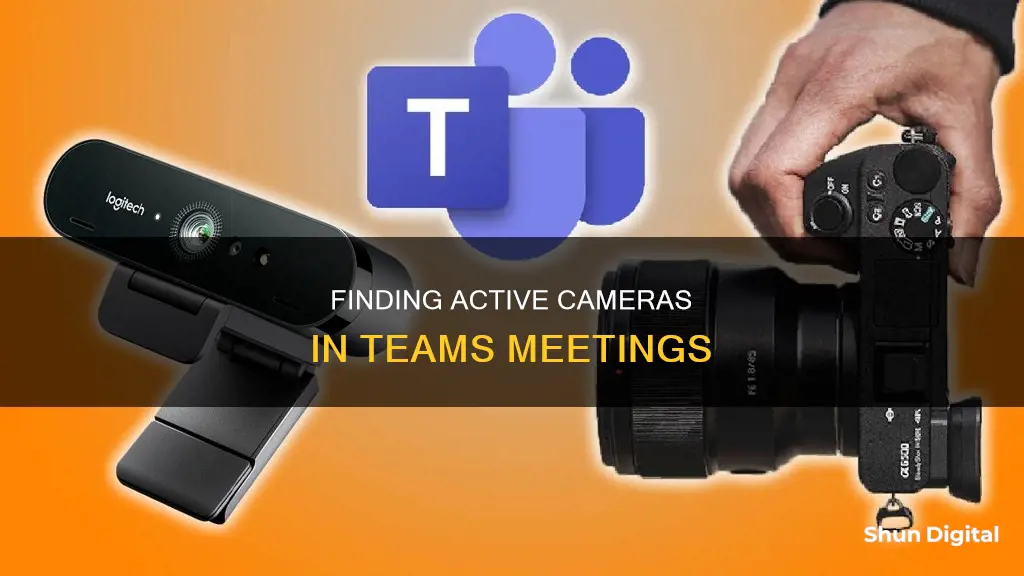
Microsoft Teams is a popular platform for meetings and group discussions, but sometimes users face issues with their camera not working. This could be due to outdated software, permission and access issues, or hardware problems. To identify who has their camera on during a Teams meeting, you can use the Large Gallery or Together Mode. Additionally, you can check your camera settings and permissions to ensure it is working properly. If you are still having issues, you can try updating Microsoft Teams, updating your camera drivers, or reinstalling the Microsoft Teams app.
| Characteristics | Values |
|---|---|
| Number of people visible at once | 49 on Teams for desktop; 9 on Teams for web |
| View options | Gallery, Large Gallery, Together Mode |
| Camera toggle | On/Off |
| Camera testing methods | Camera Preview, Test Call |
| Camera access | Permissions required |
What You'll Learn

Check if your camera is in use
To check if your camera is in use on Microsoft Teams, you can try the following:
Close any other apps that may be using your camera
If you're using other apps that utilise your camera, such as Skype or FaceTime, be sure to close them. This will ensure that Teams can access your camera without any potential conflicts.
Try unplugging and plugging back in your external camera
If you're using an external camera, a simple fix might be to unplug and replug the camera into your device. This can help establish a better connection and ensure Teams recognises the camera.
Restart your device
Restarting your device can save time and effort by resolving minor software glitches that may be causing the issue.
Check for updates
Make sure you have the latest Windows or Mac OS updates, as well as the most recent version of the Teams app. Outdated software may cause compatibility issues with your camera.
Make a test call
You can also utilise the 'Test Call' feature in Teams to check your camera. Here's how:
- Click on your profile picture in the upper-right corner of the Teams app.
- Select 'Settings and more...' from the menu.
- Under 'Audio Settings', choose 'Make a test call'.
- In the test call, you'll be guided by the Test Call Bot to record a short message.
- After recording, the message will play back for you, and you'll receive a summary of the test call.
- You can then adjust your device settings as needed.
Note that the test call feature is currently only available in English, but additional languages are expected soon. Additionally, the feature is not yet available for Teams on the web.
Capturing Orbs: A Guide to Seeing Them Through Your Camera Lens
You may want to see also

Make a test call
If you want to test your camera, microphone, and speakers before joining a meeting on Microsoft Teams, you can make a test call. This feature is only available in English for now, but additional languages are coming soon. Your test recording will be deleted immediately after the call and won't be retained or used by Microsoft.
To make a test call on Microsoft Teams, first, open the Microsoft Teams desktop client on your Windows PC or Mac. Then, click on your profile picture in the top right corner of the Teams window and select "Settings" from the dropdown menu. When the Settings popup appears, click on the "Devices" section in the left sidebar. Inside the Devices screen, click on the "Make a test call" option under the "Audio devices" section.
Teams will now show your camera feed on the main meeting screen and later as a thumbnail in the bottom right corner. You can follow the instructions given by the Test Call Bot and record a short message to check the full functionality of your computer's peripherals. The test call will end automatically within a few seconds of initiation.
Wiring Swann Cameras Directly to Your TV: A Step-by-Step Guide
You may want to see also

Check your app permissions
To check your app permissions in Microsoft Teams, follow these steps:
For Admins
- Sign in to the Microsoft Teams admin center.
- Go to "Teams apps" and then "Manage apps".
- Search for the app you want to manage and select it to open the app details page.
- Click on the Permissions tab to review the permissions requested by the app.
- If you are a global admin, you can grant org-wide consent to the app, allowing it to access your organization's data. Review the permissions carefully before granting consent.
- After granting consent, a banner will temporarily appear at the top of the page, and you will see a message under "Org-wide permissions" on the app details page.
- To view more details about the app's permissions, select the "Azure Active Directory" link to access the app's page in the Azure AD portal.
For Individual Users
- Sign in to the Microsoft Teams admin center and go to "Users" > "Manage users".
- Search for and select the user by clicking on their name.
- Click on "View policies" under the "Policies assigned" column to review the app permissions for that user.
- To change existing policies for an individual user, go to "Users" > "Manage users" and select the user by clicking on their name.
- Click on "Edit settings" and then select the policy you want to change.
- To unassign a custom policy from a user, set the policy to "Global (Org-wide default)".
For App Developers
When developing apps for Microsoft Teams, you can request device permissions to access native device capabilities such as the camera, microphone, and location. To do this, follow these steps:
- Go to "Settings" > "App permissions".
- Select the app you want to manage.
- Customize the desired settings, such as allowing or denying permissions to specific apps.
- Update the app's manifest file by adding "devicePermissions" and specifying the properties you want to use, such as "media", "geolocation", "notifications", etc.
- Check the permissions using the HTML5 permissions API to ensure they have been correctly set up.
By managing app permissions effectively, both admins and individual users can control access to apps and ensure that their Microsoft Teams experience is tailored to their needs and privacy preferences.
Disabling Your TV's Built-in Camera: A Step-by-Step Guide
You may want to see also

Double-check your camera access
For the Microsoft Teams Desktop App:
- Click "Start" or press the Windows key.
- Click "Camera" under "App permissions".
- Toggle on "Allow apps to access your camera".
- Toggle on "Allow desktop apps to access your camera".
For the Microsoft Teams Web App:
- Go to teams.microsoft.com.
- Click on the secure (lock) icon before the URL.
- Turn on the toggle for the camera.
Additionally, you can set up your camera directly from the Microsoft Teams app:
- Go to your Microsoft Teams app.
- Click the menu icon beside your profile picture.
- On the "Camera" section, select the correct device from the drop-down menu.
- Use the preview to check if the camera is working.
- You can also make a test call to ensure your camera and microphone are functioning properly.
It is also important to ensure that your camera is not being used by any other applications. Close all other apps that might be accessing your camera, such as Skype or FaceTime. If you are using an external camera, ensure it is turned on and properly connected.
The FBI and Cameras: Spying on Citizens?
You may want to see also

Update Microsoft Teams
If you are experiencing issues with your camera in Microsoft Teams, there are several steps you can take to resolve the problem. Firstly, ensure that no other apps are using your camera, such as Skype or FaceTime. If you are using an external camera, try unplugging and plugging it back in. Additionally, restarting your device can often save time and effort.
It is also important to ensure that you have the latest Windows update, Mac OS update, and Teams app version installed. To check for updates in Teams, go to your profile picture in the upper-right corner of the Teams app, then select "Settings and More" > "Check for Updates". Updates will install automatically in the background if they are available.
If your camera is still not working, you can try updating Microsoft Teams manually. Here are the steps to update your Microsoft Teams app:
- Open the Microsoft Teams app.
- Click on the menu next to your profile picture.
- Select "Check for Updates".
- If an update is available, the app will install it automatically.
- Close and relaunch the Microsoft Teams app.
- Use "Make a Test Call" under "Devices" to ensure your camera is working smoothly.
In addition to updating Microsoft Teams, you can also try updating your camera drivers, updating your computer's operating system, or reinstalling Microsoft Teams. By following these steps, you can effectively troubleshoot camera issues in Microsoft Teams and ensure a smooth video conferencing experience.
Finding Your Camera on Skype 10: A Quick Guide
You may want to see also
Frequently asked questions
In Microsoft Teams, you can see up to nine video participants on any device when opened in a new window. If you are using a Windows device with an Intel 11th-generation processor or newer, or a Mac device with Apple Silicon, you can view up to 49 participants in the desktop app.
Yes, you can. However, you can only see four or nine people at a time.
Yes, you can. However, there is no dedicated camera testing feature on the mobile app.
If you are using an external camera, try unplugging and plugging it back in. You can also close all other apps that might be using your camera, such as Skype or FaceTime.