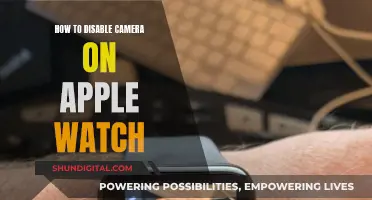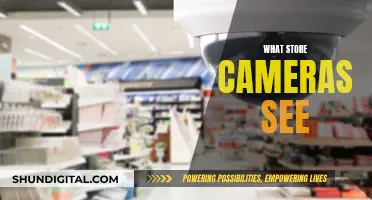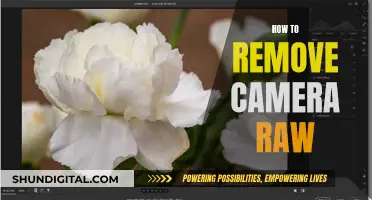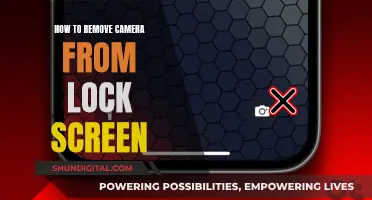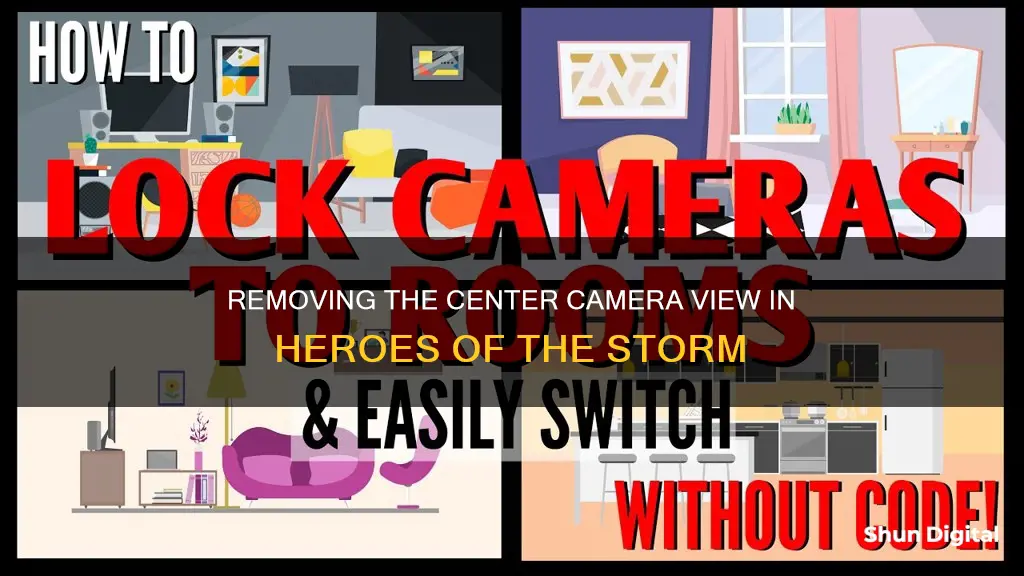
Heroes of the Storm (HotS) is a multiplayer online battle arena (MOBA) game developed by Blizzard. The game features a camera auto-follow function, which centres the camera on the player's hero. While some players find this useful, others find it annoying and restrictive. The camera auto-follow function can be toggled on and off by pressing the 'L' key, and players can also recentre the camera on their hero by pressing the space bar. Some players have requested that Blizzard add an option to disable the camera from centring on the player's hero when they are teleported.
| Characteristics | Values |
|---|---|
| Disadvantages of locked camera | Limits the areas you can view, makes it more difficult to hit abilities, and can make players feel ill |
| How to unlock the camera | Press 'L' |
| How to lock the camera | Press 'L' |
| How to centre the camera on your character | Press 'Space' |
| How to spotlight your character | Options -> Hotkeys -> Advanced -> Hero Management -> Spotlight |
| How to centre the camera on your character and spotlight them | Put both functions on the same button |
| How to move the camera | Use the mouse, press the arrow keys, use 'WSAD', use the scroll wheel, or use a gamepad |
| How to move the camera without moving your mouse off your character | Hold 'Space' |
| How to move the camera when playing as Abathur | Use camera hotkeys |
What You'll Learn

Pressing 'L' to unlock the camera
Pressing L to unlock the camera is a simple and effective way to gain more control over your gameplay in Heroes of the Storm. By default, the L key is bound to the "Unlock Camera" function, allowing you to separate your camera movement from your character's movement. This can be incredibly useful in various situations, especially when you need to see beyond your character's immediate surroundings.
With the camera unlocked, you can freely scroll your mouse to move the camera and gain additional vision of the map. This is particularly advantageous when you need to keep track of what's happening across multiple lanes or during team fights. For example, you can position your camera to see both your own character and the objective, allowing you to anticipate and react to your opponents' actions. Additionally, the unlocked camera can make it easier to land skill shots as you only need to account for your opponent's movement rather than both your opponent and your camera movement.
While the unlocked camera provides greater flexibility, it may take some time to get used to. Initially, you might find it challenging to manage both your character and the camera simultaneously. However, with practice, it will become second nature, and you'll be able to take full advantage of the increased field of view.
If you prefer to have the camera follow your character by default but want the option to unlock it in certain situations, you can remap the "Unlock Camera" function to a more accessible key. For instance, some players choose to bind it to the space bar, allowing them to quickly toggle between a centred camera and a free-moving camera. This provides the best of both worlds, giving you the flexibility to adapt your camera view to the demands of the game.
In conclusion, pressing L to unlock the camera in Heroes of the Storm is a valuable tool that grants you greater control and awareness during gameplay. While it may take some adjustment, learning to use the unlocked camera effectively can significantly enhance your performance and overall gaming experience.
Ear Wax Cameras: Safe or Not?
You may want to see also

Using the space bar to centre the camera
By default, pressing the space bar once will centre the camera on your hero without locking the camera in place. If you prefer to have the space bar lock the camera, you can change the hotkey settings in the game menu. Go to Menu -> Hotkeys -> Advanced -> Camera -> Centre on Current Selection.
It is generally recommended to avoid using a locked camera as it can restrict your field of view and make it more difficult to hit abilities. Instead, it is suggested to use mouse scrolling and the space bar to bring the focus back to your hero when needed. However, some players prefer to use a locked camera and unlock it for certain heroes, such as Abathur, or specific situations. Ultimately, it comes down to personal preference and what you are most comfortable with.
In addition to using the space bar, you can also use camera hotkeys to quickly adjust your view to different locations on the map. For example, you can set specific locations using the F1-F3 keys and then easily switch between them by pressing the corresponding key. This can be useful for keeping an eye on different lanes or objectives without having to manually adjust the camera each time.
Practising with an unlocked camera can help improve your map awareness and allow you to see more of the battlefield at once. It may take some time to get used to, but many players find that it improves their gameplay in the long run.
Jupiter Through a Lens: A Photographer's Dream
You may want to see also

Adjusting mouse sensitivity
Adjusting your mouse sensitivity can be a great way to improve your gameplay in Heroes of the Storm (HotS). Here are some tips to help you find the optimal settings:
- Set your Windows mouse pointer speed to the default middle position (6/11) to ensure a 1:1 ratio of dots per inch. This will give you near-perfect accuracy and improve your overall gameplay.
- Configure your mouse DPI settings, acceleration, and DPI. You can use a website like http://www.aimbooster.com to help you find the perfect settings. Relax your arm while maintaining a focused grip and start hitting targets to see where you need to adjust.
- If you're increasing your mouse sensitivity, be cautious as this can cause pain and even damage to your hand, wrist, and arm with prolonged use. Large motions are generally better for your body, so consider lowering the sensitivity if you start to experience any discomfort.
- In the HotS in-game settings, it is recommended to disable the "adjust mouse sensitivity" option. This will allow you to use your standard internet-browsing mouse speed and avoid any discrepancies.
- Experiment with different mouse sensitivity settings to find what works best for you. Some players prefer a higher sensitivity, while others prefer a lower one. It may take some time to find the perfect setting, but it will be worth it in the end.
- Consider using a larger mouse cursor in HotS. You can adjust the size and colour in the game options to make it easier to locate during intense team fights.
Troubleshooting Q-See Cameras: Invalid Password Issues
You may want to see also

Using the F1-F3 keys for camera hotkeys
Setting Up the Camera Hotkeys
- Go to the Options or Menu in the game.
- Navigate to the Hotkeys or Key Bindings section.
- Look for the Camera or Global settings within the hotkeys menu.
- Set the "Set Camera Location" or similar option to F1-F3 keys. This will allow you to assign specific camera locations to these keys.
- Assign "Jump to Camera Location" or similar action to other keys, such as the F5-F8 keys or any other keys that are easily accessible.
Using the Camera Hotkeys
- During the game, use the F1-F3 keys to set your desired camera locations. For example, you can centre the camera on your base, natural expansion, or specific areas on the map.
- To quickly jump between these saved camera locations, use the keys you assigned for "Jump to Camera Location". This will allow you to keep track of different areas of the map without having to manually adjust the camera each time.
By using the F1-F3 keys for camera hotkeys, you can efficiently manage your camera view and maintain awareness of different areas on the map. This can be especially useful in games like HotS and StarCraft, where strategic map awareness and quick reactions are crucial.
Removing Camera Glass: A Step-by-Step Guide
You may want to see also

Clicking on the mini-map
However, clicking on the mini-map can sometimes be awkward or slow, especially in the heat of battle. Accidentally clicking on the mini-map during a fight can cause your hero to walk towards the enemy, leading to your death. To avoid this, you can enable the "Smart Commands Through Minimap" option in the gameplay settings. This option ensures that clicking on the mini-map will not move your hero unless you specifically click and drag to issue a move command.
Another way to move your camera without clicking on the mini-map is by using the "Camera Location" feature. This feature allows you to save specific camera positions and quickly jump between them using hotkeys. For example, you can set up camera locations at the top, middle, and bottom lanes of the map and then easily check on those lanes by pressing the corresponding hotkey. This can be much faster and more convenient than clicking on the mini-map, especially if you have customised your hotkeys to make them easily accessible.
Additionally, you can also adjust your camera settings to improve your gameplay experience. For instance, you can disable "Camera Follow" or "Locked Camera", which will stop your camera from automatically following your hero. This gives you more freedom to move your camera independently, but it requires additional mouse movement. Alternatively, you can adjust the "Keyboard Scroll Speed" to change how fast the camera moves when using the arrow keys. A slower speed may be better for observers or casters, while a higher speed can be beneficial for players who need to quickly clear Mercenary Camps, such as Hogger.
Lastly, it's worth noting that some players prefer to play with their camera unlocked, which allows them to see more of the map and have better map awareness. However, this can take some time to get used to, as it requires additional mouse movement to keep your hero in view. Unlocking your camera also gives you the flexibility to position your hero at the corner or edge of your screen, providing a better view of your surroundings during team fights. Ultimately, the decision to lock or unlock your camera comes down to personal preference and what works best for your playstyle.
Removing Black Dots on Camera Lenses: A Step-by-Step Guide
You may want to see also
Frequently asked questions
You can turn off the camera auto-follow by pressing 'L' on your keyboard.
By default, pressing the space bar once will center the camera on your character, but the camera will not be locked in place. If you want to lock the camera in place, press 'L' on your keyboard.
You can move the camera by using the mouse to pan the screen. You can also use the arrow keys or 'WSAD' to move the camera.
You can use camera hotkeys to do this. Set up hotkeys for different map locations and then use the keyboard to jump to that location.