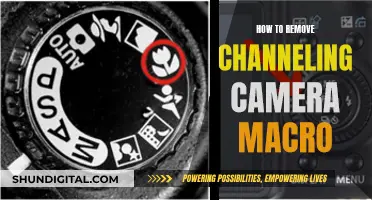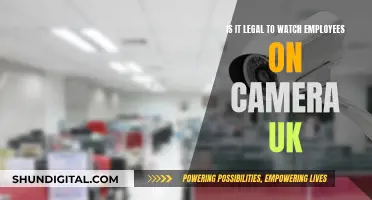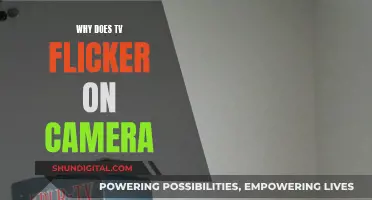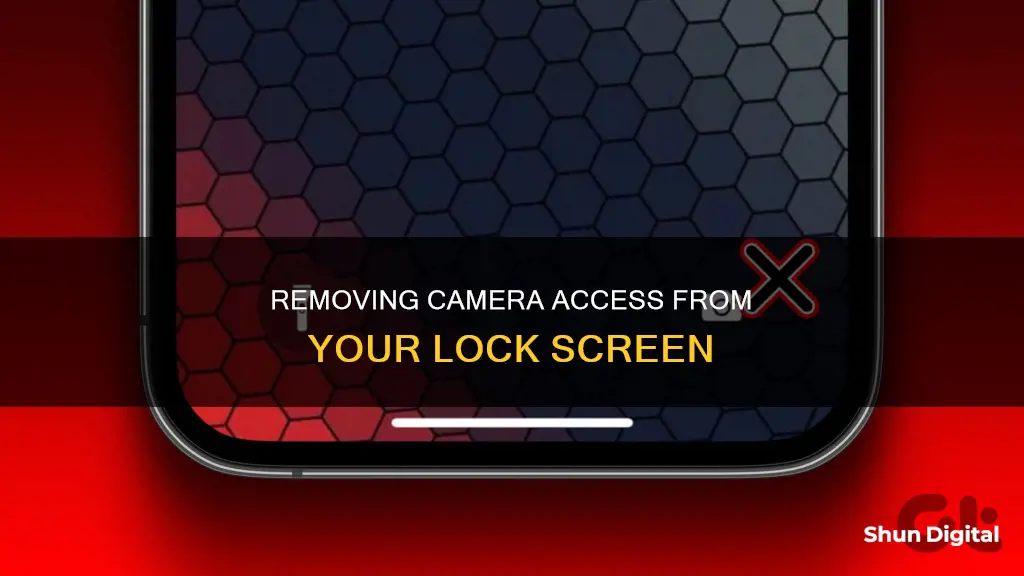
Many people want to remove the camera from their lock screen. Some accidentally open the camera function, while others want to prevent unauthorised access. This article will explain how to remove the camera from your lock screen on both Android and iPhone devices.
How to Remove Camera from Lock Screen
| Characteristics | Values |
|---|---|
| Applicable Devices | iPhone, Android |
| iOS Version | 11, 12, 15, 16, 17, 18 |
| Android Models | Sony, Samsung |
| Steps to Remove Camera | Open Settings > Screen Time > Continue > Content & Privacy Restrictions > Allowed Apps > Turn off Camera |
| Open Settings > Display & Brightness > Turn off Raise to Wake | |
| Open Settings > Accessibility > Touch > Turn off Tap to Wake |
What You'll Learn

How to remove the camera from the lock screen on an iPhone
If you want to remove the camera from the lock screen on your iPhone, you can do so by following these steps:
For iOS 18 and iOS 17:
- Swipe down from the top left of your screen to access the Lock Screen.
- Touch and hold the Lock Screen, then tap the "Customise" button that appears at the bottom.
- Tap the "-" (minus) button over the Camera icon to remove it from the lock screen.
- Tap "Done" in the top right corner when you're finished.
Alternatively, if you want to disable the camera from the Lock Screen entirely, you can do so by following these steps:
- Go to the "Settings" app.
- Scroll down and tap "Screen Time".
- If it's your first time using Screen Time, tap "Continue" and select the appropriate option when asked if the iPhone belongs to you or your children.
- Scroll down and select "Content & Privacy Restrictions".
- Toggle on "Content & Privacy Restrictions".
- Navigate to "Allowed Apps" and toggle off "Camera".
For iOS 15 and below:
- Open the "Settings" app.
- Tap "Screen Time".
- Tap "Content & Privacy Restrictions".
- Tap "Always Allowed".
- Find "Camera" and swipe left to remove it.
For iOS 11 and earlier:
- Go to the "Settings" app.
- Tap "General".
- Tap "Restrictions" and enter your passcode.
- Toggle off "Camera".
The Evolution of TV Studio Cameras: Why So Big?
You may want to see also

Removing the camera from the lock screen on an Android
- Open the "Settings" app on your Android device. The Settings app usually looks like a gear cog, and you can find it on your home screen or app drawer.
- Once you have opened the Settings app, scroll down and look for the "Security" option. This option may be named differently on some devices, but it should be located within the "System" or "Device" settings.
- Tap on "Security" and then select "Screen Lock." This will open the settings for your lock screen, where you can customise the features that appear.
- Look for the "Shortcuts" option within the Screen Lock settings. This is where you can set or change the left and right shortcuts on your lock screen.
- Tap on the camera icon, which is usually found at the bottom right of the screen.
- Now, you will be given the option to choose which app you want to set as the shortcut. To remove the camera from the lock screen, select "No app."
By following these steps, you will successfully remove the camera from your Android lock screen. You can always add it back by following the same steps and choosing the camera app instead of "No app" in the shortcuts settings.
It is important to note that the exact steps to remove the camera from the lock screen may vary slightly depending on your Android device model and system version. However, the general process of disabling the camera shortcut in the lock screen settings should be similar across different Android devices.
Rome's Camera: Capturing the Ancient World's Wonders
You may want to see also

Disabling the camera function on an iPhone
Using Screen Time:
Firstly, you need to activate Screen Time. Go to Settings, select "Screen Time", and then press "Turn on Screen Time". Click "Continue" and choose whether the iPhone is for you or your child. To activate Screen Time across all your Apple devices, tap "Share Across Devices".
Once Screen Time is enabled, you can proceed to disable the camera function. Go back to Settings, press "Screen Time", and then select "Content & Privacy Restrictions". Next, tap "Allowed Apps" and toggle off the Camera option. This will disable the camera function, and the Camera icon on your lock screen will be greyed out.
To re-enable the camera function, simply follow the same steps and toggle the Camera option back on.
Using Downtime:
Downtime allows you to set a schedule for when the iPhone can and cannot be used. This includes restricting access to the camera. To set up Downtime, go to Settings, select "Screen Time", and navigate to the "Family" section. Choose the family member whose camera access you want to restrict. Tap "Downtime" and enter the Screen Time code if prompted. Set the schedule for Downtime by toggling the "Schedule" option.
To deactivate Downtime, go back to Settings > Screen Time > Family, and select the family member to restore their camera access. Choose "Downtime" and deactivate the "Scheduled" option.
Using App Limits:
App Limits allow you to restrict the amount of time that can be spent using certain apps, including the camera. To set up App Limits, go to Settings > Screen Time > Family. Select the family member whose camera access you want to disable, and then press "App Limits". Choose "Creativity", select "Camera", and set the time limit. Toggle on "Block at End of Limit" and add the restriction.
To deactivate App Limits, go to Settings > Screen Time > Family, and select the family member. Tap "App Limits" and delete the limit.
Using Restrictions:
The Restrictions feature blocks anyone without the Restrictions password from accessing the camera. To enable Restrictions, go to Settings, select "General", and choose "Restrictions". Set a four-digit passcode, and then you can toggle off the camera access.
To re-enable the camera, go back to Settings > General > Restrictions, and enter your passcode. You can then toggle the camera access back on.
Capturing Stars: Camera Conundrum Explained
You may want to see also

Disabling the camera function on an Android
Disabling the Camera on an Android Device:
Firstly, it is important to note that you cannot simply uninstall the Camera app on an Android device as it is built into the device. However, you can disable the app or turn off camera access.
To disable the Camera app:
- Go to your phone's Settings.
- Scroll down and tap "Apps".
- Press "Disable". If this option is not available, tap "Permissions" and toggle off the button next to "Camera".
Disabling the Camera app may affect some functions on your device. Alternatively, you can turn off camera access for specific apps:
- Go to Settings.
- Find the app you want to disable the camera for and tap it.
- Scroll down and tap "Permissions".
- Toggle off the button next to "Camera".
Disabling the Camera on the Lock Screen:
To remove the Camera app from your lock screen:
- Go to Settings.
- Press "Lock screen".
- Tap "App shortcuts".
- Toggle off the Camera shortcut or select another app to use instead.
On some Android versions, the steps may vary slightly:
- Go to Settings.
- Tap "Security & Privacy".
- Select "Screen lock".
- Choose "Lock screen shortcuts".
- Press the Camera icon and turn off the shortcut or choose another app.
Permanently Disabling the Camera:
There is also an app called "Permanently Disable Camera" for Android 5.0 or later that can be used to disable the camera(s) on your device irreversibly. However, this method requires additional manual steps, including installing the app, enabling USB debugging, setting up ADB on your computer, removing accounts from your device, and "freezing" the app.
Disabling the Camera Sound:
Lastly, if you want to disable the camera shutter sound, the steps depend on your Android model and version. For example, on Stock Android or Google Pixel devices:
- Launch the Camera app.
- Tap the downwards-pointing arrow at the top of your screen.
- Select the gear icon in the menu.
- Toggle off the button next to "Camera sounds".
On Samsung devices, you can disable the camera sound by opening the Camera app, pressing the gear icon to access settings, and turning off "Shutter sound".
Disabling the Front Camera:
Android phones do not offer the option to disable the front camera without disabling the main camera. To turn off both the front and back cameras, follow the same steps as disabling the Camera app outlined above.
Becoming a TV Camera Operator: Skills, Steps, and Secrets
You may want to see also

Using third-party software to remove the camera from the lock screen
If you are unable to remove the camera from your lock screen, you may be experiencing issues with your iOS. To fix this, you can use third-party software such as Aiseesoft iOS System Recovery. This software is compatible with all kinds of iOS versions, so no matter which iOS version you are using, you can solve the problem. The steps are straightforward, and all detection is automatic when you connect your iPhone to the computer. Once the issues are detected, you can fix them with one click.
Aiseesoft iOS System Recovery is a tool that can be used to repair your lock screen issues to remove the camera. It can also be used to fix all iOS problems with automatic detection and keep your data safe while repairing the system. You can also use this software to downgrade or upgrade your iOS version to remove the camera quickly.
Aiseesoft iOS System Recovery can be downloaded for free for Windows and macOS. The download is 100% secure and has no ads.
Drone Camera Viewing: A Step-by-Step Guide
You may want to see also
Frequently asked questions
Go to Settings > Screen Time > Continue. Then, click and turn on Content & Privacy Restrictions, and get into Allowed Apps to turn off the Camera.
Open the Settings app on your Android. Then, scroll down to find the Security option. In the Security option, tap Screen Lock. In this panel, you can choose which features to display on the lock screen. Tap Shortcuts. You can set the left and right shortcuts on your lock screen in this panel. You can use another function to replace the camera on the lock screen or remove that shortcut.
Yes, swipe down from the top-right corner to access the Control Center and tap the flashlight icon.
Go to Settings on your iPhone and choose Face ID & Passcode or Touch ID & Passcode. After this, enter your screen lock password and tap the Turn Passcode Off option.