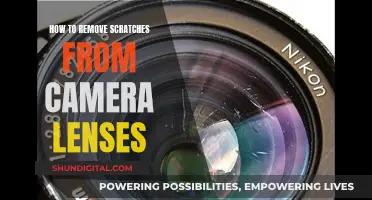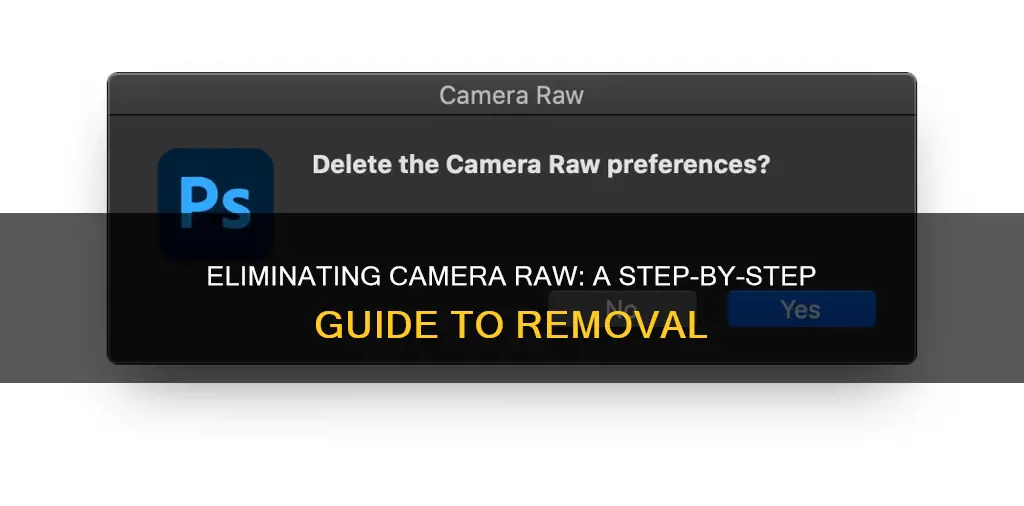
Adobe Camera Raw is a plugin that is used by various Adobe applications like Photoshop and Lightroom to process RAW images. It is a powerful photo editing program that allows users to open and edit raw image files. While it is a useful tool for photographers, some users may encounter issues with the plugin or simply not need it. In this case, they may want to uninstall it. However, completely uninstalling Adobe Camera Raw and removing all of its files can be challenging and may require multiple methods.
| Characteristics | Values |
|---|---|
| Location of Camera Raw files on a Mac | ~/Library/Application Support/Adobe/CameraRaw/ for user-specific settings and profiles |
| Location of Camera Raw files on a Mac | /Library/Application Support/Adobe/CameraRaw/ for system-wide settings and profiles |
| Location of Camera Raw files on a PC | C:\Program Files\Common Files\Adobe\Plug-Ins\CC\File Formats\Camera Raw.8bi |
| How to remove Camera Raw on a Mac | Use iMyMac PowerMyMac to automatically scan and uninstall the application |
| How to remove Camera Raw on a Mac | Use the manual process by following the steps outlined in the source |
| How to remove Camera Raw on a PC | Use the Creative Cloud Cleaner Tool |
| How to remove Camera Raw on a PC | Manually delete the Camera Raw.8bi file |
| How to remove Camera Raw XMP data | In the Color Factory Settings app, select "Metadata" under the relevant channel, then choose "Remove Camera Raw fields from XMP" |
What You'll Learn

Manually delete Camera Raw
To manually delete Camera Raw, you will need to go to the folder it is installed in and delete it. The location of this folder will depend on your operating system.
Windows
For Windows, Camera Raw is located in the following folder:
> C:\Program Files\Common Files\Adobe\Plug-Ins\CC\File Formats\Camera Raw.8bi
MacOS
On a Mac, the Camera Raw plugin is installed as part of applications like Photoshop and Lightroom, and its files are typically located within the application package itself. Here are the common locations where you can find Camera Raw files on a Mac:
Photoshop Installation:
The Camera Raw plugin is included within the Photoshop application package.
> Navigate to the Photoshop application in your Applications folder > Right-click (or Control-click) on the Photoshop app > Select "Show Package Contents" > Go to "Contents/Required/Plug-Ins/File Formats/"
Lightroom Installation:
> Camera Raw functionalities are integrated into Lightroom Classic and aren't exposed as a separate plugin like in Photoshop > Navigate to the Lightroom Classic application in your Applications folder > Right-click (or Control-click) on the Lightroom Classic app > Select "Show Package Contents" > Go to "Contents/Resources/"
Common Locations:
> Some Camera Raw related files might be stored in the system or user library > Navigate to ~/Library/Application Support/Adobe/CameraRaw/ for user-specific settings and profiles > Navigate to /Library/Application Support/Adobe/CameraRaw/ for system-wide settings and profiles
Using the Creative Cloud Cleaner Tool
Alternatively, you can use the Creative Cloud Cleaner Tool to uninstall Camera Raw. This tool can be used to solve installation problems and uninstall Camera Raw. You can find the instructions on how to use this tool here:
> https://helpx.adobe.com/in/creative-cloud/kb/cc-cleaner-tool-installation-problems.html
The Exciting World of RC Planes with Cameras
You may want to see also

Use the Creative Cloud Cleaner Tool
The Adobe Creative Cloud Cleaner Tool is intended for advanced computer users and can be used to fix many common problems, such as removing old Adobe software, cleaning corrupt installation files, and fixing your host files to establish a connection with Adobe servers.
Before using the tool, it is important to take the necessary precautions, such as backing up relevant folders and running the log collector tool to take a backup of your log files. It is also recommended to check the sync status of your Creative Cloud files and close any open Adobe apps, including the Creative Cloud desktop app itself, as well as any remaining Adobe background processes.
To use the Creative Cloud Cleaner Tool, follow these steps:
- Choose your operating system: Windows or macOS.
- Download the Adobe Creative Cloud Cleaner tool.
- For Windows, right-click the downloaded file and choose "Run as Administrator." If "Run as Administrator" is not available, double-click AdobeCreativeCloudCleanerTool.exe to run the file. For macOS, simply double-click the AdobeCreativeCloudCleanerTool.dmg file.
- Follow the onscreen instructions:
- Choose your language: Type "e" for English or "j" for Japanese, and press Enter.
- Review the Adobe End-User License Agreement: Type "y" to accept or "n" to decline (the script will stop if you decline). Press Enter.
- Type the number that corresponds to the option you want to select, and press Enter. For example, type "4" to uninstall a Creative Cloud app.
- To remove an app, select the app by typing the corresponding number and pressing Enter. If you have issues with file syncing, you may need to remove Adobe Content Synchronizer by typing "1" or "4" and then pressing Enter, followed by the number corresponding to Adobe Content Synchronizer.
- Confirm that you want to remove the entry by typing "y" and pressing Enter.
- (Optional) If you're unable to connect to Adobe's servers, repeat the above steps to fix your host file. After accepting the End-User License Agreement, type "12" to select the host file option. Confirm by typing "y" and pressing Enter. The Cleaner tool will create a backup of the host file (named hosts_bkup) in the same directory, which you can revert to if a problem occurs.
- Once you see the message "Adobe Creative Cloud Cleaner tool completed successfully," press Enter and restart your computer.
- After successfully running the Adobe Creative Cloud Cleaner tool, install your Creative Cloud or Creative Suite application.
Reality TV: Unveiling the Truth Behind the Cameras
You may want to see also

Remove Camera Raw fields from XMP
Removing Camera Raw XMP data will strip images of Camera Raw information to ensure they don't open in Photoshop's Camera Raw module. This is useful if your JPEG files inadvertently open in the Camera Raw module in Photoshop.
To remove Camera Raw fields from XMP, follow these steps:
- Open the Color Factory Settings app.
- Expand the relevant channel and select "Metadata".
- Select "Metadata Filters" and choose "Remove Camera Raw fields from XMP".
- This will strip all Camera Raw metadata from the files processed in the selected channel, including all information contained in the Camera Raw namespace in the input file.
Alternatively, if you are using Lightroom Classic, you can manage your metadata settings by going to Edit > Catalog Settings on Windows or "Lightroom Classic > Catalog Settings" on Mac OS. In the Metadata tab, you have the option to automatically write changes into XMP or only into the catalog. If you choose not to automatically write changes into XMP, you can manually select a file and choose "Metadata > Save Metadata To File".
It is important to note that Camera Raw is typically installed as a plugin with Creative Cloud applications like Photoshop and After Effects. If you wish to completely uninstall Camera Raw from your system, you can refer to the various methods outlined in the guide on how to uninstall Adobe Camera Raw.
Android Camera Autofocus: Turning it Off and Taking Control
You may want to see also

Uninstall via Programs and Features
To uninstall Adobe Camera Raw via Programs and Features, follow these steps:
For Windows Vista and Windows 7:
- Click 'Start'.
- Type 'uninstall a program' in the 'Search programs and files' box.
- Click on the result.
- Look for 'Adobe Camera Raw' in the list.
- Click on it and then click 'Uninstall' to initiate the uninstallation.
For Windows 8, Windows 8.1 and Windows 10:
- Open the WinX menu by holding the Windows and X keys together.
- Click on 'Programs and Features'.
- Look for 'Adobe Camera Raw' in the list.
- Click on it and then click 'Uninstall' to initiate the uninstallation.
Alternative Method:
If you cannot find 'Adobe Camera Raw' in Programs and Features, you can try manually deleting the plugin. To do this, go to the plugin's location in the file explorer:
- Press 'Windows + R' to open the 'Run' command.
- Type "%appdata%" and press Enter.
- Navigate to the following folder: Adobe\Plug-Ins\CC\File Formats\.
- Find and delete the "Camera Raw.8bi" file.
Hidden Cameras: Watching Youngsters, Safely and Securely
You may want to see also

Reinstall Adobe Camera Raw
To reinstall Adobe Camera Raw, you will first need to uninstall it. You can do this by following the steps below:
Method 1: Uninstall Adobe Camera Raw via Programs and Features
- Open Programs and Features.
- Look for Adobe Camera Raw in the list, click on it and then click Uninstall to initiate the uninstallation.
Method 2: Uninstall Adobe Camera Raw with its uninstaller.exe
- Go to the installation folder of Adobe Camera Raw.
- Find uninstall.exe or unins000.exe.
- Double-click on its uninstaller and follow the wizard to uninstall Adobe Camera Raw.
Method 3: Uninstall Adobe Camera Raw via System Restore
- Close all files and programs that are open.
- On the desktop, right-click Computer and select Properties. The system window will display.
- On the left side of the System window, click System protection. The System Properties window will display.
- Click System Restore and the System Restore window will display.
- Select Choose a different restore point and click Next.
- Select a date and time from the list and then click Next. You should know that all programs and drivers installed after the selected date and time may not work properly and may need to be re-installed.
- Click Finish when the "Confirm your restore point" window appears, then click Yes to confirm again.
Method 4: Uninstall Adobe Camera Raw with Antivirus
If you cannot remove Adobe Camera Raw like other programs, then it's worth checking whether it's a malware or not. Nowadays, computer malware can appear like common computer applications but are much more difficult to remove.
Method 5: Reinstall Adobe Camera Raw to Uninstall
When the file required to uninstall Adobe Camera Raw is corrupted or missing, it will not be able to uninstall the program. In such a case, reinstalling Adobe Camera Raw may do the trick. Run the installer either in the original disk or the download file to reinstall the program again. Sometimes, the installer may allow you to repair or uninstall the program as well.
Once you have uninstalled Adobe Camera Raw, you can now proceed to reinstall it. Here are the steps:
- Download the appropriate file for your operating system and then follow these instructions:
- Quit all Adobe applications.
- Double-click the downloaded file to unzip it.
- Double-click the resulting file to start the installer.
- Follow the onscreen instructions.
- Restart your Adobe applications.
GoPro Cameras: Removable Batteries or Not?
You may want to see also
Frequently asked questions
To uninstall Camera Raw on a PC, you can use the Creative Cloud Cleaner Tool. You can also manually delete the Camera Raw plugin by going to the following location: C:\Program Files\Common Files\Adobe\Plug-Ins\CC\File Formats\Camera Raw.8bi.
To uninstall Camera Raw on a Mac, first, locate the plugin by going to Finder and pressing Command+Shift+G. Then, type in “/Library/Application Support/Adobe/Camera Raw” and press Enter. Once you’re in the Camera Raw folder, find the “Plugins” folder and delete the “Camera Raw.plugin” file. Finally, go to the Adobe Creative Cloud app and click on the “Uninstall” button next to Camera Raw.
To remove Camera Raw information from processed images, you can use the Color Factory Settings app. Expand the relevant channel, select Metadata, and then choose "Remove Camera Raw fields from XMP" under Metadata Filters. This will strip all Camera Raw metadata from the files processed in the channel.
To remove Camera Raw as a plugin from Photoshop on a Mac, open the Photoshop Preferences window and go to the Plug-Ins tab. From here, select the Camera Raw plugin and click the Remove button.