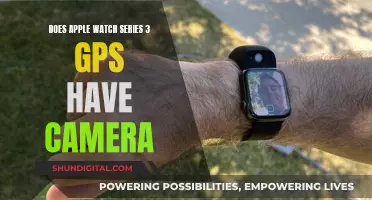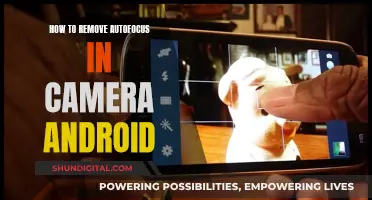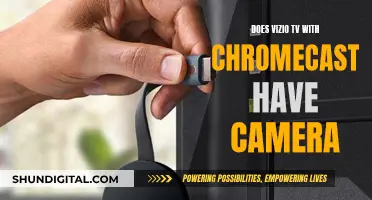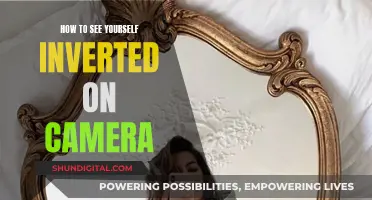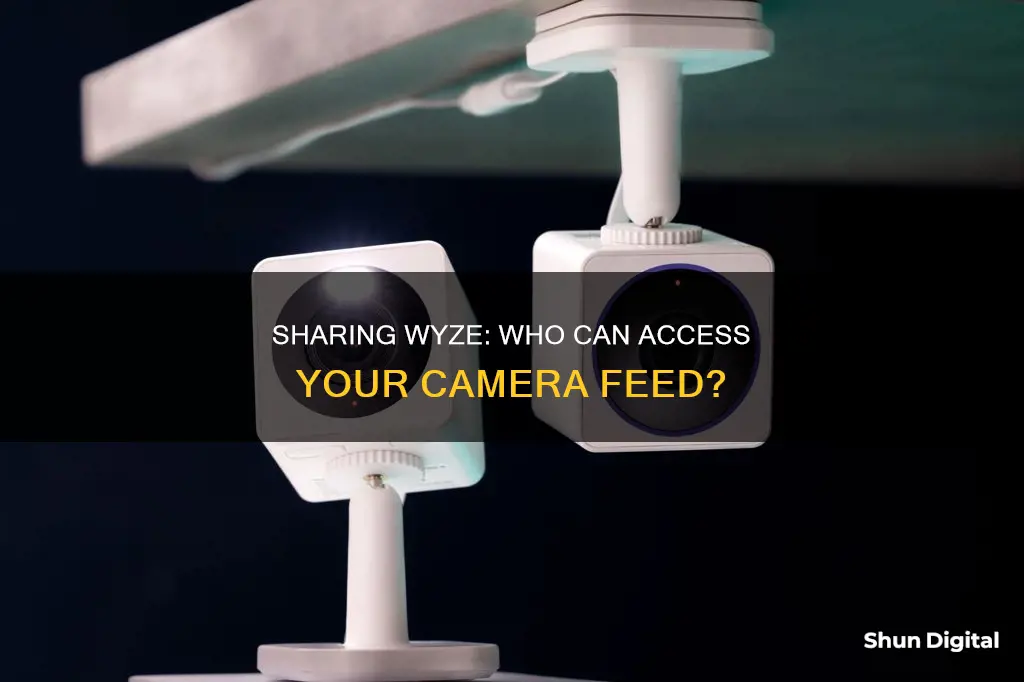
The Wyze Cam v3 and v4 can be shared with other people, allowing them to access and use the camera. This can be done through the Wyze app by tapping on the camera, then tapping on the Settings gear, followed by Sharing. To share with a new user, tap on the + plus sign, enter the email address of the new user, and then tap Search and Share. Alternatively, tap on an email address from your recent shares and then tap Share. It is important to note that Wyze devices should only be shared with people you know and trust.
| Characteristics | Values |
|---|---|
| How to share a Wyze Cam | Open the Wyze app > tap on the camera > tap on the Settings gear > tap on Sharing > tap on the + plus sign to share with a new user > enter the email address of the new user > tap Search, then Share |
| How to share with an existing Wyze user | Open the Wyze app > tap Monitoring > scroll to the bottom and tap Home Monitoring Settings > tap People > tap Add People > enter the email address of the existing user > tap Save |
| How to remove a shared user | Open the Wyze app > tap Account > tap Sharing > tap on the user you want to remove > tap Cancel |
| What can a shared user do? | View the Live Stream and Event Videos, record a Live Stream, turn on and off Notifications, create Shortcuts, Schedules and Automations, move Wyze Cam Pan devices, enable and disable Motion Tracking, use the Sound, Speak, and Take Photo tools, turn on and off the device, turn on and off Night Vision, view the Device Info, remove the device from their Wyze app |
| What can't a shared user do? | Share a device shared with them, rename a device shared with them, change the Detection Settings or Alarm Settings, view microSD card footage |
What You'll Learn

Sharing your Wyze camera
The Wyze app allows you to share your Wyze camera with other people, such as family members or close friends, so that they can access and use it. This feature is particularly useful if you want to share your Wyze camera with someone you know and trust.
To share your Wyze camera, follow these steps:
- Open the Wyze app on your device.
- Tap on the camera you want to share.
- Go to the Settings by tapping on the gear icon.
- Select 'Sharing'.
- Tap on the '+' or 'Share with New User' option.
- Enter the email address of the person you want to share with. Ensure that the email address is associated with their Wyze account. If it is not, you will be given the option to send an invite to their email address.
- Select the camera(s) or service(s) you want to share.
- Tap 'Share'.
The person you shared your Wyze camera with will receive a notification in the app to accept the sharing invitation. They will then be able to access and use the camera according to the shared user permissions.
Managing Shared Users
You can manage your shared users in two ways: through the Sharing page in the Wyze app or through the Device Settings.
Sharing Page:
- In the Wyze app, tap 'Account' and then 'Sharing'.
- To add a new shared user, tap 'Share With New User' and follow the steps outlined above.
- To remove a shared user, tap on the user and then 'Cancel' or 'Unshare'.
Device Settings:
- In the Wyze app, tap on the device you want to manage.
- Go to the Settings by tapping on the gear icon.
- Select 'Sharing'.
- From here, you can view and manage the shared users for that specific device.
Note that shared users will have certain permissions, such as viewing the live stream and event videos, recording the live stream, creating schedules, and more. However, they will not be able to share or rename the device or change certain settings, such as detection or alarm settings.
Remember, there is no limit to the number of users you can share your Wyze camera with, and you can share your camera with multiple people by inviting them manually.
TV Cameras at NFL Games: How Many Are There?
You may want to see also

Adding a new user
To add a new user to your Wyze Cam v3, v4, or Wyze Home Monitoring, you must first open the Wyze app on your device.
In the app, you can either navigate to your device's settings and select 'Sharing', or tap on the camera you wish to share and then tap the Settings gear, followed by 'Sharing'.
Once in the Sharing menu, tap on the + plus sign to share with a new user. Here, you will be able to enter the email address of the new user and tap 'Search' followed by 'Share'. The new user will receive a notification in the app to accept the camera share.
If the email address entered is not associated with a Wyze account, you will see a message saying, "User
For Wyze Home Monitoring, you can also add new users by tapping 'Monitoring' in the app, scrolling to the bottom of the Monitoring screen, and tapping 'Home Monitoring Settings'. From here, tap 'People', then 'Add People', and enter the new user's email address. Once you tap 'Share', the new user will receive an email prompting them to sign up and accept your invitation.
Switching On: Apple Watch Camera Functionality Explained
You may want to see also

Removing a user
To see who you've shared your Wyze camera with, you can open the Wyze app and tap 'Account' > 'Sharing'. Here, you will see a list of users that you are sharing your camera with.
To remove a user from your shared Wyze camera, follow these steps:
- Open the Wyze app on your device.
- Tap on 'Account' in the bottom navigation menu.
- Select 'Sharing' from the options.
- Find the user you want to remove from the list of shared users.
- Tap on the name of the user you wish to remove.
- Tap the pencil icon in the upper right-hand corner of the screen.
- Uncheck any device(s) or service(s) that you no longer want to share with this user. If you want to completely remove them from accessing your camera, uncheck all items.
- Tap 'Update' to save the changes.
If there are no devices or services being shared with the user, they will automatically be removed from the list of shared users. It's important to note that removing someone's access to your Wyze camera will not delete the camera from their account or device.
Controlling Your Camera with Apple Watch: The Ultimate Guide
You may want to see also

Accepting an invite
To accept an invite to access someone's Wyze camera, you need to have the Wyze app installed on your device. Once you do, follow these steps:
- Open the Wyze app and log in to your account.
- Tap on the "Account" tab, located at the bottom of the screen.
- In the top right corner of the "Account" page, tap on the message icon.
- Tap on Sharing.
- On the "Sharing" page, you will be able to view any pending or accepted invitations sent to you.
- Tap to accept the invitation to access the Wyze camera.
- After accepting, go to the Home tab of the Wyze app.
- Tap on the shared device to access it. You will see a message indicating who shared the device with you.
Note: Only accept invitations from people you know and trust.
Projecting Your Camera's View onto Your TV Screen
You may want to see also

What shared users can and can't do
Shared users of a Wyze Cam can:
- View the Live Stream and Event Videos.
- Record a Live Stream.
- Turn on and off Notifications.
- Create Shortcuts, Schedules and Automations.
- Move Wyze Cam Pan devices.
- Enable and disable Motion Tracking.
- Use the Sound, Speak, and Take Photo tools.
- Turn on and off the device.
- Turn on and off Night Vision.
- View the Device Info.
- Remove the device from their Wyze app.
Shared users will not be able to:
- Share a device shared with them.
- Rename a device shared with them.
- Change the Detection Settings or Alarm Settings.
- View microSD card footage.
Who's Behind the Camera? Unseen Office Camerman
You may want to see also
Frequently asked questions
In the Wyze app, tap on your camera, then tap on the Settings gear, followed by Sharing. Tap on the + plus sign to share with a new user and enter their email address. The shared user will receive a notification in the app to accept the Wyze Cam.
There is no limit to the number of people you can share your Wyze devices with. However, it's important to only share your Wyze devices with people you know and trust.
Shared users will be able to view the Live Stream and Event Videos, record a Live Stream, turn on and off notifications, create Shortcuts, Schedules and Automations, move Wyze Cam Pan devices, enable and disable Motion Tracking, use the Sound, Speak, and Take Photo tools, turn the device on and off, and turn on and off Night Vision.
In the Wyze app, tap Account > Sharing. Tap on the user you want to remove, then Cancel.