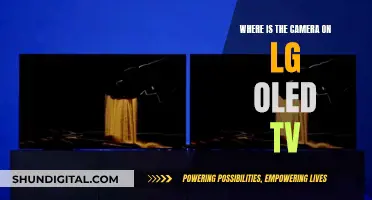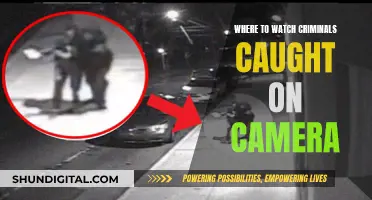Vizio TVs are known for their smart capabilities and compatibility with other devices. Chromecast is a device that allows users to stream content from their phones, tablets, or computers to their TV. Vizio TVs from the SmartCast generation have built-in Chromecast technology, while older Vizio units from the VIA and VIA+ generation do not have Chromecast support. However, it is important to note that Vizio TVs with built-in Chromecast may not support streaming from all devices, such as the Nest Doorbell camera. In this case, a Chromecast with Google TV built-in is required. This article will explore the compatibility of Vizio TVs with Chromecast and discuss any limitations or requirements for streaming content to these TVs.
| Characteristics | Values |
|---|---|
| Camera | No information found |
| Chromecast | Built-in or can be added via HDMI port |
What You'll Learn

How to check if your Vizio TV has Chromecast
Vizio TVs are smart TVs that offer a range of advanced features and connectivity options. Checking if your Vizio TV has Chromecast is simple and can be done in a few ways.
Firstly, you can check for Wi-Fi capabilities. Press the Menu button on your Vizio remote and navigate to the Network or Settings option. Look for the Wi-Fi or Wireless option. If you can enable Wi-Fi, your Vizio TV has SmartCast and supports Chromecast.
Secondly, you can check for available applications. Press the home button on your Vizio remote and browse the menu. If you can see any applications on the home screen, your TV is smart, and you can use the SmartCast and Google Chromecast features.
Thirdly, you can refer to your TV manual. Check the manual for any indication that your TV is smart or has SmartCast. This will confirm that your Vizio TV supports Chromecast.
Another way to check is by checking your Vizio TV model. You can find this information in the manual or on the box. Vizio TVs from the SmartCast generation have built-in Chromecast technology. Older Vizio units, from the VIA and VIA+ generations, do not have Chromecast support.
Finally, you can check the official Vizio website. If you have registered your TV with Vizio, you can find all the information about your TV's capabilities and functions on the website. If you haven't registered, you can search for your TV model and find its specifications, including whether it is a smart TV.
By following these steps, you can easily determine if your Vizio TV has Chromecast.
Big Brother Through Your Device's Camera?
You may want to see also

How to Chromecast on Vizio TV using a smartphone
Vizio TVs with built-in Chromecast allow you to stream content from your smartphone to your TV. Here is a step-by-step guide on how to Chromecast on a Vizio TV using a smartphone:
First, check if your Vizio TV has Chromecast support. Vizio TVs from the SmartCast generation have built-in Chromecast technology. You can determine if your Vizio TV has Chromecast support by checking for Wi-Fi connectivity, applications, or by referring to the TV manual or official Vizio website.
Once you have confirmed that your Vizio TV has Chromecast support, follow these steps to Chromecast from your smartphone:
- Ensure that your smartphone and Vizio TV are connected to the same Wi-Fi network.
- Open the app or content that you want to cast on your smartphone.
- Look for the Cast button in the app. The Cast button usually looks like a screen with radio waves or a TV screen with a small rectangle in the bottom left corner.
- Tap the Cast button and select your Vizio TV from the list of available devices.
- If prompted, enter the same PIN or code that appears on your smartphone and Vizio TV to pair the devices.
- Once connected, the content from your smartphone will be displayed on your Vizio TV.
You can now control the playback directly from your smartphone. To stop casting, simply tap the Cast button again and select "Stop Casting" or "Disconnect."
With Chromecast built-in, you can also use your Google Assistant to control your Vizio TV. Simply say, "Ok Google, play 'Moana' on Netflix" or "Ok Google, pause the TV" to control your TV with your voice.
The Camera's Eye: Who's Watching?
You may want to see also

How to Chromecast on Vizio TV using a Chrome browser
Vizio TVs from the SmartCast generation have built-in Chromecast technology that is compatible with Chromecast devices. Older Vizio units, from the VIA and VIA+ generation, do not have the required Chromecast support.
To check if your Vizio TV has a built-in Chromecast, you can try the following methods:
- Check for Wi-Fi: Go to your Vizio TV settings and look for the "Network & Connectivity" tab. If you can enable Wi-Fi, then your device likely has SmartCast and supports Chromecast.
- Check for Applications: Press the home button on your Vizio TV remote and browse the menu. If you can see any applications on the home screen, your TV is smart, and you can use the SmartCast and Google Chromecast features.
- Consult the TV Manual: Check your Vizio TV manual for any information indicating that your TV is smart or has SmartCast.
- Check Your Vizio TV's Model: Look up your Vizio TV model in the manual or on the box to see if it is compatible with SmartCast. The VIA and VIA+ generation models tend to have SmartCast and Chromecast compatibility.
- Search on the Official Website: Visit the official Vizio website to learn more about your TV's capabilities and functions. If you have registered your TV on the website, you can find specific information about your model. Otherwise, you can search for your TV's brand and review the specifications to determine if it is a smart TV.
- Read the System Information: Press the Home button on your Vizio remote, select "System" or "Help," and then choose "System Information." This tab should display all the specifications, including SmartCast if it is available.
Now, for the steps on how to Chromecast on Vizio TV using a Chrome browser:
- Ensure that your Vizio TV is connected to the same Wi-Fi network as the device you want to cast from.
- Open the Chrome browser on your laptop or computer.
- Go to the website or application you want to cast to your Vizio TV.
- Look for the cast icon in the upper right corner of the Chrome browser. It usually appears as a rectangle with three curved lines at the bottom, resembling a TV screen and wireless signal.
- Click on the cast icon, and a list of available devices will appear.
- Select your Vizio TV from the list.
- Your laptop or computer screen should now be mirrored to your Vizio TV, and you can surf the web or watch media on the big screen.
OLED LG Smart TV: Built-in Camera?
You may want to see also

How to set up Chromecast on Vizio TV
Vizio TVs from the SmartCast generation have built-in Chromecast technology that is compatible with Chromecast devices. Older Vizio units, from the VIA and VIA+ generation, do not have Chromecast support.
To set up Chromecast on a Vizio TV, you can follow these steps:
- Connect the Chromecast device to your Vizio TV's HDMI port.
- Power the Chromecast by connecting the included USB cable to your television, or use the supplied power adapter if necessary.
- Turn on your TV and select the correct HDMI input channel that matches the port you connected the Chromecast to.
- Download and open the Google Home app on your smartphone or tablet. Sign in with your Google account if prompted.
- Follow the prompts in the Google Home app to start the pairing process. A code will be displayed on both your TV and the app; ensure that the codes match before proceeding.
- Choose a suitable Wi-Fi network for your Chromecast device. Ensure that the network has a good range and speed to support streaming.
- Follow any additional on-screen instructions to complete the setup process.
Note: If you don't have a smartphone or tablet, you can also set up Chromecast using a laptop with the Google Chrome browser.
Paranormal Caught on Camera: Season 7 Viewing Options
You may want to see also

How to cast content using Chromecast
Vizio TVs from the SmartCast generation have built-in Chromecast technology that is compatible with Chromecast devices. Older Vizio units, from the VIA and VIA+ generations, do not have Chromecast support.
To cast content using Chromecast, you will need to ensure that your device is compatible with Chromecast. You will also need a strong Wi-Fi connection, an updated version of Google Chrome, and the Google Cast extension for Chrome.
- Open Google Chrome on your computer.
- At the top right of the Chrome window, click on the three-dot menu and select "Cast, save, and share" > "Cast...".
- Select the cast receiver or Chromecast device you want to use.
- If the device is already in use, the current content will be replaced.
- To end the cast, click on the Cast icon in the address bar and select "Stop casting".
Alternatively, if you want to cast a specific tab from Chrome, follow these steps:
- Open Chrome and go to the tab you want to cast.
- Drag and drop the file into a Chrome tab.
- Click on the three-dot menu at the top right and select "Cast, save, and share" > "Cast...".
- Choose the device you want to cast to.
You can also cast your entire computer screen by following these steps:
- Open Chrome on your computer.
- Click on the three-dot menu at the top right and select "Cast, save, and share" > "Cast...".
- Choose "Sources" > "Cast screen".
- Select the device you want to cast your screen on.
Note that when you cast your screen, the audio might play on your computer. To play the audio on your TV, cast a specific tab instead.
Additionally, you can cast music and videos directly from your computer by following these steps:
- Open Chrome and open the file you want to cast in a Chrome tab.
- Drag and drop the file into a Chrome tab.
- Click on the three-dot menu at the top right and select "Cast, save, and share" > "Cast...".
- Choose the device you want to cast to.
Keep in mind that some plugins will not work with Chromecast, such as Silverlight, QuickTime, and VLC.
Neighborhood Watch: Cameras Keep a Close Eye
You may want to see also
Frequently asked questions
To determine if your Vizio TV has Chromecast, you can check for Wi-Fi connectivity, the availability of applications, or refer to the TV manual or official website for specifications. Vizio TVs from the SmartCast generation have built-in Chromecast technology, while older models from the VIA and VIA+ generations do not.
First, connect your Chromecast device to an HDMI port on your Vizio TV. Then, download the Google Home app on your phone or tablet and ensure it is connected to the same Wi-Fi network as your Chromecast. Open the app, sign in with your Google account, and follow the prompts to add and set up your Chromecast device.
Yes, Chromecast allows you to stream content from your phone, tablet, or computer to your Vizio TV. Simply open a compatible app, such as Netflix or YouTube, play the desired content, and tap the cast icon to select your Chromecast device.