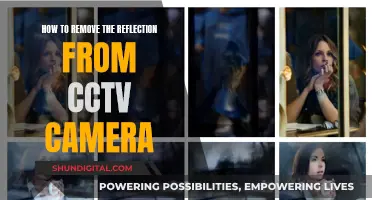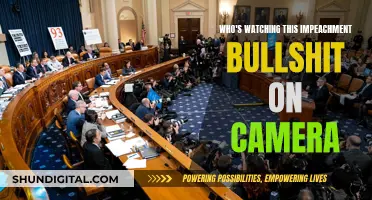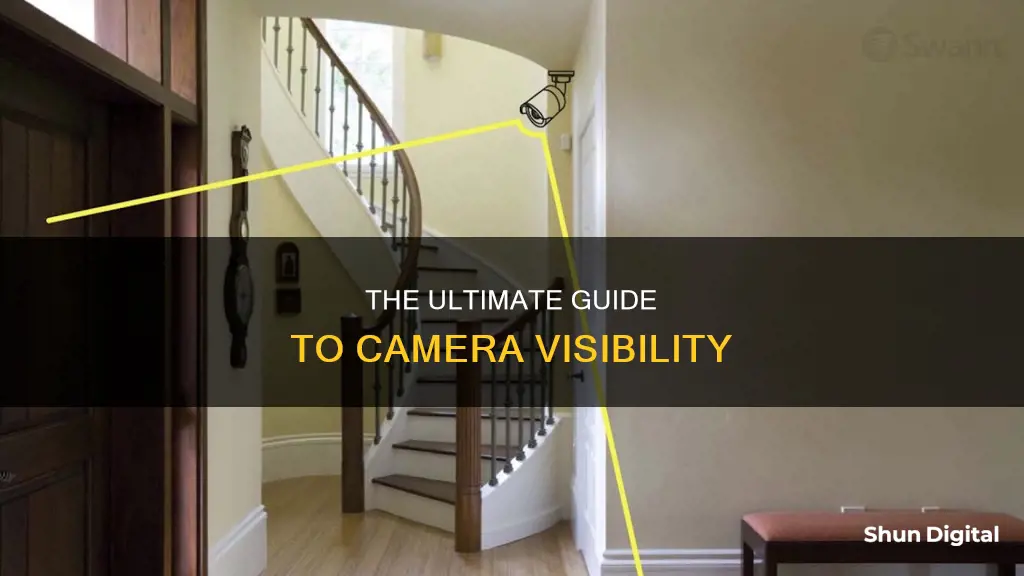
Cameras are everywhere, and with the right tools, you can find out where they are and what they see. From hidden cameras in Airbnbs to IP cameras in your home, there are ways to detect and view these devices. For example, you can use your smartphone's flashlight or camera to locate hidden lenses or infrared lights. Additionally, with apps like Fing, you can scan Wi-Fi networks for unknown devices or those that identify as cameras. If you want to view your own security cameras, you can use smartphone apps, PC or Mac software, or web browsers, depending on the camera system you have.
| Characteristics | Values |
|---|---|
| Ways to view security cameras | Using a smartphone app, PC or Mac software, or a web browser on a PC or Mac computer |
| Ease of access | Easy access to real-time and recorded video |
| Location | On-location or away |
| Camera type | IP-based security cameras |
| Camera features | Premium Series of Avalonix cameras, professional-grade, easy-to-use viewing experience |
| App features | Free, available on most smartphones and tablet devices, can be used with local WiFi or cellular data |
| PC and Mac software | Free, more management options than the phone app, best for power users |
| Web browser | No need to install plugins, works with popular web browsers like Google Chrome, Apple Safari, Microsoft Edge, and Mozilla Firefox |
| Connection method | P2P (peer-to-peer) technology, uses the camera's serial number to connect to the app |
| Camera connection | Ethernet cable, PoE switch or injector, WiFi |
| Camera power | 12V DC power supply |
| Camera setup | Connect to modem or router, power the camera, install the correct smartphone app or PC/Mac software, scan or enter the camera's QR code and login credentials |
| Camera adjustments | Brightness, contrast, position, direction, lighting |
| Camera issues | Not connected to computer, defective wire, disabled by software, used by another application, access denied, broken |
What You'll Learn

Using a smartphone app
There are several ways to see your cameras on your smartphone. Many cameras, such as the Avalonix range of surveillance cameras, offer a free smartphone app that allows you to view your cameras in real-time or play back recorded footage. These apps are usually available on Apple and Android devices via their respective app stores.
To use these apps, you will need to connect your camera to your modem or router using an Ethernet cable or, if it is a Wi-Fi camera, by joining it to your Wi-Fi network. You will then need to scan or enter the QR code of the camera and type in the login credentials.
If you have multiple cameras, you can usually switch between them within the app.
Using a Wi-Fi Scanner App
If you are looking for hidden cameras, you can use a Wi-Fi scanner app to locate all the networked devices, including secret cameras. Apps such as Fing can locate all the devices on your network, including "IP Camera" devices or those from camera manufacturers like Nest, Arlo, or Wyze.
Using Your Phone's Camera
You can also use your phone's camera to detect hidden cameras. Some hidden cameras emit IR (infrared radiation) light, which isn't visible to the naked eye but may be picked up by your phone camera. To do this, open your phone's camera app and look for blue-white or purple lights. You can test this method by pointing your camera at a TV remote and pressing some buttons.
Using a Network Analyzer App
If you are trying to detect an active camera in a room, you can use a network analyzer app to see what devices are connected to your local network. Apps like Fing can help you identify any unrecognized devices, which may include active cameras.
Using a PC Program
You can also use PC programs to help flag and block unauthorized access to your laptop's webcam. For example, Norton 360 Deluxe has a built-in SafeCam feature that helps shield your PC webcam from unauthorized access.
Capturing the Milky Way: Camera's Perspective
You may want to see also

Using PC or Mac software
If you're using a Mac, you can access your camera by opening an app that uses the camera, such as Photo Booth or FaceTime. If you're using a MacBook Air or 13-inch MacBook Pro, your camera resolution is 720p. If you have a 14-inch or 16-inch MacBook Pro, you get a higher-resolution 1080p camera.
To enable the camera on your Mac, go to Finder > Menu bar > Go > Applications > Photo Booth/FaceTime > Double-click on the app. You can also install the Hand Mirror app, which allows one-click access to your camera directly from the menu bar.
To allow camera permission, go to Apple menu > System Settings > Privacy & Security > Camera > Allow app. You can also manage camera permissions with CleanMyMac X: Open the app > Privacy > Scan > Check Application Permissions > Choose Camera and click the arrow to see which apps have access.
To check your camera feed, open Photo Booth or FaceTime from the Applications folder. The camera will automatically turn on, and a green light will activate.
If you're using a PC, you can access your camera by selecting the Start button, then selecting All Apps, and then selecting Camera in the list of apps. If you have multiple cameras, you can switch between them by selecting Change Camera at the top right once the Camera app is opened.
If your PC has a built-in camera or a connected webcam, you can use the Camera app to take photos and videos. To find the Camera app, select Start > Camera. You can also change some options for your camera in Settings, like showing grid lines to help you compose a photo, or including location info in your photos.
To change camera settings, open the Camera app and swipe in from the right edge of the screen, then select Settings. From there, you can adjust settings such as the photo aspect ratio, video quality, location info, grid lines, video stabilization, and more.
To switch to a different camera, open the Camera app and swipe in from the bottom edge to see the app commands. If you're using a mouse, right-click within the app and select Change Camera.
Shutter Capping: Capturing the Perfect Camera Moment
You may want to see also

Using a web browser
To view your security cameras using a web browser, you need to first ensure that your camera is working properly. To do this, you can test your camera by clicking on the "Check webcam" button. If your camera is working properly, you will see yourself on the screen. You can then check the quality of the image and adjust the position of the camera.
To view your security cameras using a web browser, you can simply type the IP address into the address bar of the web browser and hit enter on your keyboard. The web browser should automatically redirect to the web interface for your camera. If it doesn't, you may need to add "http://" before the address. For example, a common web address for a camera is "http://192.168.1.109".
Additionally, you can use your web browser to adjust your camera settings. To do this, open the Camera app and swipe in from the right edge of the screen, then select "Settings". Here, you can adjust settings such as the photo aspect ratio, video quality, location info, grid lines, video stabilization, and the microphone.
It is important to note that if you have multiple cameras, you can switch between them by selecting "Change Camera" at the top right once the Camera app is opened.
Exploring FSX's Overview Camera: A Guide to Accessing the Feature
You may want to see also

Using a smartphone camera
Choose the Right Phone
When it comes to smartphone cameras, the quality of the images and videos you can capture depends a lot on the phone you have. Some phones are known for their excellent camera capabilities, while others may have more basic features. If you're serious about smartphone photography, consider investing in a phone with a high-quality camera, such as the Apple iPhone 15 Pro Max, Google Pixel 9 Pro, or Samsung Galaxy S24 Ultra. These phones often have larger image sensors, advanced features, and powerful editing tools that can take your mobile photography to the next level.
Understand Your Camera App
Once you have your phone, take some time to familiarise yourself with the built-in camera app. Explore the different modes, such as portrait, panorama, and night mode, to see how they affect your images. Play around with the settings, including exposure, focus, and white balance, to understand how they impact your photos. The more you know your camera app, the better equipped you'll be to capture the perfect shot.
Utilise Natural Light
Natural light is your best friend when it comes to smartphone photography. Whenever possible, try to shoot during the "golden hour," which is the hour after sunrise or before sunset. The soft, warm light during this time can add a beautiful, flattering glow to your images. Avoid shooting in direct midday sun, as it can create harsh shadows and overexposed areas in your photos. If you're shooting indoors, position yourself near a window to take advantage of natural light, or use artificial lighting to your advantage by playing with shadows and reflections.
Compose Your Shot
Composition is key to creating visually appealing images. When framing your shot, consider using the rule of thirds, which involves dividing your frame into a 3x3 grid and positioning key elements along the lines or at the intersections. This creates a sense of balance and draws the viewer's eye through the image. You can also experiment with different perspectives by shooting from a low angle, getting up close with macro mode, or using the phone's built-in editing tools to crop and adjust your photos after you've taken them.
Explore Third-Party Apps
While your phone's built-in camera app is a great starting point, there are also many third-party camera apps available that offer additional features and capabilities. These apps can provide manual controls, advanced editing tools, special effects, and more. For example, apps like VSCO, ProCamera, and Adobe Lightroom offer a range of features, from custom filters to RAW shooting, giving you even more creative control over your smartphone photography.
Keep Your Lens Clean
It may seem obvious, but keeping your smartphone camera lens clean is essential for capturing clear, sharp images. A smudged or dusty lens can result in blurry or distorted photos. Gently wipe your lens with a soft microfiber cloth before each shoot to ensure it's free of fingerprints, dust, or other debris.
By following these tips and experimenting with your smartphone camera, you'll be well on your way to capturing stunning images and making the most of your mobile photography experience.
Target's Camera Surveillance: Who's Watching?
You may want to see also

Using a flashlight
When using a flashlight to detect hidden cameras, it is important to pay attention to small details. Inspect common hiding spots such as walls, outlets, and toys, and listen for faint buzzing or other sounds that could indicate the presence of a microphone. Additionally, be cautious of small lights shining in a dark room, as they could be a sign of a hidden camera.
While using a flashlight is a simple and effective technique, it may not always be foolproof. Hidden cameras come in various shapes, sizes, and colours, and can be disguised as everyday objects. For a more comprehensive search, it is recommended to combine the flashlight method with other detection methods, such as using smartphone apps or infrared scanners.
It is important to note that the flashlight method of detection primarily focuses on finding the camera lens. To protect your own webcam or camera lens from unauthorized access, consider installing security software such as Norton 360 Deluxe, which includes a SafeCam feature.
Golf TV Arc: Capturing the Perfect Swing
You may want to see also
Frequently asked questions
There are several ways to access your security camera feed remotely. You can use a smartphone app, PC or Mac software, or a web browser on a PC or Mac computer. To set up remote access, you will need a high-speed wired internet connection and may need to scan a QR code for the camera.
There are a few methods to detect hidden cameras. You can use your phone's flashlight to check inside objects such as smoke detectors, air vents, and outlets for tiny camera lenses. You can also use smartphone apps that combine technologies like Bluetooth scanning and infrared detection to find unidentified devices. Additionally, RF (radio frequency) detectors can provide an audible or visual alert when they pick up on a hidden camera's signal.
To open your webcam on Windows, select the Start button, then select "All apps," and then choose "Camera" from the list of apps. If you have multiple cameras, you can switch between them by selecting "Change Camera" in the top right corner of the Camera app.