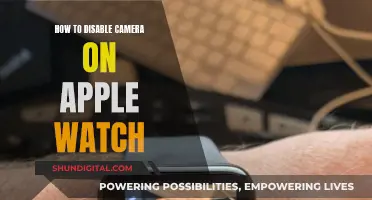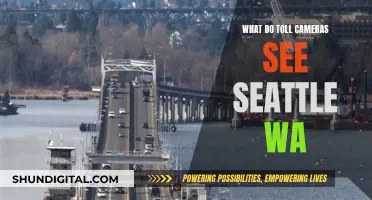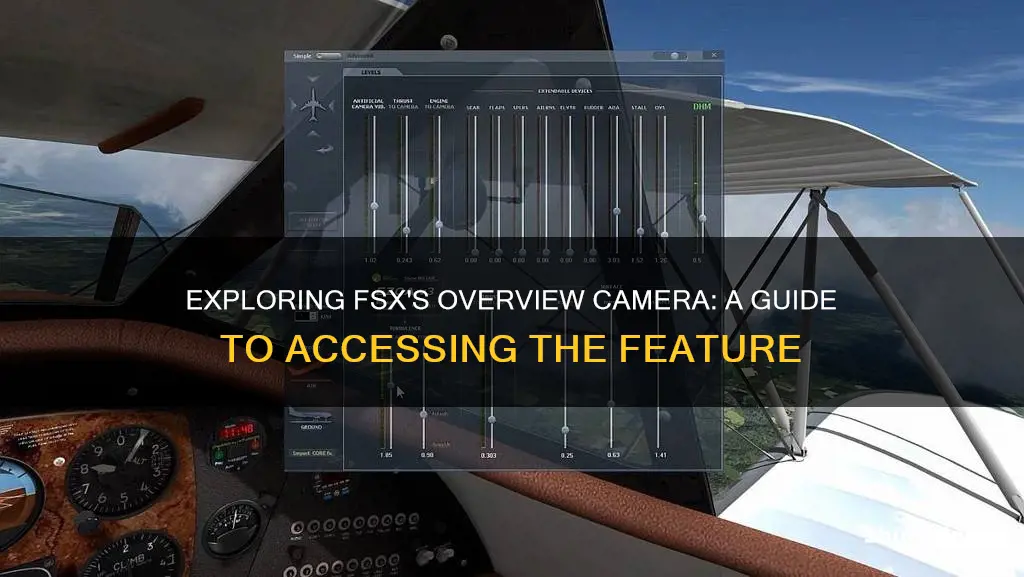
Microsoft Flight Simulator offers a range of camera views, including cockpit, external, and drone cameras. The two primary views are cockpit (or first-person) and external (or third-person). You can switch between these two views by pressing the 'End' key on your keyboard or the 'View' button on an Xbox controller. To look outside the cockpit, you can press the ''End' key to switch to external mode, then use the Ctrl and Shift keys along with the top row number keys to access different fixed camera views. For example, Ctrl + Shift + 1 gives you the tail view, while Ctrl + Shift + 4 gives you the undercarriage view. If you want to add or edit camera views, you can do so by editing the .cfg files using Notepad or a similar text editor.
| Characteristics | Values |
|---|---|
| How to change camera view | Press the 'End' key on the keyboard, or the View' button on an Xbox Controller |
| How to enter photo mode | Enter Active Pause by pressing the 'Pause' key on the keyboard or opening the toolbar on Xbox |
| How to change to 'Showcase' mode | Head to the Toolbar at the top of the screen, then select Camera, then select 'Showcase' |
| How to create a test camera | In the aircraft.cfg create a test camera with the following parameters: [CameraDefinition.0] Title = "test" Guid = Origin = Virtual Cockpit MomentumEffect = Yes SnapPbhAdjust = Swivel SnapPbhReturn = False PanPbhAdjust = Swivel PanPbhReturn = False Track = None ShowAxis = YES AllowZoom = TRUE InitialZoom = 0.75 SmoothZoomTime = 2.0 ZoomPanScalar = 1.0 ShowWeather = Yes XyzAdjust = TRUE ShowLensFlare=FALSE Category = Cockpit PitchPanRate=20 HeadingPanRate=60 InitialXyz=0, 0, 0. InitialPbh=0, 0, 0 |
What You'll Learn

Press 'End' to switch to an external view
To see an overview camera on FSX, you need to switch to an external view. This can be done by pressing the 'End' key on your keyboard. This will allow you to toggle to an external view and see your aircraft and its surroundings from outside the cockpit.
The 'End' button is a quick and easy way to switch between the two primary views in the game: the cockpit (or first-person) view and the external (or third-person) view. This is useful if you want to see your surroundings more easily or gauge your distance from objects such as runways.
Once you have pressed 'End' to switch to the external view, you can hold the right mouse button to move the camera around and explore the view. If you are using an Xbox Controller, you can move the right analogue stick to move the camera.
There are also a range of other camera views available in FSX, which can be useful for taking photos or simply exploring the game world. These include fixed camera views, where the camera is mounted on the exterior of the plane, and drone camera views. To access these, you can use keyboard shortcuts such as Ctrl + Shift + number keys.
Exploring Live Street Cameras: A Beginner's Guide
You may want to see also

Press 'View' for an Xbox controller overview
To see an overview camera on FSX, you can press the 'View' button on an Xbox controller. This is the button above the D-pad with two small squares. Pressing 'View' will allow you to switch between the two primary viewpoints: Cockpit (or first-person) and External (or third-person).
The Cockpit view is a virtual cockpit camera that is locked at a fixed position in the 2D cockpit. The forward views include a 2D instrument panel, and the oblique view angle shows the virtual cockpit interior. The External view is a standard viewpoint that shows the plane from the outside.
When you are in either of these two views, you can hold the right mouse button or move the right analogue stick to move the camera. This can be useful if you want to see your surroundings more easily or gauge your distance from a runway or other objects.
There are also a range of other camera views available in FSX, which can be useful for taking photos or simply exploring the virtual world. To access these, you can use the 'Active Pause' feature, which is similar to a photo mode. To enter Active Pause, press the 'Pause' key on your keyboard or toolbar (on Xbox). This will pause the simulation, allowing you to take a break and admire the views.
Once in Active Pause, you can further customise your camera view by heading to the Toolbar at the top of the screen, selecting 'Camera', and then choosing the 'Showcase' option. This will change your camera to a drone view and remove various user interface elements from the screen. From here, you can adjust the zoom, focus, and move the camera around as desired.
To return to the normal cockpit or external views, simply press the 'Pause' key again to continue playing.
The Apollo 11 TV Camera: Still Operational?
You may want to see also

Use the Showcase mode for photo-taking
To use the Showcase mode for photo-taking in FSX, you need to first pause your game by activating the Active Pause mode. On your keyboard, press the 'Pause' key, which is usually located in the upper right corner, in the same row as the 'Print Screen' key. If you're playing on an Xbox, you need to open the toolbar by clicking in the left stick, and the Active Pause option is usually on the far left.
Once you've activated Active Pause, your plane will be suspended in mid-air, and you can now freely move the camera to set up your shot. To enter Showcase mode, go to the Toolbar at the top of your screen, select 'Camera', and then choose 'Showcase'. This will switch your camera to a drone view and remove various user interface elements from your screen.
Now, you can adjust the zoom, focus, and move the camera around as you please. You can also lock the camera in the centre if you prefer. Once you're happy with how everything looks, take a screenshot using your preferred method, or by pressing 'Windows + Print Screen' for a simple option.
Finally, to resume playing the simulation, you must first select a Fixed Camera option within the Showcase tab, or go back to the Cockpit or External views. Then, press the 'Pause' key again to exit Active Pause mode and continue playing. It's important to note that you cannot resume the simulation directly from the Showcase view.
Stream Home Camera on Chrome: Easy Steps to Watch Remotely
You may want to see also

Use the Drone mode for a top-down view
To use the Drone mode for a top-down view in Microsoft Flight Simulator, you need to first activate the Drone Camera. To do this, press the "Insert" key on your keyboard. This key is usually located above the arrow keys.
Once the drone has been activated, you can use the following keyboard commands to control the drone:
- Drone Top Down View: Ctrl + Space
- Attach Drone to Next Target: Ctrl + Page Up
- Attach Drone to Previous Target: Ctrl + Page Down
- Toggle Drone Auto Exposure: Ctrl + F4
- Toggle Drone Auto Focus: F4
- Decrease Drone Rotation Speed: F3
- Decrease Drone Translation Speed: F1
- Decrease Drone Depth of Field: F2
- Increase Drone Depth of Field: F3
- Decrease Drone Exposure: Ctrl + F2
- Increase Drone Exposure: Ctrl + F3
- Increase Drone Rotation Speed: F4
- Increase Drone Translation Speed: F2
- Lock Drone to Next Target: T
- Lock Drone to Previous Target: Shift + T
It is important to note that you will not have control of your plane while controlling the drone, so it is best to activate the drone when your aircraft is stationary or after activating autopilot or Active Pause.
Alternatively, you can access the Drone Camera by selecting "Camera" from the toolbar at the top of the screen and then choosing the "Showcase" tab. This will give you a visual representation of the drone camera features.
Connecting Akaso Camera to PC: A Step-by-Step Guide
You may want to see also

Create a test camera
To create a test camera, you will need to make some adjustments to the aircraft.cfg file.
Firstly, you will need to create a test camera definition in the aircraft.cfg file. This will involve adding a new section to the file with the heading [CameraDefinition.0]. Under this heading, you will need to add a number of parameters to define the properties of the camera. These parameters include:
- Title: The name of the camera, which will appear in the upper-right corner of the view window when changing cameras.
- Guid: A unique identifier for the camera, which must be different from any other Guid numbers in the file.
- Origin: The object or point on which the camera is oriented, such as "Virtual Cockpit" or "Center".
- SnapPbhAdjust: How camera movement is handled when the camera system receives a view pan or "snap to" command.
- SnapPbhReturn: Whether the camera position returns to its initial position when the snap movement command key is released.
- PanPbhAdjust: Same range of options as SnapPbhAdjust.
- PanPbhReturn: Whether the camera position returns to its initial position when the pan movement command key is released.
- Track: Whether the camera will track a user or AI object.
- ShowAxis: Whether the axis indicator is shown.
- AllowZoom: Whether the camera responds to zoom commands.
- InitialZoom: The initial zoom level of the camera.
- SmoothZoomTime: The zoom time in seconds.
- ZoomPanScalar: Compensates for the difficulty of making fine camera panning adjustments when zoomed in by adjusting panning movements relative to the zoom level.
- ShowWeather: Whether weather visuals are shown.
- InitialXyz: The camera's location in relation to the origin, in meters.
- InitialPbh: Camera pitch, bank and heading orientation offset from the default in degrees.
- XyzAdjust: Whether the camera responds to position change commands.
[CameraDefinition.0]
Guid = {AFA06A0A-7341-4b1f-B486-CE3778336276}
Origin = Virtual Cockpit
MomentumEffect = Yes
SnapPbhAdjust = Swivel
SnapPbhReturn = False
PanPbhAdjust = Swivel
PanPbhReturn = False
Track = None
ShowAxis = YES
AllowZoom = TRUE
InitialZoom = 0.75
SmoothZoomTime = 2.0
ZoomPanScalar = 1.0
ShowWeather = Yes
XyzAdjust = TRUE
ShowLensFlare=FALSE
Category = Cockpit
PitchPanRate=20
InitialXyz=0, 0, 0.
InitialPbh=0, 0, 0
Note that this is just an example and you may need to adjust the parameters to suit your specific needs. Once you have added the camera definition to the aircraft.cfg file, you can use the FSX view pan and rotate commands to position the camera in the direction you want. Finally, save a flight with the changed eye view position.
The Perfect OLED TV: C8P's Camera Feature
You may want to see also
Frequently asked questions
To change the camera view in FSX, press the 'End' key on your keyboard to toggle between the cockpit (or first-person) and external (or third-person) views.
FSX's photo mode is called Active Pause. To enter Active Pause, press the 'Pause' key on your keyboard or open the toolbar and select it (by default, it's on the very left). Once you've entered Active Pause, go to the Toolbar at the top of the screen, select 'Camera', and then select 'Showcase'.
To access fixed camera views, first, toggle to External mode by hitting the 'End' key or to Drone mode by hitting the 'Ins' key. Then, hold Ctrl + Shift and add one of the top row number keys:
- Ctrl + Shift + 1 = tail view
- Ctrl + Shift + 2 = left wing view
- Ctrl + Shift + 3 = right wing view
- Ctrl + Shift + 4 = undercarriage view
- Ctrl + Shift + 5 = tail wing side view
- Ctrl + Shift + 6 = tail wing view
- Ctrl + Shift + 7 = wing topside view
- Ctrl + Shift + 8 = wing underside view
- Ctrl + Shift + 9 = nose view
- Ctrl + Shift + 0 = front view
To store camera positions in Drone mode, first, set your bookmarks. Set Bookmark In with Ctrl Shift Down, and set Bookmark Out with Ctrl Shift Up. Then, move between them with Ctrl Shift Right (Play) and Ctrl Shift Left (Rewind).