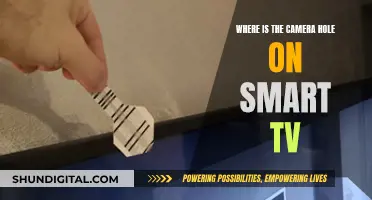DSLR camera audio hiss is a common issue for many photographers and filmmakers. The problem is often caused by low-quality pre-amps in the camera, which results in excessive hissing when the levels are not set correctly. The higher the gain of the camera preamps, the louder and more noticeable the hiss becomes. While upgrading to an external audio recorder or preamp/mixer is one solution, there are also a few workarounds to reduce the unwanted noise.
How to Remove DSLR Camera Audio Hiss
| Characteristics | Values |
|---|---|
| Cause of Hiss | Low-quality pre-amps in the camera |
| Solution | Buy a better external audio recorder or an external preamp/mixer |
| Temporary Solution | Apply a low-pass filter in post-production to remove some of the hiss |
| Alternative Solution | Upgrade to an external device with a better-quality microphone |
| Alternative Solution | Rent better audio recording equipment |
| Alternative Solution | Invest in good noise removal software, e.g. iZotope RX5 |
| Alternative Solution | Use the Rode VideoMic Pro |
| Alternative Solution | Use the Beachtek DXA-SLR or DXA-SLR PRO adapters |
What You'll Learn

Buy an external audio recorder or preamp/mixer
If you're looking to improve the audio quality of your DSLR camera, one option is to buy an external audio recorder or preamp/mixer. This can be a great solution if you're experiencing hissing or other audio issues due to low-quality pre-amps in your camera.
When choosing an external audio recorder, look for one with quiet preamps and the ability to record audio at 24 bits, which will give you much better resolution than the 16-bit rate of your DSLR. The Zoom H4n, Tascam DR-10, and Zoom H1 are all popular options that can help you capture cleaner audio. Just be sure to mount your microphone separately or use an isolation mount to avoid picking up mechanical noise from your camera.
If you don't want to deal with a separate recording device, you can also try using an XLR adapter or preamp, such as the BeachTek DXA-5Da or juicedLink RA333 Preamp. These devices will give you more control over your audio levels and can help cancel out the Automatic Gain Control (AGC) feature that is built into most DSLRs. This feature often creates an unbalanced audio track that can be tough to fix in post-production.
Keep in mind that upgrading your audio equipment can be expensive, and it may complicate your filming process. However, if you're serious about improving your audio quality, investing in an external audio recorder or preamp/mixer can be a great solution.
Turn Off Your Huawei Camera's Shutter Sound
You may want to see also

Apply a low-pass filter in post-production
If you are looking to remove audio hiss from your DSLR camera recordings, one solution is to apply a low-pass filter in post-production. This method can help reduce the unwanted noise caused by low-quality pre-amps in your camera.
To start, import your audio or video file into a suitable audio editing software that offers noise reduction or low-pass filter effects. Common software options include Adobe Audition, iZotope RX5, or similar programs with noise removal capabilities.
Once your file is open in the software, locate the specific effect or plugin you will be using. Some software may have a dedicated "Low-Pass Filter" effect, while others might offer a more general "Noise Reduction" tool. Apply this effect to the audio track containing the hiss.
When applying the low-pass filter, you will typically have several adjustments to fine-tune its effect. The key parameter is the "cutoff frequency," which determines the point at which high-frequency sounds are reduced or removed. Set this frequency just above the highest frequency of the hiss you want to remove. You may need to experiment with different frequencies to find the optimal setting that removes the hiss while preserving the desired audio.
Additionally, you may have other settings to adjust, such as the "slope" or "roll-off" of the filter, which determine how abruptly the high frequencies are reduced. A steeper slope will more aggressively cut off high frequencies, while a gentler slope will create a more gradual reduction. Experiment with these settings to achieve the desired balance between noise reduction and audio quality.
By carefully applying a low-pass filter in post-production, you can effectively minimize or eliminate the unwanted hiss from your DSLR camera recordings while retaining the integrity of the desired audio. Remember to use your ears and adjust the settings until you achieve a pleasing result.
Watching Surveillance Station Cameras on Your TV
You may want to see also

Use noise removal software
If you're looking to remove audio hiss from your DSLR camera recordings, one option is to use noise removal software. This can be a great way to reduce or eliminate unwanted noise and improve the overall quality of your audio. Here's a step-by-step guide to help you get started:
Choose the Right Software
There are several noise removal software options available, ranging from free programs like Audacity to high-end professional software like Adobe Audition and Adobe Premiere Pro. You can also find specialised plugins like CrumplePop's AudioDenoise that work with various digital audio workstations (DAWs) and video editors. Another recommended software is iZotope RX5, which can be used as standalone software or as a plugin in Adobe Audition.
Highlight the Unwanted Noise
Once you've selected your software, open your audio file and identify the portion that contains the unwanted hiss. Ideally, choose a section that contains just the hiss or minimal other noise. This will allow the software to create a noise profile and effectively remove the unwanted sound.
Analyse the Noise
After highlighting the noise, you'll need to analyse it using the software's tools. This process will vary depending on the software you choose, but it typically involves the software identifying the characteristics of the noise so it can be removed without affecting the desired audio.
Apply Noise Reduction
With the noise profile created, you can now apply noise reduction to the entire recording or specific sections. Experiment with different settings, such as sensitivity and amount of noise reduction, to achieve the best results. It's important to strike a balance, as too much noise reduction can distort the desired audio.
Review and Adjust
After applying noise reduction, carefully review your audio to ensure the hiss has been effectively removed. If necessary, make adjustments to the settings and repeat the process until you're happy with the results. Remember that noise removal is most effective when combined with good recording practices, such as using quality equipment and reducing background noise.
By following these steps and experimenting with different software and settings, you should be able to significantly reduce or eliminate the audio hiss from your DSLR camera recordings. Remember that each software will have its own unique features and workflow, so take the time to familiarise yourself with the tools and always back up your original audio files before making any changes.
Where are the XF Camera Crews?
You may want to see also

Adjust the camera's gain settings
Adjusting the camera's gain settings is crucial to minimising audio hiss. Here are some detailed instructions to help you optimise your camera's gain for better audio quality:
Understanding Gain and Its Impact on Audio Hiss
Start by understanding the concept of gain. In simple terms, gain refers to the level of amplification applied to an audio signal. In the context of your camera, the gain setting determines how much the camera's internal preamplifier boosts the microphone's signal.
The issue with DSLR and mirrorless cameras is that their audio inputs or microphone preamps tend to be noisy. When you increase the gain, you also amplify any noise present in the signal, including the unwanted hiss. Therefore, the goal is to find the right balance between a strong enough signal and minimising noise amplification.
Steps to Adjust Gain Settings:
Use a Microphone with Gain Control:
Consider investing in an external microphone that offers gain control. This feature allows you to boost the microphone signal before it reaches the camera, reducing the need to rely on the camera's noisy preamp. Look for microphones with a gain-boost feature, like the Azden SMX-30 and SMX-15, which provide a 20 dB gain boost for cleaner audio.
Set the Microphone Gain Appropriately:
When using a microphone with gain control, ensure that the gain is set to an appropriate level. Most microphones with gain control offer multiple settings, such as nominal gain (no boost), a boost of 10 dB or 20 dB. Choose the setting that best suits the recording environment and the volume of the subject.
Experiment with Gain Levels:
Finding the right gain setting is a balance. If the gain is too low, the audio signal may be too weak, resulting in a low-quality recording. On the other hand, if the gain is too high, you will amplify the hiss and other unwanted noise. Experiment with different gain settings to find the sweet spot where the audio is clear and strong without excessive noise.
Adjust Gain in Post-Production:
If you find that the audio hiss is still an issue after recording, you can use software to adjust the gain and reduce noise. Adobe Premiere Pro, for example, offers the DeNoise effect, which allows you to fine-tune the amount of gain reduction applied to the audio track. Play around with the "Amount" slider in the "Effect Controls" panel to balance noise reduction and audio quality.
Use the Essential Sound Panel:
If you're using Adobe Premiere Pro, the Essential Sound Panel provides additional tools to repair and enhance your audio. Select the audio clip with the hiss, go to the "Essential Sound" panel, and choose the "Dialogue" category. Here, you'll find the "Reduce Noise" and "Reduce Rumble" sliders, which can help isolate and reduce unwanted noise, including the hiss.
Monitor and Adjust as Needed:
Always monitor your audio during and after recording. Listen carefully for any signs of hiss or unwanted noise. If you notice excessive hissing, adjust the gain settings accordingly, either on your microphone or in your editing software.
Remember, the goal is to find the right balance between a strong, clear audio signal and minimising the amplification of unwanted noise, such as hiss. By following these steps and experimenting with different gain settings, you can significantly improve the audio quality of your DSLR camera.
Caught on Camera: Where to Watch This Show
You may want to see also

Use an adapter to reduce hiss
Hiss is a common problem with most DSLR cameras, and it occurs when the front ends are noisy, and the levels are not set correctly. The higher the gain of the camera preamps, the higher the hiss will be. The solution is to reduce the gain in the camera and replace it with the clean gain of an adapter. Beachtek's DXA-SLR or DXA-SLR PRO adapters can help reduce the noise created by the AGC in the camera.
When using the DXA-SLR adapter, adjust the level controls so that the indicator LEDs flash green. This indicates that you are in the proper recording level window to achieve the best signal-to-noise ratio and the least amount of hiss. On the DXA-SLR PRO, use the built-in VU meters and set the levels so that the audio peaks at no more than -12 dB.
Additionally, if your camera allows you to disable the AGC from the camera menu, you can use manual mode to further improve audio quality. For Canon 5D MK II or MK III cameras, set the camera gain to 25% of the maximum. For Nikon cameras, set it to LEVEL 1 on older models or 7 on newer D4 and D800 models.
It is important to ensure that the levels are set correctly to avoid increasing the internal camera gain. Once the levels are set correctly, you should be able to capture clean and crisp audio, effectively reducing the audio hiss in your DSLR camera.
Cameras in the Office: Surveillance or Fiction?
You may want to see also
Frequently asked questions
The hiss is likely caused by low-quality pre-amps in your camera. You can reduce the noise by lowering the gain on your camera.
You can use an external audio recorder or an external preamp/mixer to reduce audio hiss. Adapters such as the DXA-SLR or DXA-SLR PRO can also help reduce the noise by replacing the camera's gain with their own clean gain.
Yes, when using the DXA-SLR adapter, adjust the level controls so the indicator LEDs flash green. This ensures you are in the proper recording level window to get the best signal-to-noise ratio and minimize hiss. For the DXA-SLR PRO, set the levels so that the audio is peaking at no more than -12 dB.
Yes, you can use noise removal software such as iZotope RX5 to reduce or eliminate the hiss. Additionally, you can apply a low-pass filter in post-processing to remove some of the hiss.