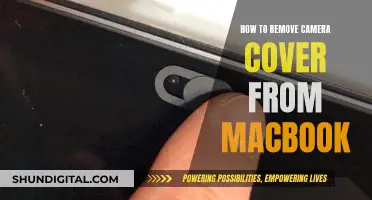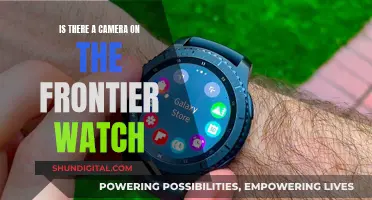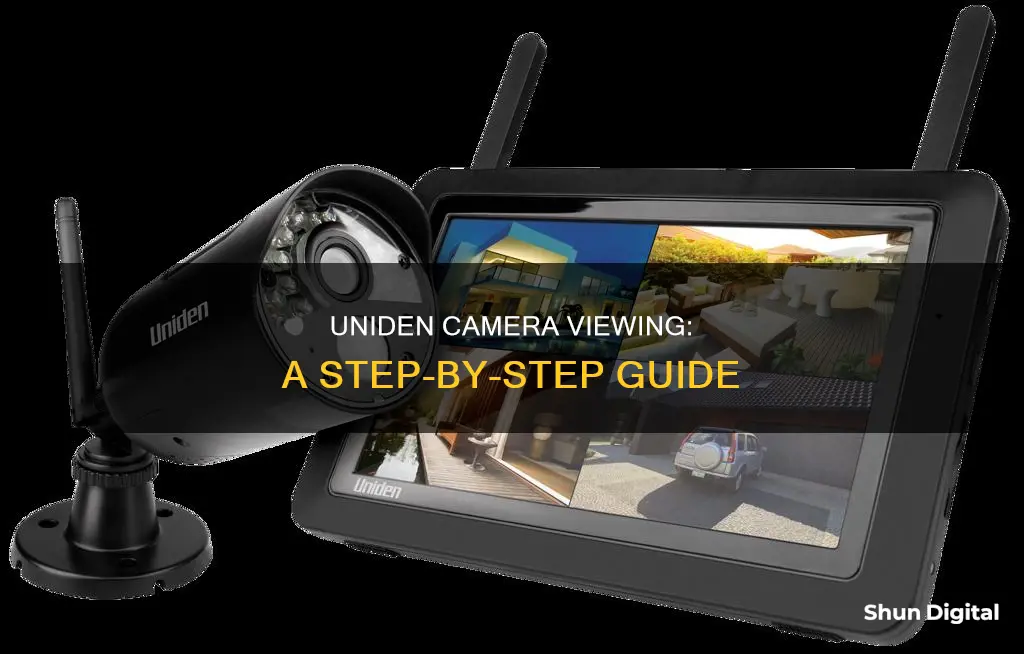
Uniden offers a range of security and surveillance products, including wired and wireless cameras, to help homeowners protect their properties. The Uniden Guardian App Cam, for instance, is a plug-and-play wireless camera that can be monitored remotely via a smartphone or tablet. It offers weatherproof functionality, night vision, and motion-sensing capabilities. To access your Uniden camera, you can use the UnidenVideo.com web portal with Internet Explorer on a Windows operating system. Additionally, Uniden cameras are compatible with certain free surveillance software, such as iSpy and Agent DVR, which offer versatile connection options and enhance the remote monitoring experience.
| Characteristics | Values |
|---|---|
| Camera Setup | Efficiently configure your Uniden IP cameras with iSpy or Agent DVR applications. |
| Camera Compatibility | Windows operating system with Internet Explorer (32-bit). Windows 8 Desktop version is supported, but Windows 8 App (Mobile 8) is not. |
| Camera Features | Wireless, weatherproof, night vision, motion sensor, HD 720P video, Micro SD card slot for recording, and push notifications. |
| Software Features | Real-time detection of people, vehicles, and objects. User-friendly interface, supports unlimited cameras, and simplifies remote access. |
What You'll Learn

How to set up a Uniden camera
To set up a Uniden camera, you can use the iSpy or Agent DVR applications. These are free surveillance software applications that are compatible with Uniden cameras and include a dedicated wizard to simplify the setup process.
First, you'll need to download the software. You can find a link to download Agent DVR on the iSpyConnect website. Once you've downloaded and installed the software, you can follow the setup wizard to configure your camera.
The software offers a user-friendly interface and supports an unlimited number of cameras. It also simplifies remote access, so you can monitor your cameras from anywhere without needing port forwarding.
In addition to the software, you'll also want to take advantage of ONVIF and RTSP compatibility to ensure versatile connection options across different platforms. This will give you reliable and secure monitoring solutions, whether you're using the cameras for home security or office surveillance.
With the software and connections set up, you'll be able to efficiently configure your Uniden camera and access real-time detection of people, vehicles, and objects.
Pinhole Camera Eclipse Viewing: A Safe, Easy Guide
You may want to see also

How to view a Uniden camera on Windows
To view your Uniden camera on Windows, you will need to use the UnidenVideo.com web portal with Internet Explorer (32-bit) on a Windows operating system.
For Windows 8, go to the Desktop and use the Desktop version of Internet Explorer. Do not use the Windows 8 App (Mobile 8) version of Internet Explorer, as it is not supported.
You can also use third-party software to view your Uniden camera. iSpyConnect, for example, offers a free Uniden IP Camera Setup URL Guide. This will help you efficiently configure your Uniden IP cameras with their iSpy or Agent DVR applications. Their software includes a dedicated wizard tailored for Uniden models, simplifying the setup process.
Additionally, you can take advantage of ONVIF and RTSP compatibility to ensure versatile connection options across different platforms. This means you can use software other than iSpy or Agent DVR to view your Uniden camera.
Chinese Cameras: Watching People, Invading Privacy
You may want to see also

How to view a Uniden camera on a smartphone
To view your Uniden camera on your smartphone, you will need to download the Uniden app that is compatible with your device. Uniden offers a few different apps, including the My Uniden app for Android devices and the Uniden Guardian app for iPhone, iPad, iPod Touch, and Android devices. Once you have downloaded the correct app, you can connect your smartphone to your Uniden camera by following the instructions in the app.
The Uniden Guardian app is designed to work with the Uniden Guardian App Cam, a wireless surveillance camera that can be used indoors or outdoors. The camera connects to your internet connection and can be controlled remotely via your smartphone or tablet. With the app, you can record and watch footage remotely, as well as receive push notifications and email alerts. The camera also has ultra-night vision and a Micro SD card slot for recording.
The My Uniden app allows users to connect their smartphones to compatible Uniden products, including security cameras, baby monitors, dash cams, and UHF radios. With the app, users can remotely control their devices, receive real-time alerts, and add and control multiple devices. The app also offers voice control via Amazon Echo and Google Home for selected compatible products.
To ensure a reliable and continuous connection with your Uniden camera, make sure to follow any setup instructions provided by the manufacturer. This may include connecting to a power source and/or dual-band WiFi, as well as performing any necessary firmware updates.
Mobile CC Camera Viewing: Easy, Quick Setup Guide
You may want to see also

How to update the firmware on a Uniden camera
To update the firmware on a Uniden camera, you will need to follow a series of steps to ensure the process is completed successfully. Here is a detailed guide:
Firstly, turn off your Uniden camera and disconnect it from its power source. This is an important step as it ensures that the camera is not actively running any programs or processes that could interfere with the firmware update.
Next, you will need to download the latest firmware for your specific Uniden camera model. Visit the official Uniden website and search for your camera model to find the appropriate firmware. Download the firmware file to your computer and unzip it to a folder that you can easily access.
Now, locate the microSD card slot on your Uniden camera. Carefully remove the microSD card and insert it into your computer. If your computer does not have a built-in card reader, you may need to use an adapter.
Once the microSD card is connected to your computer, open the folder and copy the firmware file to the root directory of the card. Ensure that you are copying the correct file to the correct location, as specified in the instructions for your camera model.
After copying the firmware file, safely eject the microSD card from your computer and reinsert it into your Uniden camera. Connect the camera to its power source and turn it on.
The camera will now begin the process of installing the new firmware. This may take a few minutes, and the camera may automatically restart during this process. Do not turn off the camera or interrupt the process.
Once the installation is complete, your Uniden camera will be updated with the latest firmware. It is important to note that you may need to perform the initial setup again, as the firmware update may reset some settings.
Additionally, some Uniden camera models may have specific instructions or variations in the update process, so be sure to refer to the user manual or seek model-specific guides for more detailed instructions.
By following these steps, you can ensure that your Uniden camera is running the latest firmware, which can improve performance, add new features, and enhance the overall functionality of your device.
The Japanese Movie 'Don't Stop Camera' is a Must-Watch
You may want to see also

How to use a microSD card with a Uniden camera
To use a microSD card with a Uniden camera, you will need to format the card. Here is a step-by-step guide:
- Open your Sentinel Software.
- Click "Clear User Data" to format the memory card.
- Check the "Display All Drives" at the bottom of this screen, then click OK.
- On the next screen, click OK again to confirm the formatting process.
- Click OK once more on the warning page to erase all data on your microSD card.
- After the formatting process finishes, click OK again.
- Update your firmware by clicking on the tools option and selecting your device.
- Under "Update," select "Update Firmware."
- If your microSD card is formatted correctly, the software will automatically detect it. Click Ok to update.
- Select your model, then press OK, and the software will update your microSD card.
Additionally, when using a microSD card with a Uniden camera, always remember to unmount or eject the card before unplugging it from your computer. Not doing so can corrupt the card, requiring you to reformat it and reinstall the camera system.
Exploring Apple Watch: Accessing the Camera Functionality
You may want to see also
Frequently asked questions
Uniden cameras can be set up with the iSpy or Agent DVR applications. These applications are compatible with Uniden models and simplify the setup process.
Yes, Uniden cameras can record motion detection to an SD card without a Wi-Fi connection. However, you will need to activate the camera via Wi-Fi or a hotspot when you first get it.
Uniden cameras connect to your smartphone or tablet via Wi-Fi, allowing you to view your camera from anywhere in the world. You can download the Uniden app for your smartphone or tablet to access your camera remotely.