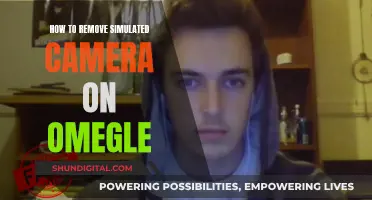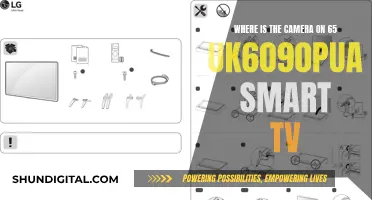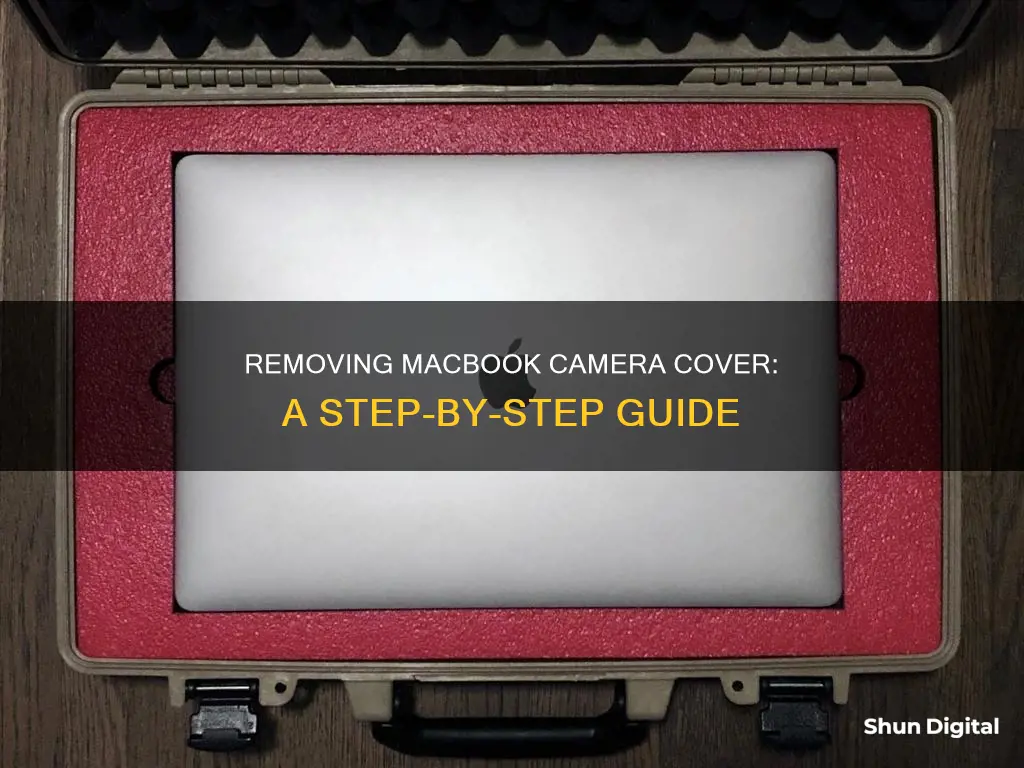
If you're looking to remove a camera cover from your MacBook, chances are you've noticed issues with your display or sensors. Camera covers can interfere with the ambient light sensor, preventing features like automatic brightness and True Tone from working. They can also cause damage to your display, especially if they are thicker than 0.1mm and are not removed before closing your laptop.
To avoid further issues, carefully follow these steps to remove the camera cover from your MacBook.
| Characteristics | Values |
|---|---|
| Reason for removing camera cover | Risk of display damage, interference with ambient light sensor and features like automatic brightness and True Tone |
| Apple's recommendation | Use the camera indicator light to determine if the camera is active; ensure camera cover is not thicker than 0.1mm and avoid adhesive residue |
| Alternative methods to protect privacy | Use third-party apps like OverSight, physically cover the lens with dark sticker/tape, or use a dedicated webcam privacy cover |
What You'll Learn

Use a plastic spudger to gently dislodge the camera cover
If you have a sticky webcam cover on your MacBook that you want to remove, you can use a plastic spudger to gently dislodge it. This is a delicate process, so it's important to be careful and gentle to avoid damaging your MacBook.
Firstly, you'll want to get a plastic spudger. This is a tool specifically designed for gently prying and levering things apart, and it's ideal for this situation as it won't damage the screen of your MacBook. You can purchase one online or at a hardware store.
Once you have your plastic spudger, gently insert it under the edge of the camera cover. You may need to wiggle it a little to get it started, but be careful not to use too much force. Slowly and carefully lever the cover away from the screen, moving the spudger along the edge of the cover as you go. Take your time with this step, and if you feel any resistance, stop and adjust your approach.
If the cover is particularly stubborn, you can try using a small amount of water to help loosen the adhesive. Just be sure to flip your MacBook upside down first, so any water drips onto the aluminium body and not onto the screen.
Once you've removed the cover, clean the area with water to remove any remaining adhesive.
By following these steps, you should be able to successfully and safely remove the camera cover from your MacBook without causing any damage.
Accessing Dropcam Cameras: Browser Viewing Options
You may want to see also

Clean the area with water
To clean the area with water, start by grabbing a soft, slightly damp, lint-free cloth. You can dampen the cloth with distilled water or a mixture of distilled water and isopropyl alcohol. Avoid using tap water as it may contain minerals that can leave streaks or stains on the surface.
Gently wipe down the area around the camera cover, taking care not to get any moisture inside the camera lens or any other openings on your MacBook. If there is any built-up dirt or residue, you can use a gentle, non-abrasive cleaning solution or electronic device cleaner on the cloth to help loosen and remove it. Be sure to avoid getting any liquid inside your MacBook, as this could cause damage to the internal components.
Once you have cleaned the area, dry it thoroughly with a soft, dry cloth. You may also use a can of compressed air to blow away any remaining moisture or dust particles. Ensure that the area is completely dry before proceeding with any further steps in removing the camera cover.
It is important to be gentle and careful during this process to avoid causing any damage to your MacBook. If you are unsure or uncomfortable with performing this task, you may consider taking your device to a specialised shop or Apple Store for assistance.
Best Platforms to Stream Crime Caught on Camera
You may want to see also

Flip the screen upside down to avoid solvent drips
If you need to use a solvent to remove the camera cover from your MacBook, it is advisable to flip the screen upside down. This way, any solvent drips will fall onto the aluminium frame of the laptop, rather than the glass screen.
To flip your MacBook screen upside down, follow these steps:
- Open System Preferences by clicking on the Apple menu in the top left corner of your screen.
- Select Displays from the sidebar. You may need to scroll down to find this option.
- Click on the pop-up menu next to Rotation and choose how many degrees you want to rotate the screen. For an upside-down orientation, select 180°.
- Click Confirm in the dialogue box that appears.
If you don't see the Rotation option in step 3, this means your MacBook doesn't support screen rotation. In this case, you can try the following steps:
- Open System Preferences and select Displays.
- Hold down the Command and Option keys and click on Displays in the System Preferences window.
- Select Display, and you should now see the Rotation option.
- Click on the Rotation drop-down menu and select 180° to flip the screen upside down.
Please note that not all MacBook models support screen rotation. Additionally, rotating your screen will change how your mouse or trackpad works, as the cursor will move according to the new screen orientation.
Adjusting Negative Camera: Removing Shims for Precision Focus
You may want to see also

Use a nail to carefully lift the camera cover
If you are looking to remove a camera cover from your MacBook, you can try using your nail to carefully lift the cover. This method was attempted by a MacBook user who, after asking a specialised shop to remove the cover, decided to take matters into their own hands. They delicately used their nail to leverage the cover and successfully removed it without leaving any trace on the screen.
- Take a deep breath and centre yourself. This task requires a delicate hand, so a calm mind will help increase your chances of success.
- Inspect the camera cover and identify a small gap or edge that you can lift with your nail.
- Carefully slide your nail under the edge of the camera cover.
- Gently apply upward pressure with your nail to leverage the cover.
- Slowly lift the cover until it is completely removed from your MacBook.
- Use a soft cloth to clean any residue left on your MacBook screen.
Remember to be cautious and gentle throughout the process to avoid damaging your MacBook screen. If you are unsure about performing this task yourself, consider seeking assistance from a specialised shop or an Apple Store.
Avoid Canary Camera Intruder Alerts: Tips for Users
You may want to see also

Check the camera indicator light to determine if the camera is active
If you're worried about your privacy and want to know when your MacBook's camera is active, the best way is to check the camera indicator light. This is a small green light located on the right side of the FaceTime camera that turns on when the camera is active. So, if you see the green light, you know the camera is on.
The camera indicator light is designed to protect your privacy and give you control over your information. Apple has engineered the camera so that it cannot be activated without the camera indicator light also turning on. This means that if you see the green light, it's definitely a sign that your camera is active and not malfunctioning or hacked.
In addition to the camera indicator light, you can also control which apps have access to your camera in your System Preferences. Go to System Settings > Privacy & Security > Privacy > Camera, and turn off any applications that you don't want to access your camera.
It's important to note that covering your MacBook camera with a sticker or camera cover is not recommended as it can damage your display. Instead, trust the camera indicator light to let you know when the camera is on and use the privacy settings to control which apps can access your camera.
Hidden Cameras: How to Spot Them?
You may want to see also
Frequently asked questions
Apple recommends using pure water and a plastic spudger to gently dislodge the cover. If you need to use a solvent, turn the screen upside down so that any excess drips onto the aluminium frame, rather than the glass display.
Apple warns that closing your MacBook with a camera cover installed might damage the display. The clearance between the display and keyboard is designed to very tight tolerances, so you risk cracking the screen. Camera covers can also block the ambient light sensor, which may prevent features like automatic brightness and True Tone from working.
Yes, Apple has designed MacBook laptops with a camera indicator light to let you know when the camera is on. You can also control which apps have access to the built-in camera in your System Preferences.