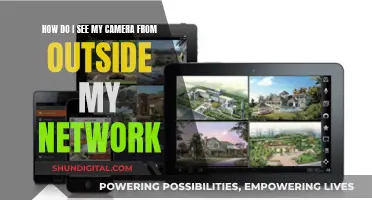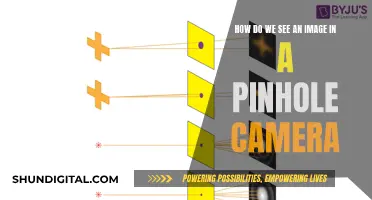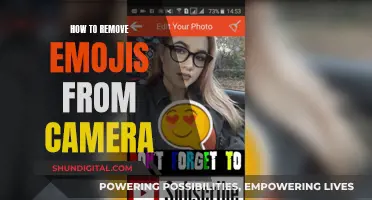If your Night Owl cameras are not showing on your TV, there could be a few reasons why. Firstly, ensure that your recorder is connected to the internet and that your Ethernet cable is plugged in. Check that your TV/Monitor is a minimum of 1080p resolution and that the HDMI cable is connected from the recorder to your TV/Monitor. Try replacing the HDMI cable and connecting the recorder to another HDMI input or a second TV/Monitor. If you are still experiencing issues, check your camera's power supply and ensure that the camera is getting power. If the problem persists, refer to the Night Owl HD Troubleshooting guide for further steps.
| Characteristics | Values |
|---|---|
| Recorder not showing on TV/Monitor | Ensure the TV/Monitor is a minimum of 1080p resolution |
| Ensure the HDMI cable is connected from the recorder to the TV/Monitor | |
| Ensure you are tuned to the right HDMI input if your TV/Monitor has more than one | |
| Try replacing the HDMI cable, to see if it is faulty | |
| Try connecting the recorder to another HDMI input or a 2nd TV/Monitor | |
| Cannot see one or more connected cameras on TV/Monitor or Smart Device | Ensure the recorder is receiving power |
| Check the camera connection and camera settings | |
| Check the camera's power supply | |
| Check the recorder's channel port | |
| Check the camera cable |
What You'll Learn

Check your TV resolution
If your Night Owl cameras are powered on but not showing on your TV, you should check your TV resolution. Night Owl cameras require a minimum resolution of 1080p to display on your TV. If your TV does not meet this requirement, you will need to connect the recorder to a TV with a resolution of 1080p or higher.
To check your TV resolution, you can refer to your TV's manual or specifications. You can usually find this information in the "Display Settings" or "Picture Settings" menu on your TV. Look for the resolution setting, which should display the current resolution of your TV. If it is set to a resolution lower than 1080p, you will need to adjust the setting to select a higher resolution.
If you are unable to find the resolution setting, try searching for "resolution" or "display settings" in your TV's menu. Alternatively, you can consult the manufacturer's website or customer support for guidance on how to check and adjust the resolution on your specific TV model.
It is important to ensure that your TV meets the minimum resolution requirement, as this could be the reason why your Night Owl cameras are not displaying properly. By adjusting the resolution to 1080p or higher, you should be able to view the camera footage on your TV without any issues.
In addition to checking your TV resolution, there are a few other troubleshooting steps you can try. Make sure that the HDMI cable is securely connected between the recorder and your TV. Ensure that you are tuned to the correct HDMI input if your TV has multiple inputs. You can also try replacing the HDMI cable to determine if the issue lies with the cable itself. Additionally, you can attempt to connect the recorder to another HDMI input or a second TV to further narrow down the issue.
B-Link Camera Security: Who's Watching via Web Browser?
You may want to see also

Check HDMI cable connection
If your Night Owl cameras are not showing on your TV, there could be a problem with the HDMI cable connection. Here are some steps to check and troubleshoot the HDMI cable connection:
- Ensure the HDMI cable is connected: Check both ends of the HDMI cable to ensure it is properly connected to the correct ports on your recorder and your TV/Monitor.
- Check the TV/Monitor input: Make sure your TV/Monitor is set to the correct HDMI input. If it has multiple HDMI inputs, try switching to the other inputs to see if the cameras appear.
- Try a different HDMI cable: It is possible that the HDMI cable is faulty. Try replacing it with a different cable to see if that resolves the issue.
- Try a different TV/Monitor: Connect your recorder to another TV/Monitor using the same HDMI cable. If the cameras appear on the second TV/Monitor, the issue may lie with the first TV/Monitor's settings or compatibility.
- Ensure minimum resolution: Make sure your TV/Monitor has a minimum resolution of 1080p. If it does not meet this requirement, try connecting the recorder to a TV/Monitor that supports this resolution.
- Check for physical damage: Inspect the HDMI cable for any signs of physical damage, such as melting or a burning smell. If the cable appears damaged, replace it with a new one.
- Try a direct connection: If the HDMI cable is connected through a surge protector, power strip, or battery backup, try connecting the recorder directly to a wall outlet. This will help determine if the issue lies with the power source.
By following these steps, you can identify and resolve any issues related to the HDMI cable connection, ensuring that your Night Owl cameras are displayed correctly on your TV/Monitor.
The Camera's Eye: Passive Observer or Active Participant?
You may want to see also

Try a different HDMI input
If your Night Owl recorder is powered on but you can't see one or more connected cameras on your TV/monitor, there are several troubleshooting steps you can try. Firstly, ensure your TV/monitor has a minimum resolution of 1080p. If not, connect the recorder to a TV/monitor that meets this specification. Next, check that the HDMI cable is securely connected from the recorder to your TV/monitor. If your TV/monitor has multiple HDMI inputs, try connecting to a different HDMI input. It is also worth trying to connect the recorder to a second TV/monitor to see if your original display is the issue.
If you continue to experience issues, try replacing the HDMI cable to determine if the original cable is faulty. If, after trying these steps, your Night Owl cameras are still not displaying on your TV/monitor, there may be an issue with your recorder's channel port or camera cable. To check this, plug the non-working camera into another channel port on the recorder. If the camera starts working, then the original channel port is likely faulty. If the camera still does not work, try replacing the camera cable with that of a working camera. If this resolves the issue, then the problem was likely with the original camera cable.
Is Your Smart TV Watching You?
You may want to see also

Try a different TV
If your Night Owl cameras are not showing on your TV, there could be a few reasons for this. Firstly, it is important to ensure that your TV is compatible with the Night Owl system. Check that your TV has a minimum resolution of 1080p. If your TV does not meet this requirement, try connecting your recorder to a different TV or monitor that has a higher resolution.
Another reason could be related to the HDMI connection between your recorder and your TV. Ensure that the HDMI cable is securely connected to both the recorder and the TV. If your TV has multiple HDMI inputs, try connecting to a different input to see if that resolves the issue. Additionally, try replacing the HDMI cable with a different one to rule out the possibility of a faulty cable.
If you are still experiencing issues, you may need to perform a factory reset on your recorder. This will restore the device to its original settings and may resolve any compatibility or connection problems. To do this, connect your recorder to a TV or monitor and access the recorder's menu by right-clicking on the screen. Navigate to the Settings option and select "Reset". Choose "Factory Reset" and confirm the process by clicking Continue. This will take a few minutes to complete, and you will then be directed to set up your device again.
If none of these steps resolve the issue, you may need to contact Night Owl's technical support team for further assistance. They can provide additional troubleshooting guidance and help identify the cause of the problem.
Watching Camera Footage on PC: Easy Steps to Follow
You may want to see also

Check camera's power supply
If your Night Owl cameras are not showing on your TV, there could be a problem with the power supply. Here are some steps to check and troubleshoot the power supply for your Night Owl cameras:
- Check the camera's power adapter: Ensure that the camera's power adapter is connected to a power outlet. Verify if the camera is receiving power by checking the status lights. For wireless indoor IP cameras, the status light is usually blue and located on the back of the camera. For wireless outdoor IP cameras, the status light is typically green and can be found at the end of the power cable.
- Check the outlet: Verify if there is power going to the outlet by plugging in another device, such as a lamp or charger. If the outlet is working, move on to the next step. If not, try a different power outlet.
- Disconnect and reconnect the power adapter: If the camera is still not receiving power, disconnect the power adapter from both the camera and the power outlet. Wait for a few seconds, then reconnect the power adapter securely to both the camera and the power outlet.
- Check the power adapter connection to the camera: Ensure that the power adapter is securely connected to the camera. Try unplugging the power adapter from the camera and plugging it back in firmly.
- Inspect the power adapter for damage: Check the power adapter for any signs of physical damage, melting, or a burning smell. If the power adapter shows any signs of damage, it may need to be replaced. Contact Night Owl Technical Support or refer to your product's manual for further assistance.
- Swap power adapters: If you have multiple Night Owl cameras, try swapping the power adapters between cameras. This will help determine if the issue is specific to a particular power adapter.
- Connect the camera to a different power outlet: Try plugging the camera into a different power outlet in your home, preferably in a different room or area. This will help you identify if the issue is related to the power outlet or the circuit it is connected to.
- Bypass the power splitter (for BNC Wired DVRs): If you are using a power splitter to connect multiple cameras, try bypassing the power splitter. Plug the non-working camera directly into the power supply without the splitter. If the camera receives power, then the issue may be with the power splitter.
- Check the camera's power requirements: Refer to your camera's manual or specifications to ensure that you are using the correct power adapter with the appropriate voltage and amperage for your Night Owl camera model. Using an incorrect power adapter may damage your camera.
- Contact Night Owl Technical Support: If you have tried all the above steps and are still experiencing issues with the power supply, contact Night Owl Technical Support for further assistance. They can help troubleshoot the issue and provide additional guidance or recommendations.
Zmodo Cameras on Fire Stick: Easy Viewing
You may want to see also
Frequently asked questions
There could be a few reasons for this. Firstly, check that your TV/Monitor is a minimum of 1080p resolution. If it is, then try the following:
- Ensure the HDMI cable is connected from the recorder to your TV/Monitor.
- Ensure you are tuned to the right HDMI input if your TV/Monitor has more than one.
- Try replacing the HDMI cable to see if the current one is faulty.
- Try connecting the recorder to another HDMI input or a second TV/Monitor.
If you still can't see your cameras, try performing a factory reset on your recorder.
First, you must ensure your recorder is connected to a TV or monitor. Then:
- Right-click on your screen to bring up the recorder's menu.
- Click on the "Settings" option to open the settings submenu. This may require you to enter your login credentials.
- Click on "Reset".
- Click on "Factory Reset". This will prompt a warning that this will restore the device to factory settings.
- Click "Continue" to begin the reset process, which may take several minutes.
Check that your recorder is receiving power. To do so:
- Verify that the LED is on if your recorder has one.
- If your recorder does not have an LED, check the Network port on the rear of the recorder. If the LAN port light is flashing green, the recorder is receiving power.
- Some devices feature an internal fan, so if you can hear the recorder's fan, it is receiving power.
Check that your recorder is connected to the internet. The recorder must be hardwired to your router (internet) using the provided Ethernet cable. It is possible that your device is not appearing in the app due to a bad network connection.