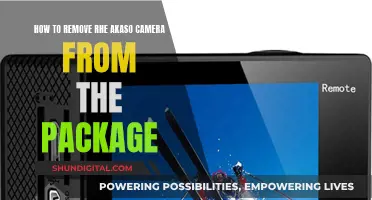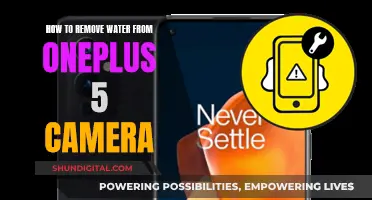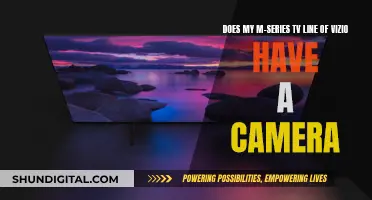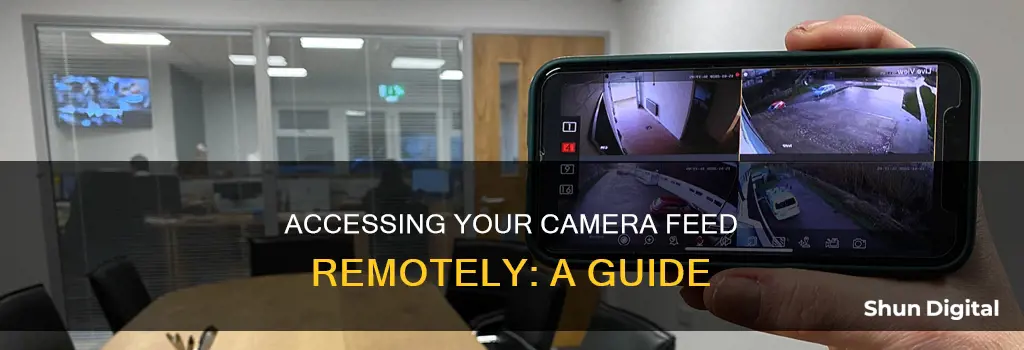
There are several ways to view your IP camera remotely, including via a web browser or an app. To do this, you will need to find your camera's IP address, which can be done through the security camera software or by checking your router configuration. Once you have the IP address, you can type it into your web browser and enter your login information. You may also need to adjust the port forwarding settings on your router. Alternatively, you can use a VPN to access your camera remotely, although this may not allow you to view a live video stream.
| Characteristics | Values |
|---|---|
| Number of ways to view a security camera from outside the network | 3 |
| Devices that can be used to view a security camera from outside the network | Smartphones, PC, Mac |
| Software that can be used to view a security camera from outside the network | PC or Mac camera monitoring software, Web browser |
| Apps that can be used to view a security camera from outside the network | iPhone, iPad, Samsung, Android, and Tablet App |
| Type of connection required to view a security camera from outside the network | High-speed wired Internet connection |
| Technology used to connect to a security camera from outside the network | P2P (peer-to-peer) |
| Steps to view a security camera from outside the network | Find the camera's IP address, Go to that IP address in your browser, Check the port number, Reboot the camera and log back in, Find the WAN/external IP address of your router, Change the port forward numbers, Reboot the camera |
What You'll Learn

Find your camera's IP address
To view your IP camera remotely, you must first find its IP address. An IP address is a unique identifier assigned to each device connected to a network. For WiFi cameras, the IP address is essential to access the camera's feed, configure settings, and perform other administrative tasks. Here are four methods to help you find your camera's IP address:
Method 1: Using the Camera's Software
Most WiFi cameras come with proprietary software or a mobile app provided by the manufacturer. This software often includes features that allow you to find the camera's IP address easily. Here are the steps:
- Install the Software: Download and install the software or app from the manufacturer's website or app store.
- Connect the Camera: Ensure your camera is connected to the same WiFi network as your computer or mobile device.
- Open the Software: Launch the software or app and log in using your credentials.
- Locate the Camera: Navigate to the section where your camera is listed, usually under tabs like "Devices" or "Cameras."
- Find the IP Address: The IP address should be displayed alongside other details about the camera.
Method 2: Using a Network Scanner
If the camera's software does not provide the IP address, you can use a network scanner tool. These tools scan your network and list all connected devices along with their IP addresses. Here's how:
- Download a Network Scanner: Popular options include Advanced IP Scanner, Fing, and Angry IP Scanner.
- Install and Run the Scanner: Follow the installation instructions and launch the tool.
- Scan the Network: Initiate a scan of your network. This process may take a few minutes.
- Identify the Camera: Look through the list of connected devices to find your camera. It may be listed by its MAC address or manufacturer name.
- Note the IP Address: Once you locate the camera, make a note of its IP address.
Method 3: Using the Router's Admin Page
You can also find your camera's IP address through your router's admin page, which provides a list of connected devices and their IP addresses. Here's how to do it:
- Access the Router's Admin Page: Open a web browser and enter your router's IP address (commonly 192.168.1.1 or 192.168.0.1) in the address bar.
- Log In: Enter your router's admin username and password. If you haven't changed these, they are often set to default values like "admin" and "password."
- Navigate to Connected Devices: Look for a section labelled "Connected Devices," "Device List," or something similar.
- Find the Camera: Identify your camera from the list. It may be listed by its MAC address or device name.
- Note the IP Address: Record the IP address associated with your camera.
Method 4: Using Command Prompt (Windows) or Terminal (Mac/Linux)
If you're comfortable with command-line interfaces, you can use Command Prompt or Terminal to find the IP address. Here's how:
- Open Command Prompt/Terminal: On Windows, press `Win + R`, type `cmd`, and press Enter. On Mac/Linux, open Terminal from the Applications folder or use a shortcut.
- Ping the Network: Type `arp -a` and press Enter. This command will display a list of all devices connected to your network, along with their IP addresses and MAC addresses.
- Identify the Camera: Match the MAC address of your camera (usually found on the camera or in its documentation) with the list to find the corresponding IP address.
Troubleshooting Tips:
- Ensure the Camera is On: Make sure your camera is powered on and connected to the WiFi network.
- Check for Interference: Other electronic devices can sometimes interfere with WiFi signals. Ensure your camera is placed in an area with a strong WiFi signal.
- Update Firmware: Ensure your camera's firmware is up to date. Outdated firmware can sometimes cause connectivity issues.
Vizio TV: Microphone, Camera, and Privacy Concerns
You may want to see also

Go to that IP address in your browser
Once you have the IP address of your camera, you can access its feed from anywhere in the world. To do this, simply open a web browser and type the IP address into the address bar.
If you are using a TP-Link camera, the IP address will look something like this: "http://192.168.1.101". If you are unsure of your camera's IP address, you can usually find it by checking the label on the box of your camera.
After entering the IP address into your web browser, you will be prompted to enter your login information. Once you have logged in, you can access your camera's feed.
It is important to note that you will need to be connected to the internet to watch your camera feed online. The quality of your internet connection will also affect the quality of the feed, with higher-speed connections resulting in higher-quality and less buffered video.
Additionally, if you are accessing your camera feed from a different PC or device that is not connected to the same network as your camera, you may need to adjust your router's port forwarding settings. This can usually be done by logging into your router's management page and changing the port number.
Hidden Cameras: Are Your TV's Watching You?
You may want to see also

Check the port number
To check the port number of your IP camera, you will first need to find the camera's IP address. Once you have the IP address, open a web browser and type it in, then enter your login information.
Next, go to SETTING > BASIC > NETWORK > INFORMATION to find the HTTP port number used by the camera. The default port number is often 80, but some ISPs block this port, so you may need to change it.
If you need to change the port number, you can do so by following these steps:
- Go to SETTING > BASIC > SYSTEM > INITIALIZE and click Reboot.
- After you reboot, log back into the camera on your web browser, using http://(IP address):(Camera port number). For example, if your IP address is 192.168.1.101 and your new port number is 3333, the address would be http://192.168.1.101:3333.
- After changing the port, you will need to adjust the port forwarding settings on your router. This process will depend on your router model, so consult your router's technical support for specific instructions.
It is important to note that changing the port number is not always necessary, and the default port number should work in most cases. However, if you encounter issues or errors, changing the port number can sometimes resolve them.
Additionally, here are some general methods to find the port number of a device:
On Windows:
- In your Search Box, type "cmd" and press Enter.
- In the console that appears, type "netstat -a" and press Enter to see a full list of your ports and port numbers.
- You will find your IP address and port number in the Local and Foreign Address columns.
On macOS:
- Open the Terminal app by typing "terminal" in your Spotlight Search (Command+Spacebar).
- Type the command "netstat -an" and press Enter to see a full list of your ports and their numbers.
- If you find multiple sections, look for the Protocol, Local Address, Foreign Address, and State headings.
- Your IP number, paired with a port number, will be under the Local and incoming IP addresses in the Foreign Address columns.
On Android and iPhone:
- It is recommended to use a laptop and the Nmap Security Scanner to find port numbers on mobile devices.
- Download and install the Nmap Security Scanner on a PC/Mac/Linux laptop.
- Connect your laptop and phone/iPhone to the same Wi-Fi network.
- Open the command line/terminal on your laptop.
- For Android, enter "nmap –p– your.smartphones.ip.address" and press Enter.
- For iPhone, enter "nmap –p– your.smartphones.ip.address" and press Enter.
- Wait for the process to run. Any open ports will be listed under the "PORT STATE SERVICE" line.
By following these steps, you should be able to check and, if necessary, change the port number for your IP camera, allowing you to view it from outside your network.
Mastering Camera Watches: A Step-by-Step Guide
You may want to see also

Change the port number if necessary
To view your IP camera remotely, you will first need to find your camera's IP address. Once you have this information, open a web browser and type the IP address, then enter your login information.
Next, go to SETTING > BASIC > Network > Information to find the HTTP port number used by the camera. The default port number is usually 80. However, some ISPs block port 80, so you may need to change the port number. For example, you could change it to 3333.
After changing the port number, you will need to reboot the camera to save the changes. This can be done by going to SETTING > BASIC > System > Initialize and clicking Reboot. Once the camera has been rebooted, log back into the camera on your web browser, using the new IP address and port number. For example, if you changed the port number to 3333, the new address would be http://192.168.1.101:3333.
After this, you will need to adjust the port forwarding settings on your router. The specific steps for this process will depend on the model of your router. Consult your router's technical support for detailed instructions.
It is important to note that changing the port number is usually not necessary, but it may be required if your ISP blocks port 80. Additionally, when choosing a new port number, make sure to pick a number above 1024, as these are often reserved for well-known services such as HTTP, HTTPS, and FTP.
Fargo TV Show's Camera Equipment: Behind the Scenes
You may want to see also

Reboot the camera
Rebooting your camera is a simple process, but there are a few steps to follow to ensure it is done correctly. Here is a detailed guide on how to reboot your camera when it is outside your network:
Firstly, locate your camera's power source. This could be a battery or a power cable. If your camera is battery-powered, ensure the batteries are charged and inserted correctly. If your camera is plugged into a power outlet, check that the cable is securely connected and the outlet is functioning. If there is no power issue, proceed to the next step.
If your camera is wired and connected to a router, you may need to reboot the router as well. Power off the router by unplugging it or using the power button, and then power it back on after a few seconds. Check if your camera is back online.
If the camera is still offline, try a full system reboot. This will involve powering off the camera, router, and modem. After powering off all devices, wait for about 15 seconds, and then power on the modem first. Wait another 15 seconds, and then power on the router. Finally, after about a minute, power on the camera.
Check if your camera is back online after the full system reboot. If it is still offline, you may need to perform a factory reset. Consult your camera's user manual or the manufacturer's website for instructions on how to perform a factory reset. This will usually involve pressing a specific button or a combination of buttons for a few seconds. After the factory reset, you will need to set up your camera again, following the initial setup instructions provided by the manufacturer.
If your camera is still not functioning properly after the factory reset, there may be an issue with your internet connection or networking equipment. Check your internet connection by connecting to the network with another device. If the other device also cannot connect, contact your internet service provider for assistance.
Live Camera Streams: My Personal Data Was Exposed
You may want to see also