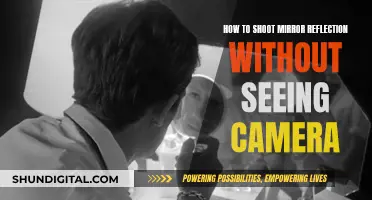Many Mac computers have a built-in camera located near the top edge of the screen, which is used for video conferencing, taking photos, and recording videos. The camera automatically turns on when an app that requires camera access, such as Zoom, FaceTime, or Photo Booth, is launched. The camera's field of view, resolution, and distance are important factors in determining how far it can see. A typical home security camera can see in a range of 0 to 70 feet, while professional cameras like high-resolution PTZs can see up to 700 feet. The focal length, lens type, and resolution of the camera also play a role in its ability to capture clear and detailed images at a distance.
| Characteristics | Values |
|---|---|
| Camera Resolution | 720p for MacBook Air and 13-inch MacBook Pro; 1080p for 14-inch and 16-inch MacBook Pro |
| Camera Location | Near the top edge of the screen |
| Camera Indicator | A small green light beside the camera turns on when the camera is active |
What You'll Learn

Camera resolution
The camera resolution on a MacBook depends on the model. Older MacBook models, such as the MacBook Air and 13-inch MacBook Pro, have a resolution of 720p. Newer models, such as the 14-inch and 16-inch MacBook Pro, have a higher resolution of 1080p.
The 1080p camera is complemented by an advanced image signal processor, which offers improved video quality compared to the previous 720p webcam. The newer models also have a larger sensor with more efficient pixels, providing better performance in low-light conditions.
The difference in resolution is not always noticeable, especially in low-light conditions. However, when there is ample lighting, the higher resolution of the 1080p camera becomes more apparent, with improved colour and clarity.
It is worth noting that the built-in cameras on MacBooks are primarily designed for video calling and chatting, live streaming, and recording tutorials. For more advanced photography or video recording, an external webcam or DSLR may be required.
Additionally, there are ways to improve the image quality beyond the camera's resolution. Ensuring proper lighting, a strong Wi-Fi connection, and keeping the camera lens clean can all contribute to better image quality.
Epstein's Dark Secrets: Evading Camera Surveillance
You may want to see also

Camera lens
The camera lens on a MacBook is located near the top edge of the screen. The camera automatically turns on when you open an app that can use the camera, such as FaceTime or Photo Booth. A small green light beside the camera lens glows to indicate that the camera is active.
The focal length of a camera lens is the most important factor in determining how far the camera can see. The focal length is the distance between the centre of the lens and its focus. A smaller focal length results in a wider field of view, while a larger focal length makes the field of view narrower, and objects appear bigger and closer.
The field of view (FoV) is another important consideration. This describes which part of the scene the camera can see and is dependent on the type of lens and how it is adjusted. A wider FoV allows you to see more of the scene but with fewer details, as objects appear smaller and farther away. Conversely, a narrower FoV provides more detail but a smaller portion of the scene is visible.
The resolution of the camera also plays a role in how far it can see. A higher resolution means more pixels, resulting in clearer images and the ability to see more detail even if the object is farther away.
In summary, the distance that a MacBook camera can see is dependent on several factors, including the focal length, field of view, and resolution of the camera lens.
Smart TV Camera: Where is it Located?
You may want to see also

Camera location
The camera on a MacBook is located at the top of the screen. It is a tiny camera, so you might have to lean in a bit to see it. The camera automatically turns on when you open an app that requires camera access, such as FaceTime or Photo Booth. When the camera is on, a small green light will appear beside it.
The location of your MacBook camera can affect how far it can see. Obstructions such as concrete floors, large trees, walls, and bricks can weaken the signal strength of your camera, affecting the quality of the images and videos captured. Therefore, to achieve the maximum benefit of your camera, install it somewhere with no obstructions.
Setting Up Swann Camera System: A Step-by-Step Guide
You may want to see also

Camera permissions
Checking and Modifying Permissions:
- Go to the Apple Menu: Click on the Apple logo on the top-left corner of your screen.
- Open System Settings: This will allow you to access various settings, including those related to the camera.
- Click on Privacy & Security: This section will let you manage the permissions granted to different apps and features.
- Select the Camera option: Here, you will see a list of all the apps that have requested access to your camera.
- Allow or Deny Access: You can choose to grant or deny camera access to each app on the list. Built-in apps like FaceTime and Photo Booth already have access by default and don't need separate permission.
- Manage with CleanMyMac X: You can also use the CleanMyMac X app to manage permissions. Open the app, click on "Privacy and Scan," then check the "Application Permissions" box. Choose "Camera" to see which apps have access and make changes if needed.
Troubleshooting:
- Check Camera Permissions: If your camera is not working with a specific app, ensure that the app has permission to access the camera.
- Close Conflicting Apps: If your camera is not turning on, ensure that only one app that uses the camera is open at a time.
- Restart Your Mac: Sometimes, restarting your MacBook can fix camera issues.
- Update Your Operating System: If you don't see the Camera option in Privacy & Security, upgrade your macOS to Mojave or a later version.
- Reset Microphone Settings: In some cases, resetting the microphone settings may help. Use the command "tccutil reset Microphone" in the Terminal app.
- Launch Apps from Terminal: If an app doesn't appear in the privacy settings, try launching it from the Terminal app. This may trigger a permission request.
- Security Recommendations: To prevent unauthorized access to your camera, keep your macOS and apps up to date, use antivirus software, and be cautious when clicking on links or downloading files.
Remember to review and update your camera permissions regularly to maintain your privacy and security while using your MacBook.
Visualizing Pallet Forks: Alternate Ways to See
You may want to see also

Camera troubleshooting
The built-in FaceTime or FaceTime HD camera on your MacBook is located near the top edge of the display. The camera automatically turns on when you open an app that can use the camera, such as FaceTime or Photo Booth. A green light next to the camera will glow to indicate that the camera is on.
If your MacBook camera is not working, there are several troubleshooting steps you can take:
Check webcam permissions
- Click on the Apple menu in the left corner of your Menu bar.
- Select System Preferences.
- Find Security & Privacy and go to the Privacy tab.
- Scroll down to Camera and ensure the app you want to use the camera with has a checkmark next to it.
Enable your camera with Terminal
Your camera may have been in use by an app and did not quit properly. In this case, you can use Terminal to quit the process:
- Open Finder > Applications > Utilities > Terminal.
- Type in the following commands:
- Sudo killall VDCAssistant
- Sudo killall AppleCameraAssistant
Enter your admin password when prompted.
Check for apps using the camera simultaneously
Only one app can use the camera at a time, so if your camera is not working, ensure that no other apps are using it:
- Launch Activity Monitor from Applications.
- Quit all other open apps or utilities that might be using the camera, such as Skype, FaceTime, or Photo Booth.
- If you're unsure which applications might be accessing your camera, close all open apps to rule everything out.
Restart your Mac
If quitting apps doesn't help, try restarting your Mac:
- Select the Apple icon in the top menu bar.
- For M1 Macs, press the Apple menu > Restart.
Reset your Mac's system controller
If the problem persists, try resetting the System Management Controller (SMC). The SMC manages hardware functions on your Mac, and rebooting it may solve the issue. The process for resetting the SMC differs for MacBook models from 2017 or earlier, and those from 2018 or later.
For MacBook models from 2017 or earlier:
- Shut down your computer.
- Plug in your power adapter.
- Hold down Shift + Control + Options keys and the power button simultaneously.
- Release the keys after 30 seconds, which will boot the Mac back up.
For MacBook models from 2018 or later, the process involves two steps:
Step 1:
- Press and hold the power button for 10 seconds.
- Release the power button and wait a few seconds.
- Turn the Mac on again.
Step 2:
- After the computer is turned off, press and hold the right Shift key, the left Option key, and the left Control key simultaneously for seven seconds.
- While still holding these keys, press and hold the power button for seven more seconds.
- Release all keys and wait a few seconds.
- Press the power button again to turn the Mac on.
Run Apple Diagnostics
If all else fails, you can use the Apple Diagnostics tool. To use it:
- Shut down your Mac.
- Disconnect unnecessary external devices.
- Ensure the Mac is on a hard, flat surface in a well-ventilated space.
- For Intel processor Macs, turn on your Mac and press and hold the D key. Release it once you see a progress bar on a black background.
- For Apple silicon, press and hold the Power button as your Mac starts up. Release it once you see startup options, then press Command + D.
- Wait for the testing to complete and save any reference codes you receive as your result.
If you still can't get your MacBook camera to work, you may need to contact Apple Support or take your device to an authorized Apple technician for further assistance.
Big Brother Through Your Device's Camera?
You may want to see also
Frequently asked questions
The MacBook camera is located near the top edge of the screen and has a field of view that extends to about 70 degrees on either side of the laptop. The exact range will depend on various factors such as resolution, lighting, and obstacles in the way.
A small green light located beside the camera will turn on when the camera is active. This light serves as an indicator to let you know when the camera is in use, ensuring your privacy.
Yes, you can manage which apps are allowed to use your camera. Go to "System Settings" and click on "Privacy & Security" in the sidebar. Here, you will find a list of apps that have requested access to your camera, and you can choose to allow or block each app accordingly.