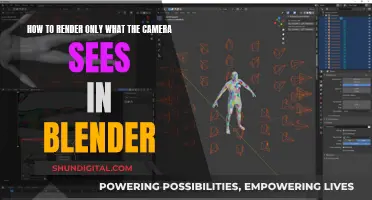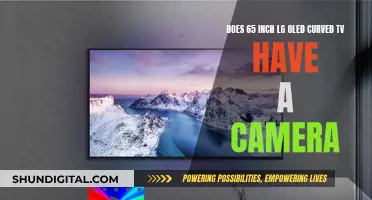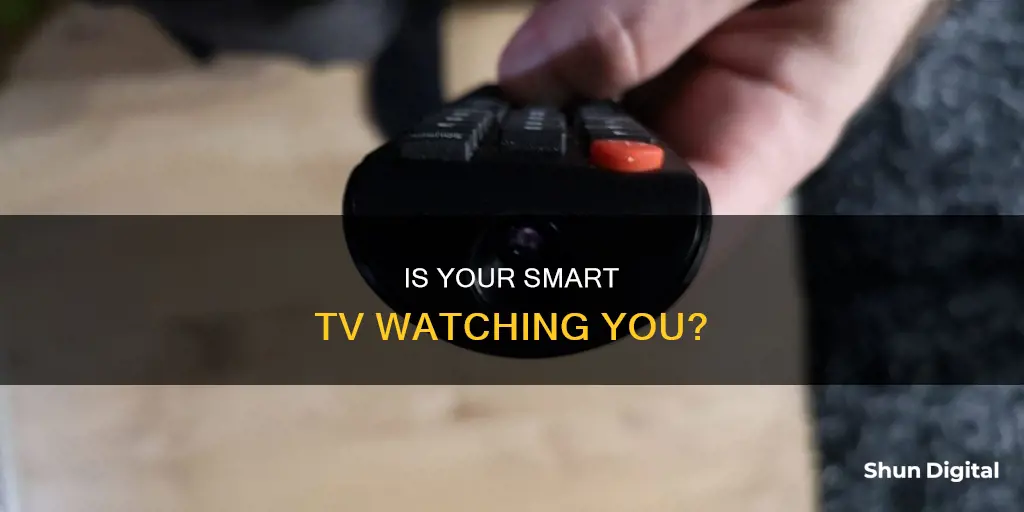
Smart TVs have become a common feature in many homes, offering interactive functions such as voice control and video calling. However, these features also raise privacy and security concerns. While smart TVs do not have covert cameras, it is important to know if your TV has a camera to protect your privacy. This can be done through a cosmetic inspection, checking the specifications or user's manual, or contacting the brand's customer service. Additionally, understanding the data collection practices of smart TVs is crucial, as companies may sell user data to advertisers, and cybercriminals can exploit vulnerabilities to gain access to your smart home.
| Characteristics | Values |
|---|---|
| Camera location | Top middle or corner of the screen |
| Microphone location | TV frame, base, and remote |
| Camera lens | Small hole or lens |
| Microphone appearance | Small holes |
| Camera use | Video calls, voice control, facial recognition, gesture control |
| Microphone use | Voice control |
| Camera and microphone security risks | Privacy breach, malware attacks |
| Camera and microphone privacy protection | Turn off when not in use, cover with opaque tape, update software, adjust privacy settings |
What You'll Learn
- Check the owner's manual for a list of all built-in cameras
- Inspect the front and back of the TV for a small hole or lens
- Visit the official website or contact customer service for confirmation
- Cover the camera with opaque tape if you want to prevent recording
- Disable the camera and microphone in the TV settings

Check the owner's manual for a list of all built-in cameras
If you want to know whether your smart TV has a built-in camera, the owner's manual is a good place to start. Most mainstream brands, such as LG and Samsung, list all the included cameras and microphones in the manual. It will also tell you how many cameras are included and where they are located.
If you don't have a physical copy of the owner's manual, you can usually download a PDF version from the manufacturer's website by searching for your TV's model number.
In addition to checking the owner's manual, you can also inspect your TV cosmetically by looking for a small hole or lens at the top of the screen, typically in the middle or corner.
If you're unable to find the information you need in the owner's manual or through a cosmetic inspection, you can visit the official website of the TV brand or contact their customer service to inquire about the detailed configuration of your specific model.
Connecting Your Swann Camera to a TV: A Quick Guide
You may want to see also

Inspect the front and back of the TV for a small hole or lens
To determine whether your smart TV has a camera, you should start by inspecting the front and back of the TV for a small hole or lens. This is called a cosmetic inspection. Typically, a camera will be located in the top middle or corner of the screen, so pay close attention to these areas.
The camera is usually embedded in a bezel at the top of the TV screen. This is the easiest place for a camera to be stored as it is out of the way and offers a full view of the room it is placed in. It is similar to a laptop webcam, which is often embedded into the laptop itself.
Some cameras retract and expand, making them harder to spot. For example, the Samsung F Series has a camera that is visible but must be pressed inward to expand and pushed back in to retract. Other cameras sit behind a shutter and only come out when they are being used.
If you cannot find a small hole or lens on the front or back of your TV, this may indicate that your TV does not have a camera. However, to be sure, you can also check the specifications, user manual, or contact customer service for confirmation.
Can Smartwatches Spy on You?
You may want to see also

Visit the official website or contact customer service for confirmation
If you are unsure whether your smart TV has a camera, visiting the official website of the TV brand is a good place to start. Here's what you can do:
Visit the Official Website
First, locate the model number of your TV. This can usually be found on the back or side of the TV, or on its packaging if you still have it. Once you have the model number, go to the manufacturer's website and search for it. Look for a detailed description of the TV's specifications, which should include information about the hardware configuration, such as the presence of a camera.
Some manufacturers may refer to the camera by a different name, so keep an eye out for related terms or features that indicate the presence of a camera, such as "video call functionality" or "facial recognition." Pay close attention to the privacy settings and controls provided by the manufacturer, as well as any mentions of data collection and usage.
Contact Customer Service
If you are unable to find the information you need on the website, the next step is to contact the brand's customer service team directly. You can usually find their contact information on the website, including email addresses, phone numbers, or live chat options. When you reach out, be sure to provide them with the model number of your TV and ask them to confirm whether it has a built-in camera.
By taking these steps, you can gain a clear understanding of whether your smart TV is equipped with a camera, and take any necessary measures to protect your privacy and security.
Locking Your Camera on Omegle TV: A Step-by-Step Guide
You may want to see also

Cover the camera with opaque tape if you want to prevent recording
If you want to prevent your smart TV from recording you, the simplest solution is to cover the camera with opaque tape. This is a straightforward, back-to-basics option that can be easily reversed if you change your mind.
To do this, you will need to locate the camera on your TV. Smart TV cameras are often housed in the centre of the top bezel—the rim around the TV screen. If you have a Samsung smart TV, look for a small circular lens on the top edge of the screen. For other TV brands, run your finger across the top edge of the TV and feel for an insert.
If you cannot find the camera but know that your TV has one because it offers integrated video chat, open a video chat app (e.g. Skype) and move a piece of cardboard around until you black out the screen. Then, cover the camera with opaque tape.
It is worth noting that some smart TV manufacturers do not include built-in cameras or microphones. For example, most Vizio and Sony smart TVs lack these features. Additionally, some LG smart TV models have retractable cameras that can be pushed down physically to prevent them from recording you.
If you are very sensitive about privacy, you may also want to disable the camera and microphone functionality in your TV's settings or ask a professional technician to remove them.
LG TV Camera: What You Need to Know
You may want to see also

Disable the camera and microphone in the TV settings
To determine whether your smart TV has a camera and microphone, you can start by inspecting the hardware. Look for a small hole or lens in the top middle or corner of the screen. For microphones, check for small holes in the TV frame, base, and remote. You can also refer to the specifications, user manual, or the official website of the TV brand to find detailed information about the hardware configuration.
If you have confirmed that your smart TV does indeed have a camera and microphone, you can take steps to disable them in the TV settings. Here's how you can do it:
- Samsung Smart TVs: Go to "Settings" and then navigate to "Support." Scroll down to "Terms & Policies", where you will find options to turn off "Viewing Information Services" (Samsung's ACR technology), "Internet-based advertising" (for personalized ad tracking), and "Voice Recognition Services."
- Amazon Fire TV: Access your TV's "Settings" and then go to "Preferences." Scroll to the right to find "Privacy Settings." Turn off the setting labeled "Collect App and Over-the-Air Usage Data." You can also disable "Interest-based ads" in this section.
- Android: Go to "Settings > About > Legal Information" to disable personalized ads and any associated camera and microphone functions.
- LG: Navigate to "Settings > All Settings." Scroll down to "General" and then look for "Live Plus." Toggle it off.
- Roku: Go to "Settings > Privacy > Smart TV Experience." Uncheck "Use Information from TV Inputs" to disable ACR and any associated camera and microphone data collection.
- Vizio: Go to "System > Reset & Admin > Viewing Data" and toggle it off to disable data collection, which will effectively disable the camera and microphone.
By following these steps, you can disable the camera and microphone functionality in your smart TV's settings, ensuring your privacy and security.
Attaching PS Camera to Your TV: Easy Steps
You may want to see also
Frequently asked questions
You can check the front and back of your TV for a small hole or lens, typically in the top middle or corner of the screen. You can also refer to the specifications, user manual, or official website of your TV brand.
Smart TVs have cameras for features such as facial recognition, gesture control, and video calling.
Yes, smart TV cameras may pose privacy and security concerns. For example, unauthorized access may lead to privacy breaches, and hackers may gain control of cameras through malware.
You can manually turn off the camera when not in use, cover the camera with opaque tape, update your TV's software regularly, and adjust your privacy settings to disable unnecessary features.
You have a few options for removing the camera: physically blocking the camera with opaque tape or a special camera cover, disabling the camera functionality in your TV's settings, or seeking professional help to remove the camera.