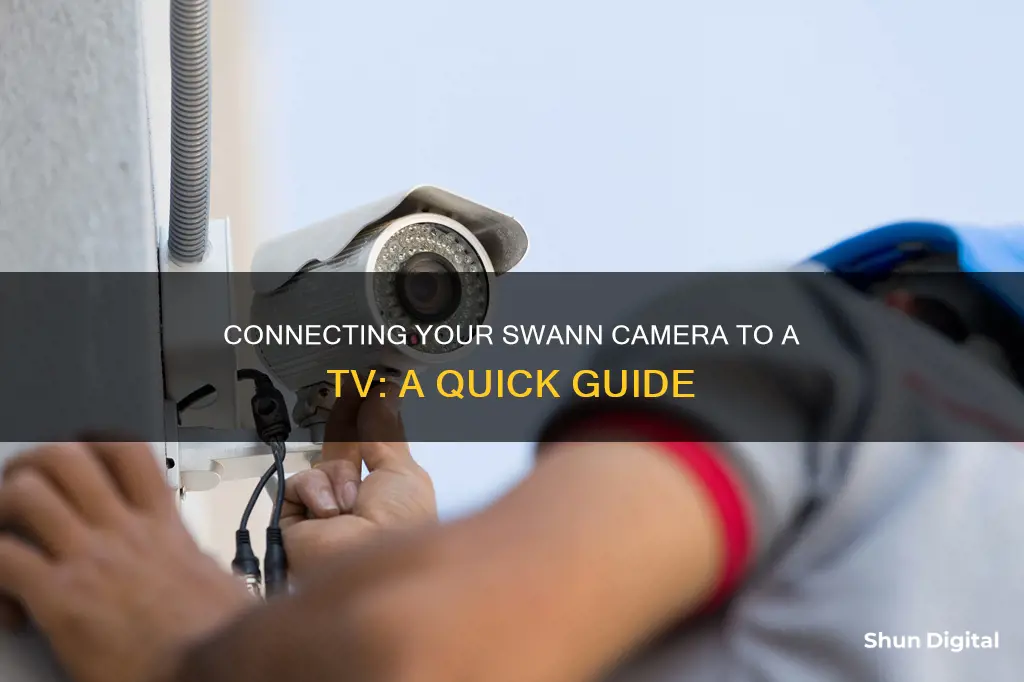
There are several ways to connect a Swann camera to a TV. The easiest way is to connect the camera to a DVR (Digital Video Recorder) and then connect the DVR to the TV using a cable such as BNC, VGA, or HDMI. Alternatively, you can use an app on a smart TV to display the video. If you want to connect a Swann camera directly to a TV without using a DVR, you will need to connect the video cable from the camera to the matching input jack on the TV.
| Characteristics | Values |
|---|---|
| Easiest way to connect | Connect the Swann camera to a DVR and then connect the DVR to a TV using the correct cable |
| Cable types | BNC, VGA, HDMI |
| Connection via BNC cable | Use a BNC to RCA cable to connect the Swann camera to a DVR, then connect the DVR to the RCA AV input on the TV |
| Connection via VGA or HDMI cable | Depending on the DVR model, use a VGA or HDMI cable to connect the DVR to the TV |
| Connection via Smart TV | Use an app such as Tiny Cam or IP camera viewer to display the video on the TV |
| Alternative ways to connect | Use an IP-camera-to-HDMI converter/decoder, set up a DLNA server on a PC and stream IP videos on TV, use Google Chromecast or Apple TV, or use streaming apps on smart TVs |
What You'll Learn
- Connect a Swann camera to a DVR, then to a TV using the correct cable
- Use a BNC to RCA cable to connect a Swann camera to a TV
- Use a VGA or HDMI cable to connect a Swann camera to a TV
- Connect a Swann IP camera to a smart TV with Roku or Fire Stick
- Use an app on a smart TV to display the video from a Swann camera

Connect a Swann camera to a DVR, then to a TV using the correct cable
There are several ways to connect a Swann camera to a TV, but the easiest way is to connect the camera to a DVR (Digital Video Recorder) and then connect the DVR to the TV using the correct cable.
Connect Swann Camera to DVR
First, make sure that your Swann camera is connected to a DVR.
Connect DVR to TV
Then, connect the DVR to the TV using a cable. You can use a BNC-to-RCA cable, a VGA cable, or an HDMI cable, depending on the DVR model and your TV's inputs.
Display Video on TV
If you are using a BNC-to-RCA cable, connect the cable to the RCA AV input on your TV. Then, select the AV input to see the live video.
If you are using a VGA or HDMI cable, connect the cable to the corresponding output on your DVR and input on your TV. Then, select the VGA or HDMI input on your TV to display the video.
Alternatively, you can connect your Swann camera to a smart TV using an app, such as Tiny Cam or IP Camera Viewer.
Hooking Up a DVR to a Camera and TV: A Guide
You may want to see also

Use a BNC to RCA cable to connect a Swann camera to a TV
To connect a Swann camera to a TV using a BNC to RCA cable, you must first ensure that your Swann camera is connected to a DVR (Digital Video Recorder). Once you have done this, you can use the BNC to RCA cable to connect the DVR to the TV. The Swann kit comes with the BNC to RCA cable, which you can use to connect to the RCA AV input on your TV. After connecting the cable, select the AV input on your TV, and you should be able to see the live video from your Swann camera.
Using a BNC to RCA cable is one of the most popular ways to connect a Swann camera to a TV, along with using VGA or HDMI cables, or connecting wirelessly via a smart TV. Connecting via a BNC to RCA cable is a straightforward process and does not require any additional purchases, as the necessary cable is included in the Swann kit.
It is important to note that RCA video inputs are being phased out from TV sets, so you may need to use a converter to connect your Swann camera to a newer HD TV with HDMI inputs. In this case, you can use a BNC to HDMI converter to bridge the gap between the analog video output of the camera and the HD input of the TV. However, keep in mind that while this will work, an analog camera will not take full advantage of the HD video capabilities of the converter and HD TV.
By following these simple steps, you can easily connect your Swann camera to your TV using a BNC to RCA cable and begin viewing your camera's live video feed.
Apple Watch Series 3: Camera-Equipped or Not?
You may want to see also

Use a VGA or HDMI cable to connect a Swann camera to a TV
There are different ways to connect a Swann camera to a TV. The easiest way is to connect the camera to a DVR (Digital Video Recorder) and then connect the DVR to a TV using the correct cable. You can also use an app on your smart TV to display the video.
If you want to use a VGA or HDMI cable to connect your Swann camera to your TV, you'll need to make sure you have the correct DVR model. Depending on the DVR model, you should see either a VGA or HDMI output. Once you have the correct DVR model, follow these steps:
- Use a VGA or HDMI cable to connect your Swann DVR to the TV.
- Select the VGA or HDMI input on your TV.
- You should now see the video from your Swann camera displayed on your TV.
It's important to note that this method assumes you have already set up your Swann camera and DVR according to the manufacturer's instructions.
OLED LG Smart TV: Built-in Camera?
You may want to see also

Connect a Swann IP camera to a smart TV with Roku or Fire Stick
There are several ways to connect a Swann camera to a TV. The easiest way is to connect the camera to a DVR (Digital Video Recorder) and then connect the DVR to a TV using the correct cable. You can use BNC, VGA, or HDMI cables for this.
If you want to connect a Swann IP camera to a smart TV with Roku or Fire Stick, you can use an app such as Tiny Cam or IP Camera Viewer to display the video on the TV. Here are the steps you can follow:
- Install the app on your smart TV: Search for the app in your TV's app store and install it.
- Launch the app: Once the app is installed, open it by selecting it from your list of apps.
- Set up the app: Follow the on-screen instructions to set up the app. You may need to create an account or log in, depending on the app.
- Add your camera: Within the app, look for an option to add or connect a camera. This may be called "Discover Devices" or something similar.
- Select your camera: Once you have added your camera, select it from the list of available devices within the app.
- Start viewing: After selecting your camera, you should be able to view the live feed on your smart TV.
Alternatively, if your TV has an HDMI input, you can use a Fire Stick to connect your Swann camera. You can also use a BNC to RCA cable to connect your Swann camera to the RCA AV input on your TV.
Tips to Watch Camera Person Like a Pro
You may want to see also

Use an app on a smart TV to display the video from a Swann camera
There are several ways to connect a Swann camera to a TV, including using an app on a smart TV. Here's a detailed guide on how to do it:
Firstly, it's important to note that the specific steps may vary depending on the model of your Swann camera and your smart TV. However, the general process remains similar.
To use an app on your smart TV to display the video from your Swann camera, you'll need to follow these steps:
- Ensure your Swann camera is set up and configured correctly. This includes positioning the camera where you want it and connecting it to a power source.
- Connect your Swann camera to your home network. This is typically done through a mobile app provided by Swann. Follow the instructions in the app to connect your camera to your Wi-Fi network.
- On your smart TV, navigate to the app store. Search for and install a compatible app that can display IP camera footage. Examples of such apps include Tiny Cam, IP Camera Viewer, or Swann's own mobile app, if available.
- Once the app is installed, open it and follow the setup instructions. You may need to create an account or log in, especially if you're using the Swann app.
- During the app setup, you'll be prompted to add or discover devices. This is where you'll add your Swann camera. Make sure your camera is powered on and connected to the same Wi-Fi network as your TV.
- Follow the on-screen instructions to complete the setup. This may include scanning a QR code, entering a camera ID, or selecting your camera from a list of discovered devices.
- After successfully adding your Swann camera to the app, you should be able to view the live video feed on your smart TV.
- You may also have the option to view recorded footage, depending on your camera's features and the app's capabilities.
Using an app on your smart TV offers a wireless and convenient way to view your Swann camera's footage. It eliminates the need for additional cables and provides a streamlined viewing experience.
Remember to always refer to the specific instructions provided by Swann for your particular camera model, as well as any documentation provided by the app developer.
Additionally, ensure that your smart TV and Swann camera are connected to the same Wi-Fi network to ensure a smooth streaming experience.
UHD TV Camera Speculation: LG's Secret Feature?
You may want to see also
Frequently asked questions
There are several ways to connect a Swann camera to a TV. The easiest way is to first connect the camera to a DVR (Digital Video Recorder) and then connect the DVR to the TV using a cable. You can also use an app on your smart TV to display the video.
You can use a BNC, VGA, or HDMI cable to connect the camera to a TV.
First, connect your Swann cameras to a DVR. Then, use a BNC-to-RCA cable to connect the DVR to the RCA AV input on your TV. Finally, select the AV input on your TV to see the live video from the camera.
Depending on your DVR model, you should see a VGA or HDMI output. Use a VGA or HDMI cable to connect the DVR to the corresponding input on your TV. Then, select the input on your TV and you should see the video from the camera.
Yes, you can add your Swann IP camera to a smart TV with Roku or Fire Stick. You can use an app such as Tiny Cam or IP Camera Viewer to display the video on the TV.







