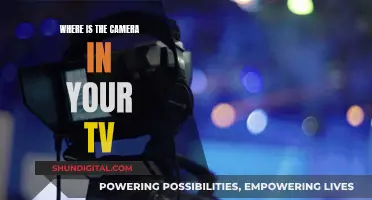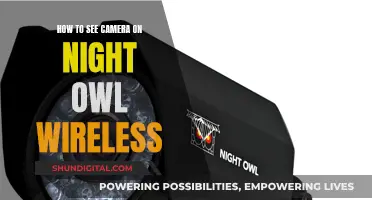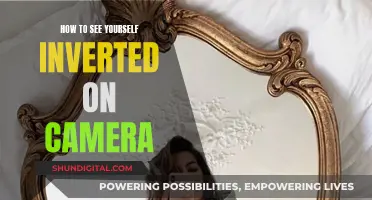If you want to connect your security camera to a TV or monitor without using a DVR to record footage, you can do so by connecting the camera directly to your TV or monitor. This allows you to view a live feed without recording any surveillance footage to a hard drive. To connect your camera to your TV, you will need to turn off your TV and camera, and then connect the video cable from the output jack on the camera to the matching input jack on the TV. You will also need to connect your camera to a power source using the power adapter supplied with the camera. Once everything is connected, turn on your TV and press the video input button on the front panel to activate the connection to the camera.
If you want to connect your DVR to your TV, there are several ways to do this depending on the type of ports your devices have. You can use an HDMI cable, a DVI cable, component cables, or an S-video cable.
| Characteristics | Values |
|---|---|
| Turn off equipment | Ensure the TV and DVR are both turned off before connecting |
| Connect DVR to TV | Use an HDMI, DVI, component or S-video cable depending on the ports available |
| Connect audio | Use an L/R audio cable to connect the audio from the DVR to the TV |
| Power sources | Both devices can be plugged into a power source during the connection process |
| Switch input source | Press the "Source" or "Input" button on the TV or remote to switch to the correct input |
What You'll Learn

Connecting a DVR to a TV using an HDMI cable
To connect a DVR to a TV using an HDMI cable, follow these steps:
Firstly, ensure that both the TV and DVR are turned off. You can keep them plugged into a power source, but they must remain powered down while you connect them.
Next, connect one end of a full-size HDMI cable to the HDMI output port on the back of the DVR box. Then, plug the other end of the same HDMI cable into the HDMI input port on the back or side of your television.
Now, turn on both the DVR and the TV. To use the DVR, simply switch your TV to the correct HDMI input source. You can do this by pressing the "Source" or "Input" button on your TV or remote control and scrolling through the options until you reach "HDMI".
If you need to carry the video signal from your DVR over long distances, you can use an HDMI extender. This allows you to use Category 5 or 6 network cables to extend the signal to distances of up to 120 metres. There are both passive and active HDMI extenders available, with the latter being more expensive but capable of amplifying the signal to travel greater distances.
If you are connecting a security camera to your TV, you can do so with or without a DVR. Without a DVR, simply connect the camera to the TV using an HDMI cable, turn on the TV, and switch to the HDMI input. With a DVR, connect the camera to the DVR using Eternal cables for digital cameras or BNC cables for analog cameras. Then, connect the DVR to the TV using an HDMI cable, power on the devices, and configure the input source on your TV.
Accessing Yi Camera Footage on PC: A Step-by-Step Guide
You may want to see also

Using a DVI cable to connect a DVR to a TV
Firstly, ensure both your TV and DVR are turned off before you begin. You can keep them plugged into a power source, but they must remain powered down while you connect them.
For this method, you'll need a standard HDMI-to-DVI cable. If you don't have one, you can use a standard HDMI cable and an HDMI-to-DVI adapter. Plug the DVI end of the cable or adapter into the DVI In port on your TV. The port should be located on the back or side of your television.
Next, take the HDMI end of your cable or adapter and connect it to the HDMI Out port on the back of your DVR box.
Now, you'll need to connect the audio wires. Take an L/R audio cable and connect the plugs at one end into the matching Audio In ports on the back of your TV. The red plug goes into the red Audio In Right port, and the white plug goes into the white Audio In Left port.
Connect the plugs at the other end of the same L/R audio cable to the matching Audio Out ports on your DVR. Again, the red plug goes into the red Audio Out Right port, and the white plug goes into the white Audio Out Left port.
Now that everything is connected, turn on both your TV and DVR. To view the content from your DVR, you'll need to switch your TV to the correct input source. Press the "Source" or "Input" button on your TV or remote control and scroll through the options until you reach "DVI."
And that's it! You've successfully connected your DVR to your TV using a DVI cable.
Smart TV Cameras: Do Roku Devices Have One?
You may want to see also

How to connect a security camera to a TV without a DVR
To connect a security camera to a TV without a DVR, you will need to ensure that your camera and TV are compatible. This means checking that they have the correct input/output ports to connect to each other.
Using an HDMI Cable
If both your camera and TV have HDMI ports, you can use an HDMI cable to connect them. Simply connect the HDMI cable to the HDMI port on your camera, then connect the other end to the HDMI port on your TV. Once connected, turn on your TV and switch the input source to HDMI.
Using an Ethernet Cable
If your TV has an Ethernet port, you can connect your security camera using an Ethernet cable. Connect one end of the cable to your camera, and the other end to the Ethernet port on your TV. If this does not work, you may need an adapter, such as an Ethernet-to-HDMI adapter.
Using a VGA Cable
You can also connect your camera to your TV using a VGA cable, but you will need to ensure your camera supports AV-out or VGA-out functions. Most cameras do. Check your camera's manual if you are unsure. You will also need an RCA cable for audio. Connect the VGA cable to your camera and the RCA cable to your TV, then turn on your TV and select the VGA input source.
Using a Component Cable
Firstly, plug the power adapter for your camera into a power outlet and run the cable to your camera. Next, connect the component video output on your camera to the component video input on your TV. Turn on your TV and select the component video input source.
Using a USB Cable
This method is best for connecting your camera to a display device like a TV. Most security cameras now have a USB port that is compatible with computers. The USB cable will convert the video feed into a digital file that can be viewed on a computer monitor or TV.
Using a Mobile App
If you have a wireless security camera, you may be able to use its dedicated mobile app to stream footage to your TV. First, download and launch the app on your phone, then connect your camera to Wi-Fi. Use an app like Google Home to stream the video from your phone to your TV.
Using a Smart TV App
If you have a smart TV, you can download and use an app directly on the TV itself to view the live camera feed. First, connect your security camera to Wi-Fi and turn on your TV. Then, open the app store on your TV and download the camera brand's app. Launch the app and follow the on-screen instructions to add your camera.
Master Splinter Cell Blacklist: Sticky Camera Viewing Techniques
You may want to see also

Using component cables to connect a DVR to a TV
To connect a DVR to a TV using component cables, you will need to ensure that both the TV and DVR are turned off before beginning. Both devices can remain plugged into a power source, but they must be powered down while you connect them.
The component cable has green, blue, and red connectors. On the TV end, plug these into their matching Component In ports on the back or side of the TV. The green connector goes into the green Y port, the blue connector goes into the blue Pb port, and the red connector goes into the red Pr port.
On the DVR end, the component cable connectors are plugged into their matching Component Out ports. Again, the green connector goes into the green Y port, the blue connector goes into the blue Pb port, and the red connector goes into the red Pr port.
For the audio, you will need a separate L/R audio cable. Connect the plugs on one end of this cable into the matching Audio In ports on the back of the TV. The red connector goes into the red Audio In Right port, and the white connector goes into the white Audio In Left port.
Connect the plugs at the other end of the same L/R audio cable to the matching Audio Out ports on the back of the DVR. The red plug goes into the red Audio Out Right port, and the white plug goes into the white Audio Out Left port.
Now that everything is connected, turn on the TV and DVR. To watch content from the DVR, switch the TV to the necessary input source. You can do this by scrolling through the input options by pressing the "Source" or "Input" button on your TV or remote control.
Attaching the PlayStation Camera: TV Mounting Guide
You may want to see also

Connecting a DVR to a TV with an S-Video cable
To connect a DVR to a TV using an S-Video cable, you will need to follow these steps:
Firstly, ensure that both the TV and DVR are turned off. You can keep them plugged into a power source, but they must be powered down while you connect them.
Next, connect the S-Video cable to the TV. Plug one end of the S-Video cable into the S-video In port on the back of the TV. Then, connect the other end of the same cable into the S-video Out port on the back of your DVR.
Now, you will need to attach an audio cable to the TV. You will need to use a separate L/R stereo cable for the audio. Connect the plugs at one end of this cable into the matching Audio In ports on the back of the TV. The red plug connects to the red Audio In Right port, and the white plug connects to the white Audio In Left port.
Finally, attach the other end of the audio cable to the DVR. Plug the connectors at the other end of the same audio cable into the corresponding Audio Out ports on the back of the DVR. Ensure that the red connector plugs into the red Audio Out Right port, and the white connector plugs into the white Audio Out Left port.
Now, turn on both the DVR and the TV. To use the DVR, you will need to switch the TV to the appropriate source input. Press the "Source" or "Input" button on your TV or remote control and scroll through the options until you reach "S-Video".
Watching an Eclipse: Camera Screen Projection
You may want to see also
Frequently asked questions
You can connect your DVR to your TV using an HDMI-to-DVI cable, component cable, or S-video cable depending on which ports your TV and DVR have. Before making any connections, ensure that both devices are turned off and then follow these steps:
- Connect one end of the chosen cord to the DVR.
- Connect the other end of the cord to the TV.
- Turn on the equipment and switch the TV to the correct input source.
You can connect your security camera directly to your TV for live monitoring without recording. First, turn off your TV and disconnect your security camera's power cord from the electrical outlet. Then:
- Connect the video cable from the output jack on the camera to the matching input jack on the TV.
- Plug in the DC power adapter cable that came with the camera.
- Switch on the power for the TV and press the video input button to activate the connection.
This depends on the type of camera you have. If you have an analog CCTV camera, you can connect it to your DVR using a pre-made Siamese cable or cable cut from a spool of RG59 Siamese cable. If you have an HD security camera, you will need to use a BNC-to-HDMI converter.