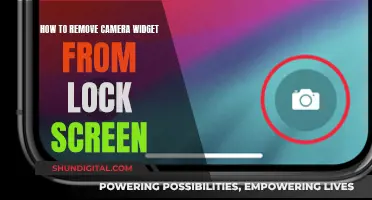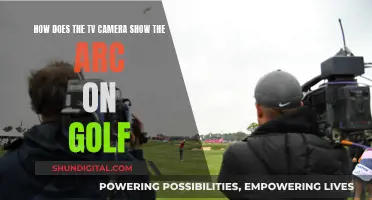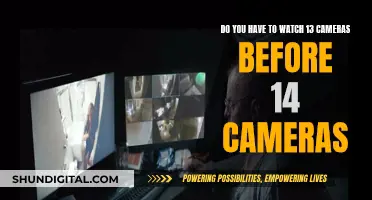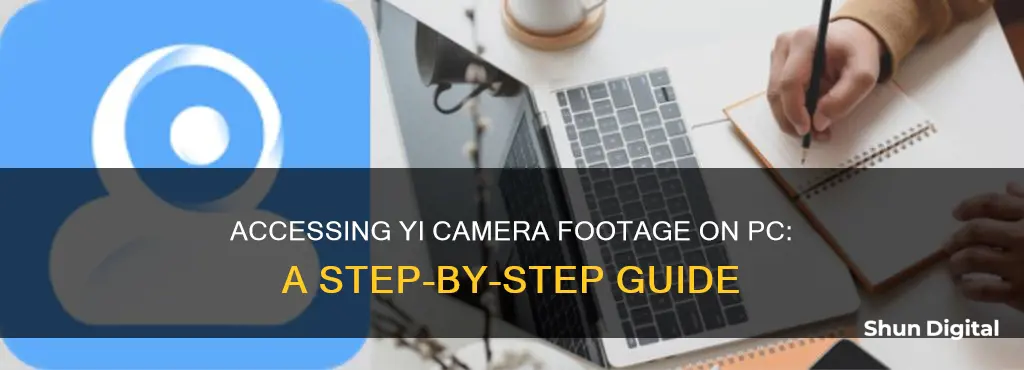
The YI Dome Camera 1080p is a smart home camera with features such as AI detection, night vision, and compatibility with Alexa and Google Assistant. Users can access their YI camera footage from the app on their smartphones and tablets, but it is also possible to watch YI camera footage on a PC or Mac. There are several methods to do this, including downloading the YI Home app for PC and Mac, casting a phone screen to a computer, installing an Android emulator, or uploading footage stored on an SD card.
What You'll Learn

Download the YI Home app for PC or Mac
The YI Home app is available for both Windows and Mac operating systems. The app is free to download and allows you to connect and control your YI Home CCTV cameras from your computer. With the YI Home app, you can view live feeds and cloud footage from all your cameras, with motion and sound-detected clips appearing in chronological order. Up to nine cameras can be viewed on one screen simultaneously.
To download the YI Home app for PC or Mac, follow these steps:
- Go to the YI Technology website: www.yitechnology.com.
- Go to the "Support" section in the top bar and select "Firmware & App".
- Scroll down and find "YI Home App for Mac or Windows PC".
- Click on the "Download" button.
- Once the app is downloaded, open it and log in to your YI account.
- Your cameras will appear on the left side of the platform. Double-click on a camera to view the live feed.
Note: The YI Home computer app is currently limited to live view and recorded clips. You cannot change settings or control the camera through the app.
A Simple Guide to Viewing IPUX Cameras
You may want to see also

Upload footage stored on your SD card
To watch footage stored on your SD card, you will need to upload it to your computer. This method is available for people who are using local storage, i.e. storing clips on an SD card rather than in the cloud.
- Take the SD card out of your camera.
- Put the SD card on a micro SD card reader.
- Plug the micro SD card reader into your computer.
- Open a media player on your computer and access the files.
You can also use a USB cable to connect your camera to your computer and view the footage.
Mobile Camera Viewing: Easy Access for All
You may want to see also

Cast your phone or tablet screen to your computer
If you want to cast your phone or tablet screen to your computer, you have a few options.
Firstly, you can use a tool such as Apowermirror, LetsView or AirDroid Cast. These apps allow you to mirror your PC screen to your phone or tablet. To use these tools, simply download the app on your phone, tablet and PC, launch it, and follow the simple setup steps. For example, with AirDroid Cast, you enter a 9-digit cast code that appears on your browser, and within a minute, your PC screen will appear on your phone.
Another option is to use Chrome Remote Desktop, a remote desktop tool developed by Google. This is a straightforward method for screen mirroring from a PC to an Android device. You can manage your files and perform other tasks on your PC with your mobile. To use this tool, simply open Google Remote Desktop, click on the download icon, and launch it. Then, open the Google Play Store on your mobile, download the Chrome Remote Desktop app, and follow the steps to start mirroring.
If you are using a Windows PC, you can also use the Wireless Display app to cast to another Windows PC. To do this, select 'Start', 'Settings', 'System', and then 'Projecting to this PC'. From here, you can add the 'Wireless Display' optional feature and follow the steps to install it. Then, launch the Wireless Display app and follow the remaining steps to start mirroring.
Can Smartwatches Spy on You?
You may want to see also

Use an Android emulator
If you want to watch your YI camera footage on a Windows PC or a Mac, one option is to use an Android emulator. This allows you to run the YI Home app on your computer.
One Android emulator option is BlueStacks, which is compatible with both Mac and Windows systems. Here's how to set it up:
- Open your web browser and go to bluestacks.com.
- Download and install BlueStacks on your PC, just as you would with any other application.
- Once installed, open BlueStacks.
- Click on the Play Store and log in to your Google Play account.
- Search for the YI Home app and install it.
- Once the app is installed, open it and log in to your account.
- Select your YI Cam on the app, and the live stream will appear.
Another Android emulator option is LDPlayer, which is a lightweight and free emulator that supports various Windows systems. Here's how to set it up:
- Download and install LDPlayer on your computer.
- Locate the Play Store in LDPlayer's system apps, launch it, and sign in to your Google account.
- Search for "YI IoT" and choose the app from the search results.
- Install the YI IoT app.
- Once the download is complete, return to the LDPlayer home screen and click on the game icon to start using the app.
Building a Pinhole Camera to View an Eclipse
You may want to see also

Log in to your PC using a QR code
To log in to your PC using a QR code, you will need to download the YI Home/Kami Home App on your phone (available on iOS and Android).
Then, follow these steps:
- Launch the YI Home PC App and log in to your YI Home Account.
- Click on the "Waiting to connect" option at the bottom of the screen. If you don't see this option, click on the "I did not hear it" link.
- Enter the password for your Wi-Fi router and select "Connect to Wi-Fi".
- Face the QR code directly at the camera. If you hear "QR code scan is successful," press next.
- The camera will now retrieve the pairing status, which can take up to 2 minutes until the camera is successfully paired with the App.
If you experience any issues with the QR code not scanning, ensure that:
- Your phone is connected to a 2.4GHz band network before pairing (5GHz is not supported).
- Your phone's brightness is turned up to the highest setting, and the QR code is placed directly in front of the camera lens.
- The Wi-Fi network name is in English letters, and the SECURITY/PASSCODE is WPA/WPA2 (mixed mode) or WPA2.
- Your Wi-Fi password is 8-20 characters in length.
- You have selected the correct camera model when adding the camera.
- You are connecting from the correct region in the YI Home app login page.
- MAC address filtering is disabled in your wireless router settings during the pairing process.
- You have reinstalled the YI Home app and followed the pairing process again.
Stream Unifi Cameras on Apple TV: Easy Steps
You may want to see also
Frequently asked questions
You can download the YI Home app for PC or Mac. This lets you view the live feed and cloud footage from all your cams. Up to nine cameras can be viewed on one screen.
Go to www.yitechnology.com, select "Firmware & App" from the top bar, find "YI Home App for Mac or Windows PC", and tap on the Download button. Once the app is downloaded, click on it and log in to your YI account.
You can upload the footage stored on your SD card to your computer and watch it directly using a media player.
Take the SD card off the camera, put it on a micro SD card reader, plug the micro SD card reader into your computer, and then access and view the files using a media player.