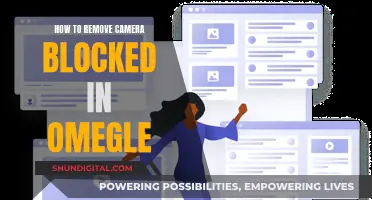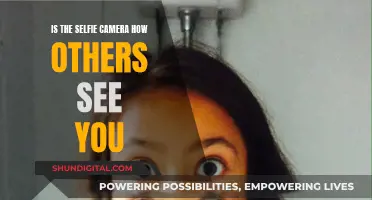Night Owl offers a range of wireless security cameras that can be easily set up and viewed on your smart device. The Night Owl Connect App is compatible with iOS and Android devices and allows users to view live footage, playback recordings, and receive push notifications from their cameras. To set up a wireless camera, simply download the app, create an account, add your device, and connect to your Wi-Fi network. Night Owl's wireless cameras offer features such as two-way audio, motion detection, and cloud storage, providing an easy and convenient way to monitor your home or business.
| Characteristics | Values |
|---|---|
| Camera Type | Wireless |
| Connection | Wi-Fi |
| Power Source | Plug-in |
| Storage | MicroSD Card or Cloud |
| Features | 2-Way Audio, Motion Detection, Night Vision, Pan, Tilt |
| Devices Supported | Smart Devices (iOS and Android), PC or Mac |
| Setup | Night Owl Protect App, CMS (Control Management Software) |
| Troubleshooting | Connection, Power, Audio |
What You'll Learn

Downloading the Night Owl Connect App
To download the Night Owl Connect App, follow these steps:
First, ensure that your Wi-Fi router is transmitting signals at the 2.4GHz band. Some Night Owl products are not compatible with Wi-Fi signals above this frequency.
Next, go to the Google Play Store if you have an Android device, or the App Store if you have an iOS device, and download and install the Night Owl Connect App on your smart device.
Once the app is installed, open it and tap "Get Started". You will then need to agree to the terms and conditions and enter a valid email address and password. Your password can be any alphanumeric combination between 6 and 20 characters. After creating your account, tap "Create Account" to proceed.
Now, open your mailbox and locate the verification email from Night Owl. Enter the code from the email into the Code field within the app, then tap "Verify".
Congratulations! You have successfully created and verified your Night Owl Connect account. You can now open the app, tap "Sign In", and enter your login credentials to begin using the app and connecting your Night Owl devices.
If you are looking to add a wire-free camera (BWNIP2 Series) to a BTWN8 Series Wi-Fi NVR, you will need to use the Night Owl Protect App. Ensure you have downloaded this app to your smart device and added your BTWN8 Series Wi-Fi NVR to the app before proceeding.
Monitoring Remote Areas: Camera Surveillance Techniques
You may want to see also

Creating an account
To create an account for the Night Owl Connect App, you must first download the app from the Google Play Store (Android) or App Store (iOS). Once you have downloaded the app, open it and follow these steps:
- Tap "Get Started"
- Agree to the terms and conditions by tapping "Agree"
- Type in a valid email address, create a password, and confirm the password. The password can be any alphanumeric combination between 6 and 20 characters.
- Tap "Create Account"
- Tap "OK" to confirm your account information
- Check your mailbox and locate the verification email. Enter the code shown in the email into the Code field within the app and tap "Verify"
Your Night Owl Connect account has now been successfully created and verified. You can now open the app and log in with the email address and password used for setup.
Math Through a Camera's Eye: Capturing the Invisible
You may want to see also

Adding a device
To add a device to your Night Owl security system, you will need to download the Night Owl Connect App, create an account, and sign in.
Adding a Recorder (DVR/NVR/Wi-Fi NVR)
Firstly, ensure your recorder is connected to the internet using the included Ethernet cable. Then, log in to the app and tap "Add Device", followed by "DVR/NVR". The app will then search for any recorders on your network. If your smart device and recorder are not on the same network, you can add the recorder manually by performing a QR code scan.
Adding a Gateway (WG4 Series)
Before adding a gateway, ensure it is connected to the internet using the included Ethernet cable. Log in to the app and tap "Add Device", followed by "Gateway". Follow the onscreen instructions, ensuring that the gateway and your smart device are on the same network. If the setup is successful, the gateway will say "Woohoo", and you can then name your device and tap "Complete Setup".
Adding a Standalone IP Camera
Ensure your camera is powered on. Log in to the app and tap "Add Device", followed by "Wireless Camera". If you are an Android user, you must then disable Mobile Data in your smart device settings. Ensure the device is in pairing mode, and tap "Yes, It Is Flashing". Select your Wi-Fi network and enter the password. If you are an iOS user, leave the app and launch your device's settings, selecting the Wi-Fi network starting with "NOIP". Return to the Night Owl Connect App to continue connecting the camera.
Adding a Doorbell
Ensure your doorbell is connected to the provided USB charging cable and is in pairing mode. Log in to the app and tap "Add Device", followed by "Doorbell". If you are an iOS user, leave the app and launch your device's settings, selecting the Wi-Fi network starting with "Doorbell". Connect the device to the Doorbell Wi-Fi network. If you are an Android user, you must disable Mobile Data in your smart device settings. The app will then begin scanning for available doorbells. Tap on your doorbell once it appears.
Accessing Tesla's Cameras: A Step-by-Step Guide
You may want to see also

Live view
Night Owl offers a range of security solutions for both homes and businesses. The company's video security solutions are designed to monitor your property day and night in high-definition resolution. To view your Night Owl camera in live view, you will need to download the Night Owl Connect App on your smart device. This app is available for both iOS and Android devices and can be downloaded from the Google Play Store or the App Store, respectively.
Once you have downloaded the app, you will need to create an account and add your device. To do this, follow the steps below:
- Open the Night Owl Connect App and tap "Get Started."
- Agree to the terms and conditions and enter your email address, create a password, and confirm it. Tap "Create Account" to proceed.
- Check your mailbox and locate the verification email. Enter the code from the email into the app and tap "Verify."
- Open the app and sign in with your email address and password.
- Tap "Add Device."
- Tap "Wireless Camera."
- If you are an Android user, go to your device's settings and disable Mobile Data. Ensure that your device is in pairing mode, then tap "Yes, It Is Flashing."
- If you are an iOS user, leave the app and go to your device's Wi-Fi settings. Select the network starting with "NOIP."
- Allow the app to complete the setup of your standalone camera.
- Name your device and tap "Complete Setup."
Once you have completed these steps, you will be able to view your camera's live feed on the main screen of the app. Tap the Play button to begin viewing. To return to live view, simply tap "Go Live."
In addition to live viewing, the Night Owl Connect App also offers several other features. You can switch to landscape mode by turning your smart device sideways. You can also view recordings by tapping on the date you want to view and scrolling through the timeline. Additionally, you can use your device's audio, take snapshots, and record videos.
Troubleshooting Apple Watch Camera Issues
You may want to see also

Troubleshooting
If you are having issues with your Night Owl wireless camera, there are several troubleshooting steps you can take.
First, ensure that you have downloaded the correct Night Owl Connect App for your device. You can download the app from the Google Play Store for Android devices or the App Store for iOS devices.
Next, make sure that your Wi-Fi router is transmitting signals at the 2.4Ghz band, as some Night Owl products are not compatible with Wi-Fi signals of 5Ghz or above.
If you are having issues with the initial setup of the app and product pairing, check that your Recorder is connected to the Internet using the included Ethernet cable.
If you are still experiencing issues, try the following:
- Ensure that your device is connected to the Internet and shows "Online" for live view.
- Check that your camera/Recorder is connected to the Internet.
- Verify that the status light on the rear of your device is flashing green, indicating a good network connection.
- If you are using your Smart Device's cellular data, ensure that your device meets the minimum requirements: coverage in your area must support 3G, 4G, or 4G LTE, and your device must support these connections.
- Verify that the SIM card is inserted properly in your Smart Device.
- Turn off your Smart Device, remove and re-insert the battery, then turn it back on and open the Night Owl Connect App.
- Check your device's Internet connection and ensure that it meets the recommended Internet speeds for your product.
- If you are using a standalone camera or doorbell (not connected to a Night Owl system), ensure that you are within the range limitations for your product (usually 300 ft. from your router) and that there are no obstacles affecting the signal strength.
- As a last resort, uninstall and reinstall the Night Owl Connect App on your Smart Device.
If you are experiencing issues with push notifications, ensure that:
- You have inserted a microSD Card into your standalone device.
- You are using the correct app for your device.
- The Night Owl Connect App and Smart Device software are both up to date.
- Both your Smart Device and your camera/Recorder are connected to the Internet.
- You have enabled Push Notifications for the camera or channel in question.
If you are having issues with audio, ensure that:
- Your device is audio-enabled. Not all Night Owl cameras and products have audio functionality.
- The audio is not muted in the App.
- Your Smart Device's audio is not muted.
- As a last resort, try resetting the camera by pressing the reset button until you hear the camera resetting.
If you are experiencing issues with power, ensure that:
- The camera's power adapter is connected to a power outlet.
- The camera is getting power by checking the status lights (blue for wireless indoor IP cameras, green for wireless outdoor IP cameras).
- The outlet you are connecting your camera to has power by trying to connect another device, such as a lamp or charger.
- The camera's power adapter is not connected to a surge protector/power strip or battery backup. If it is, connect the camera's power supply directly to a wall socket.
- The AC power adapter is not defective or incorrectly connected, and you are using the power adapter that came with the system.
- If you have more than one camera of the same model, swap the camera power adapters to determine if the problem is with the camera power adapter.
Camhi Cameras: Viewing on PC
You may want to see also
Frequently asked questions
To set up your Night Owl wireless camera, you will need to download the Night Owl Connect App or Night Owl Protect App on your smart device. You will then need to create an account, sign in, and add your camera device. Once your camera is added, you can view it from the app.
To add your Night Owl wireless camera to the app, you will need to tap "Add Device" and then select the type of device you are adding. You will then need to ensure your camera is in pairing mode and tap "Continue". The app will search for your camera and display a list of already paired cameras. Once your camera is paired, you can tap on the camera to begin viewing.
To view your Night Owl wireless camera, open the Night Owl Connect App or Night Owl Protect App and tap on the camera you want to view. You can then tap the play button to start the live view.
Yes, you can view your Night Owl wireless camera on your computer by downloading the Night Owl Connect CMS software for your PC or Mac. Once you have downloaded and launched the software, you can log in and view all connected devices in the live view layout screen.