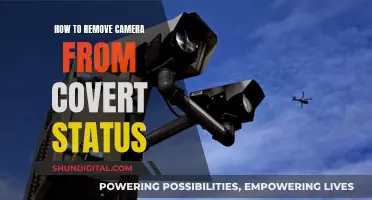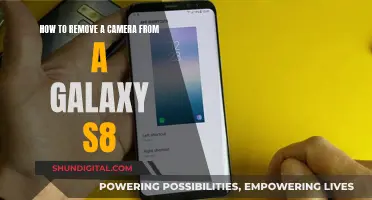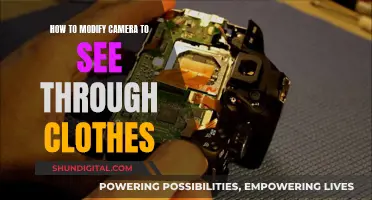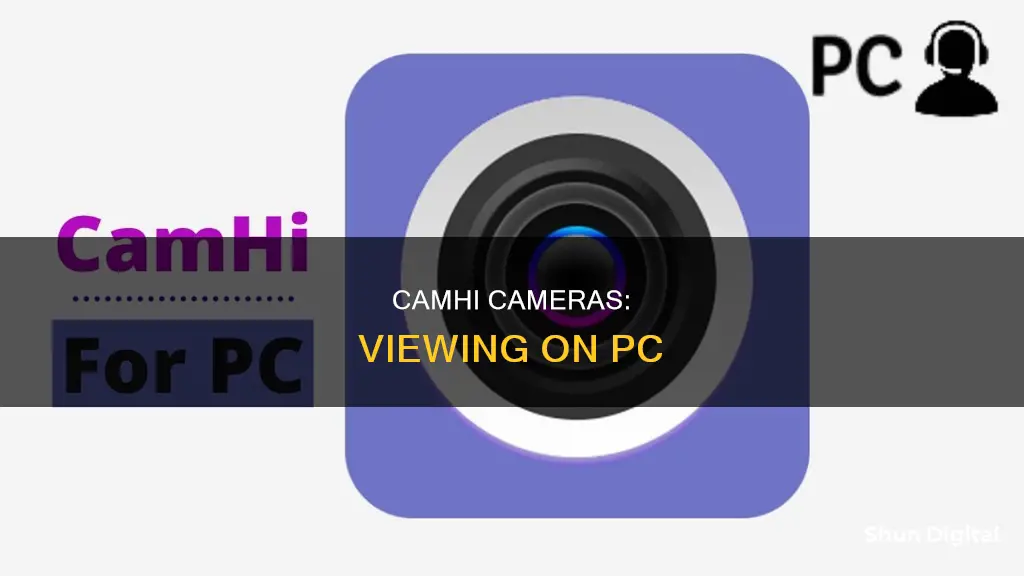
CamHi cameras can be viewed on a PC by connecting the camera to the power supply and then to the PC via a network cable. The camera can also be connected to Wi-Fi by opening the CamHi app, clicking 'Add Camera', and selecting 'Wireless Installation'. The camera only supports 2.4Ghz Wi-Fi, so ensure your device is connected to the appropriate Wi-Fi band. Once connected, you can view the camera feed by clicking on the camera that displays 'Online' in the app. You can also view the camera remotely by downloading P2P software to your PC.
| Characteristics | Values |
|---|---|
| Camera compatibility | CamHi and CamHiPro |
| Connection methods | Network cable, sound wave configuration network, AP configuration network |
| Wireless compatibility | 2.4 GHz WiFi |
| Software compatibility | iSpy, Blue Iris, HiP2P PC Client, HiPlayer, HiP2P Client, HiP2P Client_Setup_H265_v6.4.9.0.exe |
| Video format | H.264 |
| Video resolution | 1080p |
| Multi-device support | Yes, up to 5 devices simultaneously |
| Motion detection | Customizable motion detection area and sensitivity |
| Night vision | Up to 67ft with IR LED lights |
What You'll Learn

Download the CamHi app
To set up your CamHi camera, you'll first need to download the CamHi app. This is available on the Apple App Store and the Google Play Store.
The CamHi app allows you to monitor your security camera in real-time. You can use it to view and download recordings, adjust motion detection settings, and receive alerts and notifications. The app also supports simultaneous online viewing on up to five devices, so you can easily share access with family members.
To download the CamHi app, simply follow these steps:
- Open the app store on your device.
- Search for "CamHi" in the store.
- Find the official CamHi app, developed by ShenZhen SV3C Technology Co., LTD.
- Install the app on your device.
Once you have downloaded and installed the CamHi app, you can proceed to set up your camera by connecting it to your Wi-Fi network and configuring the necessary settings in the app.
Note that the CamHi camera only supports 2.4 GHz Wi-Fi, so ensure your device is connected to the correct network before proceeding with the setup process.
Apple Watch SE: Camera Remote Control?
You may want to see also

Connect the camera to Wi-Fi
To connect your CamHi camera to Wi-Fi, you must first ensure that your router supports 2.4 GHz Wi-Fi and that your mobile phone is connected to a 2.4 GHz Wi-Fi network.
Next, connect the camera's power supply and wait for around 40 seconds. You should then hear a tinkling sound from the device. If you do not hear this sound, press the reset button for 10 seconds at the device's base.
Now, open the CamHi app on your mobile phone and click the 'Add Device' button. This will take you to the Add Device interface. If it is your first time using the app, or if you have restored the camera to its factory settings, you will need to click the 'New Device' button. The app will then search for the device.
Once the device has been found, power it on and wait for around 30 seconds to confirm that it is working, then click 'Next'. If your device is connected to a network cable, the app will automatically search for the device's UID in the current LAN. Select the UID and click 'Add'. The device will then search for nearby Wi-Fi signals and prompt you to enter the Wi-Fi password. After entering the password, click 'Configure Wi-Fi and add'. Once the Wi-Fi configuration is successful, you will be taken to the device list interface.
If you do not wish to connect to Wi-Fi at this time, click the 'Do not configure, directly add' button.
Mastering Camera IQ: A Guide to Understanding Your Camera's Settings
You may want to see also

Open the app and click 'Add Device'
To set up your CamHi camera, you will first need to install the CamHi app on your mobile phone. You can then connect your phone to your chosen WiFi network and open the app.
In the app, you will see an "Add Device" button. Click this to enter the "Add Device" interface. Here, you will be able to add your camera device. After adding the camera, wait a few seconds for the camera to connect automatically. You will then be prompted that the camera is online and you can view it.
The camera can use the CamHi and CamHiPro app simultaneously, but the CamHiPro app has a more modern interface design.
You can also add the camera to iSpy. To do this, find the "FFMPEG (H264)" column and fill in the information of the RTSP in the URL. You can then test the connection.
Watching Your Camera Feed Remotely: A Step-by-Step Guide
You may want to see also

Configure your camera's Wi-Fi
To configure your camera's Wi-Fi, follow these steps:
- Ensure that your router is 2.4 GHz Wi-Fi, and your mobile phone or device is connected to the same 2.4 GHz Wi-Fi network. The CamHi camera only supports 2.4 GHz Wi-Fi.
- Connect the camera to its power supply. After about 40 seconds, you should hear a device tinkling sound. If you do not hear this sound, press and hold the reset button for 10 seconds at the device's base.
- Use the power adapter that came with the camera to avoid any potential damage to the equipment.
- Do not plug in wiring for power-on equipment. If you plug in wiring, you won't be able to configure Wi-Fi with one key.
- Note that some models do not support one-click configuration Wi-Fi. Box camera, dome camera, and other models use connection hotspots to configure Wi-Fi.
- If you are using a wired connection, connect the network cable to the equipment cable interface, and the other end to the router. Ensure the camera is turned on and wait for it to start up and complete the self-inspection.
- If the self-inspection fails, press and hold the recovery key to restore the factory settings.
- Open the CamHi app and click "Add Camera" on the main interface.
- Select "Add UID by scanning QR code" or "LAN search UID" after your mobile phone connects to Wi-Fi.
- Click on the camera model that appears in the camera list.
- Return to the camera list by clicking the confirmation button, and the camera should now be displayed as online.
- Conduct a preview by clicking on the camera.
- For wireless installation, click "Add Camera" > "Wireless Installation" > enter your Wi-Fi password.
- You should hear a voice prompt if the Wi-Fi configuration is successful. If you don't have audio equipment, refer to the picture prompt.
- Select the corresponding UID for the network camera in the network.
- Enter the camera password. The default password is usually "admin".
- Click the completion button in the upper right corner to finish adding the camera.
Watching an Eclipse: Camera Screen Projection
You may want to see also

View the camera video
To view the camera video, you must first add the camera. To do this, install the CamHi app on your mobile device and connect it to your WiFi network. Then, click the "Add Device" button and follow the instructions. If you are using the device for the first time or have reset it to factory settings, click "New Device". Confirm that the device is working, then click "Next".
If your device is connected to a network cable, click the "Connected Network Cable" button. The app will then search for the device's UID in the current LAN and allow you to select the UID to be added. Enter your WiFi password and click "Configure WiFi and Add". After a successful WiFi configuration, you will be taken to the device list interface.
If you do not want to configure your WiFi at this time, click the "Don't Configure, Directly Add" button.
Once your camera has been added, wait for it to connect automatically. The camera status will indicate whether the device is connecting, online, not connected, or if there is a password error. When the status is "Online", click to view the video.
You can also view the camera remotely on your PC when you're away from home by downloading P2P software. Ensure that your PC is connected to the internet. You can also view the camera on your PC through Blue Iris, iSpy, and HiP2P PC Client.
Apple's Watchful Eye: Camera Surveillance Concerns
You may want to see also
Frequently asked questions
First, download the CamHi app and connect your camera to the power supply. Open the app and click 'Add Camera', then select 'Wireless Installation' and enter your Wi-Fi password. The camera will then connect to your Wi-Fi.
To watch your camera on your PC, you will need to download P2P software. Ensure your PC is connected to the internet and then use the camera UID and password to add the camera on your PC.
In the settings screen, on the right side, you will see 'Input UID', where you can input the UID.
Yes, as long as your camera is connected to the internet and you have added it to the CamHi app, you can view the camera on your phone from anywhere.