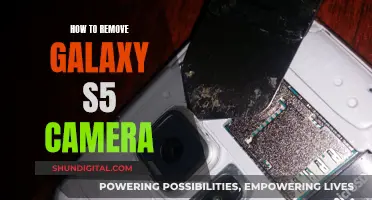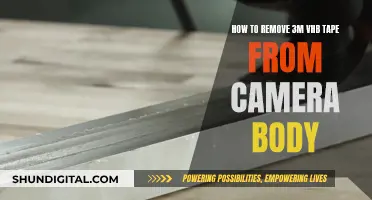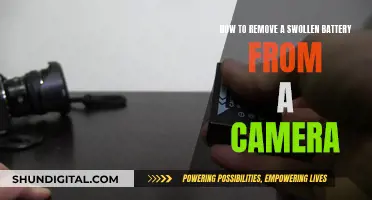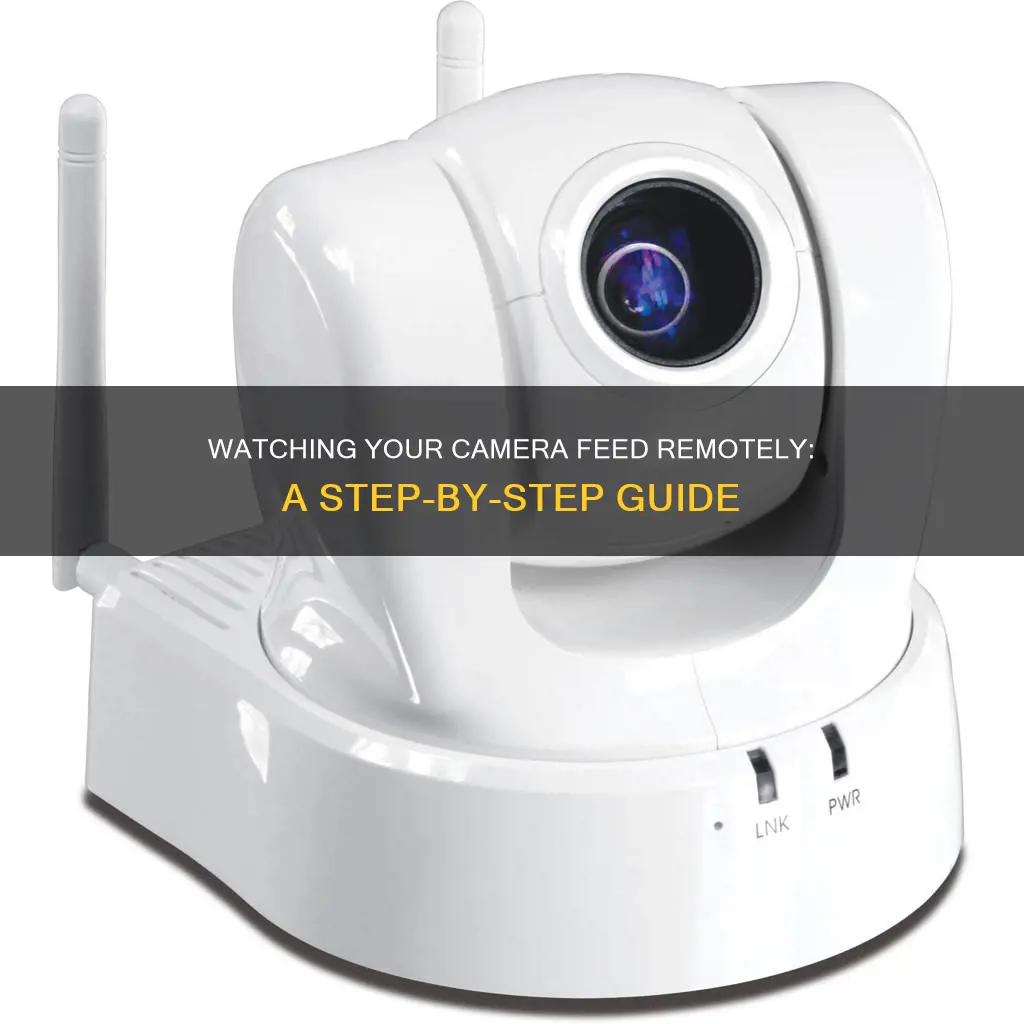
Watching security cameras through the internet is a convenient way to monitor your home or business. This can be done by using an app on your smartphone or tablet, or by using a web browser on a computer. IP-based security cameras are popular because they are easy to use and can be set up in many different ways. To watch your IP camera through a web browser, you will need to find your camera's IP address, type it into your browser, and log in. You may also need to adjust the port forwarding settings on your router.
| Characteristics | Values |
|---|---|
| Devices | Smartphone, PC, Mac, Tablet |
| Software | Mobile app, PC/Mac software, Web browser |
| Connection | Local WiFi, Cellular data, Internet connection |
| Camera Types | IP-based, CCTV, Wireless |
| Camera Brands | Avalonix, Pro-Vigil, TP-Link |
| Camera Features | Live feed, Motion detection, Two-way audio, Pan/tilt/zoom |
| Security | Passwords, Encryption, Port forwarding, VPN |
What You'll Learn

Using a smartphone app
Using a smartphone as a webcam is a great way to improve video quality during online meetings or lessons, or even for surveillance purposes. There are several apps available to help you do this, each with its own unique features. Here is a list of some of the most popular ones:
DroidCam
DroidCam is a free app that can turn your phone into a webcam for your PC. It supports both Android and iOS devices and offers unlimited usage in standard definition. It also has a Pro version that includes HD video, manual camera controls, and remote camera features. DroidCam is easy to set up and can connect to your PC via Wi-Fi or USB.
EpocCam
EpocCam is another app that can turn your iPhone into a webcam. It is available for iOS devices and PCs, and it's easy to set up. The free version includes intrusive ads and limited features, while the paid version offers microphone support, HD video, USB connections, and zoom/focus adjustments.
Camo
Camo is a versatile app that works with over 40 video recording and streaming applications, including Zoom, Google Meet, and Microsoft Teams. It offers a free version with a 720p recording limit and a paid version with additional features such as 4K recording, the ability to switch lenses, and Portrait mode. Camo can connect to your PC via Wi-Fi or USB.
IVcam
IVcam is a user-friendly app that provides good video and audio quality. It has an adjustable resolution of up to 1080p and automatic low-light correction. The app also includes a built-in camera roll, making it easy to save your photos and videos. iVcam is available for Windows PCs and has a free version with ads.
Continuity Camera
Continuity Camera is a feature built into macOS Ventura and iOS 16 that allows you to use your iPhone as a webcam for your Mac without any additional apps. To use this feature, your Mac and iPhone must be signed in with the same Apple account, and both devices need to have Wi-Fi and Bluetooth turned on.
NDI HX Camera
NDI HX Camera turns your smartphone into a wireless webcam for NDI-supported equipment on the same network. It is easy to set up and use, with features like the ability to flip the camera horizontally and a built-in test pattern generator. NDI HX Camera supports resolutions up to 4K and is ideal for live streaming and videography.
IP Webcam
IP Webcam is a free app that lets you use your phone's camera as a network camera. It is available for Android devices, Windows PCs, and macOS. IP Webcam is easy to set up and can be used for surveillance or checking on your home while you're away.
ICam
ICam allows you to remotely monitor your webcam feed on iPhone or iPad over Wi-Fi. With this app, you can use your old iPhone or iPad as a surveillance camera. iCam is easy to set up and use, providing peace of mind when you're away from home or the office.
NeuralCam Live
NeuralCam Live is an app that uses artificial intelligence to improve the quality of your video. It analyzes the scene and adjusts settings like exposure and white balance accordingly. NeuralCam Live is available for iOS devices and offers a free version.
These apps offer a range of features and compatibility options, so you can choose the one that best suits your device and your specific needs.
Mastering Camera Watches: A Step-by-Step Guide
You may want to see also

Using a web browser on a computer
How to Watch a Camera Through the Internet Using a Web Browser on a Computer
Step 1: Connect the camera to your network
There are three ways to connect a PoE-based IP camera to a network:
- Connect using a PoE switch: Use one cable between the camera and one of the PoE-labelled ports on the switch. This method sends both power and data over the same cable.
- Connect using a PoE injector: This is a hybrid of the first method. If you only have one IP camera, use a PoE injector as an intermediary bridge between your network and the camera. You will need two network cables: one from a regular non-PoE switch or router to the LAN input (aka DATA IN) on the PoE injector, and another from the PoE port (aka Data & Power Out) of the injector to the network jack on the camera. The PoE injector needs to be powered and comes with a power cable that you can plug into a 110-220V AC outlet.
- Connect using a power adaptor and non-PoE switch: If you can provide power to the camera using a power adaptor connected to a nearby electrical outlet, you can power the camera separately and send data over a network cable to a regular non-PoE network switch or router.
Step 2: Find the camera's IP address
IP security cameras are called network cameras because they use a network to send video/audio/data. When connected to a network, they require an IP address to communicate with other devices on the network.
Step 3: Use Config Tool to find the camera and change your camera's IP address
With your camera or DVR purchase comes a software CD, which will contain the Config Tool that allows you to find any IP camera, network video recorder, or digital video recorder that you have purchased.
Step 4: Access the IP camera using your web browser
If your camera Subnet and Gateway match your computer Subnet and Gateway, click on the icon in the device list, and a browser should launch showing you the login screen. Enter the default user credentials to view your camera. The default username is usually "admin", and the password is usually "admin" too.
Step 5: How to change your camera or DVR IP address
If you were unable to access the web page for your IP camera or DVR because the IP address of the device is incorrect, this section will show you how to quickly change the IP address under network settings using the Config Tool.
A) Click on the gear icon to change configuration settings.
B) Click on the NET tab to access the network configuration page where you can change the IP address, subnet mask, and gateway. We are going to leave our camera on the IP address 192.168.1.125, but notice that we have unchecked the box next to DHCP. By disabling DHCP we can ensure that the IP address of the camera will stay static and not change when there is a network reboot. After you have selected the network credentials to set, be sure to disable DHCP by unchecking the box next to it.
If you plan to only change the IP address, make sure your Subnet Mask and Gateway are the same as for your computer.
Also, note the following ports and their significance:
- TCP 37777: the TCP port is what carries the video/data streams for our cameras, DVRs, and NVRs. The default is 37777 on all of our devices, and is required to be port forwarded if you want to view the camera or recorder remotely away from home.
- HTTP 80: the HTTP port is required for access using a web browser. It allows the IP camera and DVR/NVR to serve a login webpage where you can enter your user credentials and then view video using a web browser. The default port number is always 80 since it is reserved for the HTTP protocol. The HTTP port is not required for port forwarding if you plan to use only our iPhone, iPad, Android Apps, and PC or Mac client software, and not the web browser.
- UDP 37778: is not a required port for port forwarding.
- RTSP 554: port 554 is reserved for the RTSP protocol on all devices. It allows a video stream to be served to any application that can accept video over RTSP.
Click Save when you are done.
C) You may be prompted with a few Attention Prompts – simply press OK on these.
D) You're all done – the IP address is changed. Simply click return to go back to the device list.
E) Return to Step 4 and access your camera using the web browser by launching it from the Config Tool, or typing the IP address in your web browser.
If you are still unable to view your camera on your network, make sure of the following:
- The camera is receiving power: check whether the infrared LEDs on the camera turn on when you turn off the lights. You should see the IR LEDs glow red in complete darkness.
- There is network traffic from the camera: on your switch, there should be Activity LEDs which signal whether a device is connected. Unplug and replug the network cable from the switch to check whether the network activity LED is active for the port the camera is connected to.
Troubleshooting
It is always a good idea to bench test IP cameras, DVRs and NVRs with a known network cable you know is good and has been tested with another device or network cable continuity tester.
Lane Watch Camera: Standard Feature on Honda CR-V?
You may want to see also

Using a web browser extension
First, find your camera's IP address. This will be different for every manufacturer but should be relatively easy to find.
Next, open a web browser and type the IP address. You will then need to enter your login information.
Go to SETTING > BASIC > Network > Information to find the HTTP port number used by the camera. The default is 80. Usually, there is no need to change the port number. However, some ISPs block port 80, so you may need to change the port number accordingly.
After changing the port, you will need to reboot the camera to save the changes. This can be done by going to SETTING > BASIC > System > Initialize and clicking Reboot.
After rebooting, log back into the camera on your web browser, using http://(IP address):(Camera port number).
Now, you'll need to adjust the port forwarding settings on your router. The configuration depends on the router model. Consult your router's technical support accordingly.
Finally, on a different PC (one that's not connected to the same network as your camera), you can view your camera by opening the web browser, typing http://(IP address):(Camera port number) and pressing Enter.
This method is useful if you have a remote CCTV camera that is accessible via a public IP address (or domain name), but your web browser blocks the plugin required for viewing the stream. Many of these apps are available for free, and some offer additional security features such as capturing screenshots and recording video clips.
Stream Geeni Cameras on Your TV: A Quick Guide
You may want to see also

Using remote desktop software
Remote desktop software is a valuable tool in the modern world of remote work, allowing employees to access workstations from anywhere in the world. There are several methods and software applications to help you watch a camera through the internet using remote desktop software.
MSTSC (Microsoft Terminal Services Client)
MSTSC is an RDP (Remote Desktop Protocol) client available by default on most versions of Windows. It supports webcams, but the Pro edition is necessary for the device that is hosting the session. To enable the webcam in MSTSC, follow these steps:
- Start MSTSC from the search bar, either by searching for "mstsc" or "remote".
- Once the client opens, open more options from "Show Options".
- Go to the "Local Resources" tab and click "More".
- Either enable "Video capture devices" in general or find and select your specific webcam from the list of devices.
USB Network Gate
USB Network Gate is a software solution provided by Electronic Team, Inc. that enables users to share USB cameras and other devices over any network (LAN, Ethernet, or WiFi). It eliminates wire clutter and allows users to access remote webcams from any location, as long as they operate on the same network. Here are the steps to access a USB webcam remotely using USB Network Gate:
- Download and install USB Network Gate on the "server" computer (physically connected to the webcam) and the "client" computer (requiring remote access).
- Run the USB Network Gate app on the "server" computer.
- Find the webcam peripheral from the device list.
- Hit the button beside the webcam's name.
- Run USB Network Gate on the "client" computer and locate the shared webcam from the list of available devices.
- Hit the button to connect.
RemoteFX USB Redirection
RemoteFX is a component that improves the visual quality and overall performance of RDP sessions, including USB passthrough for webcams. It requires specific group policy modifications on both the host and the client. To enable webcam redirection using RemoteFX:
- Open the Local Group Policy Editor by searching for "group" and selecting "Edit Group Policy".
- Navigate to "Computer Configuration" > "Administrative Templates" > "Windows Components" > "Remote Desktop Services", on both the client and the host.
- On the client, go to "Remote Desktop Connection Client", then "RemoteFX USB Redirection", and enable "Allow RDP redirection of other supported RemoteFX USB Devices from this computer".
- On the server, go to "Remote Desktop Session Host" and make the following changes:
- Under "Device and Resource Redirection", enable audio and video playback redirection, and disable "Do not allow supported Plug and Play device/video capture redirection".
- Under "Remote Session Environment", enable "RemoteFX for Windows Server 2008 R2" > "Configure RemoteFX".
- Restart the machine to apply the new policies, or run "gpupdate /force" to be safe.
- The next time you start an MSTSC session, enable all local devices and resources to allow your webcam to connect.
FlexiHub
FlexiHub is a high-performance tool that enables redirected webcams to work with any video conferencing software. It uses virtualization to make it appear as if your RDP session is directly connected to a webcam attached to the local host computer. To use FlexiHub for remote desktop webcam access:
- Register for a FlexiHub account on their official website.
- Download and install the FlexiHub program on all computers that will be involved in the connection, including the computer with a direct connection to the webcam and all remote machines that will share access.
- Start FlexiHub and log in to your account. The device will automatically be made available for access by remote users.
- Start a Remote Desktop client to connect to a remote virtual desktop.
- Start the FlexiHub app on the virtual desktop and log in using the same credentials.
- Select the device you want to access from the list of available devices in the app's main interface, and click "Connect".
Controlling Your Camera with the Galaxy Watch 4: A Guide
You may want to see also

Connecting an NVR or DVR to a router
To connect a DVR or NVR to a router, you will need to check if your device has built-in Wi-Fi support. If it does not, you will need to use an Ethernet cable (CAT 5 or CAT 6) to connect your device to the router.
If your device does have built-in Wi-Fi support, you can connect it to your router wirelessly. You can also use another Wi-Fi router/access point as a wireless bridge to connect a CCTV DVR to your router without cables.
Once your device is connected to the router, you will need to configure your router for port forwarding. This will allow you to access your DVR or NVR remotely. To do this, log in to your router settings page and locate the port forwarding settings. Here, you will need to enter the port forwarding details and add or apply the new settings.
It is important to note that port forwarding can pose security risks if not properly configured. As an alternative, you can set up a VPN on your home network and connect to it remotely, allowing you to access your cameras as if you were on your local network.
To further enhance the security of your system, it is recommended to set strong, unique passwords for your cameras and any remote access methods, keep your cameras and router firmware up-to-date, and enable encryption for remote access.
The Privacy Paradox: Cameras in Suicide Watch Cells
You may want to see also