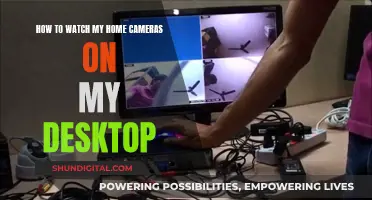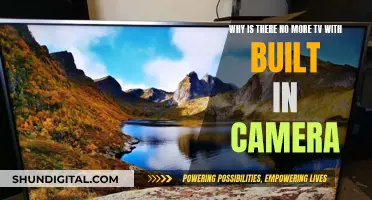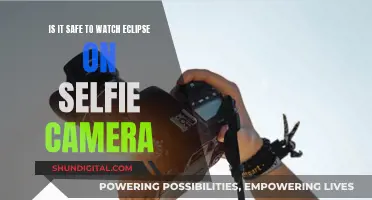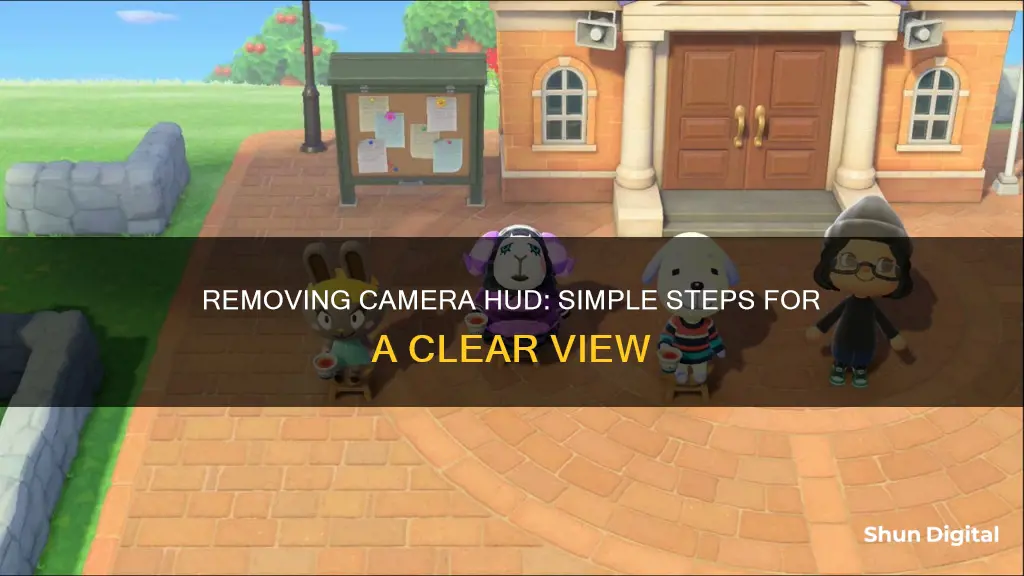
Removing the camera HUD can be a tricky process, but it is possible. The process varies depending on the game or software being used. For example, in Microsoft Flight Simulator, pressing the Insert key on your keyboard activates the Drone Camera, which removes the HUD and provides an external view of the plane. In other games, such as Elite Dangerous, there is a specific key binding (Ctrl in this case) to hide the UI in camera mode. Additionally, for still images or videos, image editing software like Photoshop can be used to remove the HUD, although this process is more complex and time-consuming.
| Characteristics | Values |
|---|---|
| Game | League of Legends |
| Elite Dangerous | |
| Microsoft Flight Simulator | |
| Method | In-game settings |
| Photoshop | |
| Premier | |
| In-game method | Pressing Insert |
| Pressing the "Hide UI" key | |
| Accessing the top menu | |
| Photoshop method | Step 1: Get a screenshot of your footage |
| Step 2: Use the 'fill' tool in Photoshop to remove the HUD from the screenshot | |
| Step 3: Repeat this process for each part of the HUD that you want to remove |
What You'll Learn

Using Photoshop to remove HUD from screenshots
Removing the HUD (heads-up display) from a screenshot using Photoshop is a simple process, but it works best on still shots with no camera movement.
Firstly, take a screenshot of the footage you are filming, or take a screenshot of the video footage itself. Open Photoshop and ensure your canvas has a transparent background—otherwise, this process won't work. You could use a chroma key to remove a colour background, but this is more work.
Next, use the 'fill' tool in Photoshop to remove the HUD from the screenshot. Select the area around the HUD element you want to remove, making sure to select a little space around the HUD itself so that Photoshop can more easily determine what to blend. Once you've selected the area, click 'Edit' and then 'Fill', and then hit 'OK' on the Fill pop-up box. Before you deselect the area, copy and paste in place (CTRL+C then CTRL + SHIFT + V) the newly filled-in selection. This will create a new layer that contains just the part of the image where the HUD used to be. Repeat this process for each part of the HUD that you want to remove.
You can also use the Remove Tool or Spot Healing Brush Tool and carefully paint over the relevant bits. It is recommended to do this on a new layer (with the tool set to sample all layers). You can also use the Content-Aware Fill or Generative Fill options, which copies from surrounding areas or generates new content from scratch using AI.
Finally, import your new HUD-hiding overlay into your movie-making software. Your video footage will go on the first track, and the overlay goes on the track above it.
Reality TV: Unveiling the Truth Behind the Cameras
You may want to see also

Using Drone Camera to remove HUD in Microsoft Flight Simulator
The Drone Camera in Microsoft Flight Simulator gives players the flexibility to capture stunning images from above. To remove the HUD, players can use the game's Drone Camera feature, which acts as a photo mode. This can be activated by pressing the "Insert" key on your keyboard, which will provide an external view of the plane from outside the cockpit, with the HUD elements hidden.
The Drone Camera allows players to control the zoom, angle, speed, and position of the camera, enabling them to capture beautiful screenshots. Once the drone is activated, various keyboard or controller commands become available for customising the shot. These commands include controlling the drone's movement, adjusting its depth of field, toggling auto-exposure and autofocus, and locking the drone to a target.
It is important to note that while controlling the Drone Camera, players will not be able to operate their plane simultaneously. Therefore, it is recommended to activate the Drone Camera when the plane is stationary or cruising on autopilot to avoid any crashes.
Additionally, players can access the Drone Camera controls by clicking on the "Camera" option on the toolbar at the top of the screen and selecting the "Showcase" tab. This provides a visual representation of the camera features and allows players to adjust settings such as the drone focus using sliders.
By following these steps, players can effectively use the Drone Camera to remove the HUD and capture breathtaking images in Microsoft Flight Simulator.
Shutter Capping: Capturing the Perfect Camera Moment
You may want to see also

Hiding UI in camera mode in Elite Dangerous
Hiding the UI in camera mode in Elite Dangerous is a great way to take clean screenshots of the game without any text or icons obscuring the view. Here is a step-by-step guide on how to do it:
First, make sure you are in camera mode. You can enter camera mode by pressing CTRL+ALT or CTRL+ALT+Space, depending on your key bindings. Once you are in camera mode, you can hide the UI by pressing another button. By default, there is no key set to this function, so you will need to set one in the key bindings menu. Go to Options > Controls > Camera Suite and set a key for "Toggle HUD". Now, when you are in camera mode, pressing this key will hide most of the UI elements.
Note that the "UI [H]" element in the lower-right corner may remain on the screen for a few seconds after pressing the "Toggle HUD" key. This should disappear after a second or two, so make sure to wait a moment before taking your screenshot. If you are still having issues, check your key bindings to ensure that the same button is not bound to both enter/exit camera mode and toggle the HUD.
With these steps, you should be able to fully hide the UI in camera mode and capture stunning screenshots of your Elite Dangerous adventures!
The Camera's Deceptive Age Removal
You may want to see also

Removing HUD from videos
Removing the HUD (heads-up display) from a video can be done in several ways, depending on the equipment and software used. Here is a step-by-step guide on how to remove the HUD from your videos:
In-Game or In-App Settings:
Some games or applications have built-in settings that allow you to turn off the HUD. For example, in the game *League of Legends*, there is an option in the key bindings to "show/hide HUD". You can set a key binding to hide the HUD elements during gameplay or replay.
Clean HDMI Output:
If you are using a camera with an HDMI output, you can remove the display icons or camera markers by enabling the "Clean HDMI Output" setting. This setting ensures that the video signal from the camera's HDMI connector includes no text or graphic overlays, such as camera status or exposure settings. Instead, it only shows the image captured by the camera. To enable this, go into your camera's settings and look for "Output Display" or "HDMI Info Display". Refer to your camera's manual to locate the specific setting.
Post-Processing with Software:
If you are unable to remove the HUD during recording or streaming, you can use video editing software to remove it in post-processing. Here is a general overview of the process:
- Capture a screenshot or frame from your video footage.
- Use photo editing software, such as Photoshop, to remove the HUD from the screenshot. Select the area around the HUD element you want to remove, ensuring you select a little extra space around it. Then, use the 'Fill' tool to intelligently fill in the selected area, blending it with the rest of the image.
- Repeat this process for each part of the HUD you want to remove.
- You will now have a screenshot without the HUD and overlays that can be used to hide the HUD in separate layers.
- Import your new HUD-hiding overlay into your video editing software. Place the video footage on the first track and the overlay on the track above it.
- This method works best with footage where nothing behind the HUD is moving.
Game Engine Settings:
If you are creating videos within a game engine, such as Unity, you can adjust camera settings to disable the HUD for specific cameras. For example, you can use the "Culling Mask" feature in the Camera's inspector to select which layers each camera renders. By assigning a specific layer to your GUI elements, you can prevent the MiniMapCamera from rendering them.
By following these methods, you can effectively remove the HUD from your videos, depending on your specific use case and the tools you are working with.
Can Cameras See Through Ducts?
You may want to see also

Removing HUD from League of Legends replay mode
If you want to remove the HUD from the replay mode of League of Legends, there are a few methods you can try. Firstly, you can go into your options and key bindings, where you will find a "show/hide HUD" option. By default, there is no key set for this function, but you can set one and use it to hide the HUD element that is bothering you. However, some users have reported that using this method to hide the HUD also prevents them from seeing the map and other panels.
Another possible solution is to use League Director, a Riot tool primarily used for unique camera angles in videos and replays. League Director also has the ability to hide specific HUD elements like minion health bars, so this may be a more flexible option for your needs.
Additionally, if you are trying to remove the HUD from screenshots or videos of your gameplay, you can use image or video editing software to achieve this. This method may be more time-consuming but can give you more control over what is shown in your footage.
Mobile Solar Eclipse Viewing: Camera Tips and Tricks
You may want to see also
Frequently asked questions
To remove the HUD from your game, you can use the game's Drone Camera. Activating the Drone Camera will give you an external view of your plane and automatically remove all HUD elements. You can activate the Drone Camera by pressing the Insert key on your keyboard.
To remove the HUD from your screenshots, you can use image editing software such as Photoshop. First, take a screenshot of your footage with a transparent background. Then, use the 'fill' tool in Photoshop to remove the HUD from the screenshot by selecting the area around the HUD element you want to remove. Finally, import your new HUD-hiding overlay into your movie-making software and place it over your video footage.
Removing the HUD from videos can be tricky, especially if there is movement in the footage. However, you can try using the 'fill' tool in Photoshop to remove the HUD from individual frames of the video. Alternatively, you can try rendering the game in 4K and cropping the footage to remove the HUD, but this requires a powerful computer.