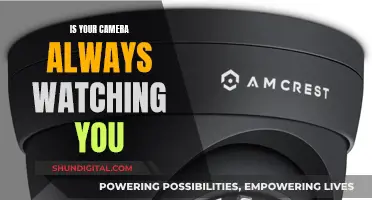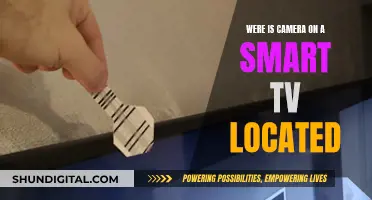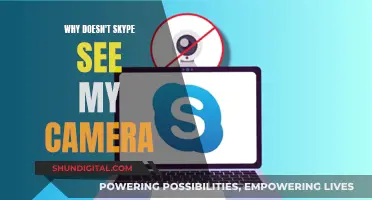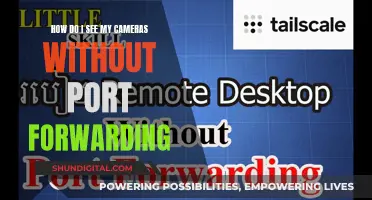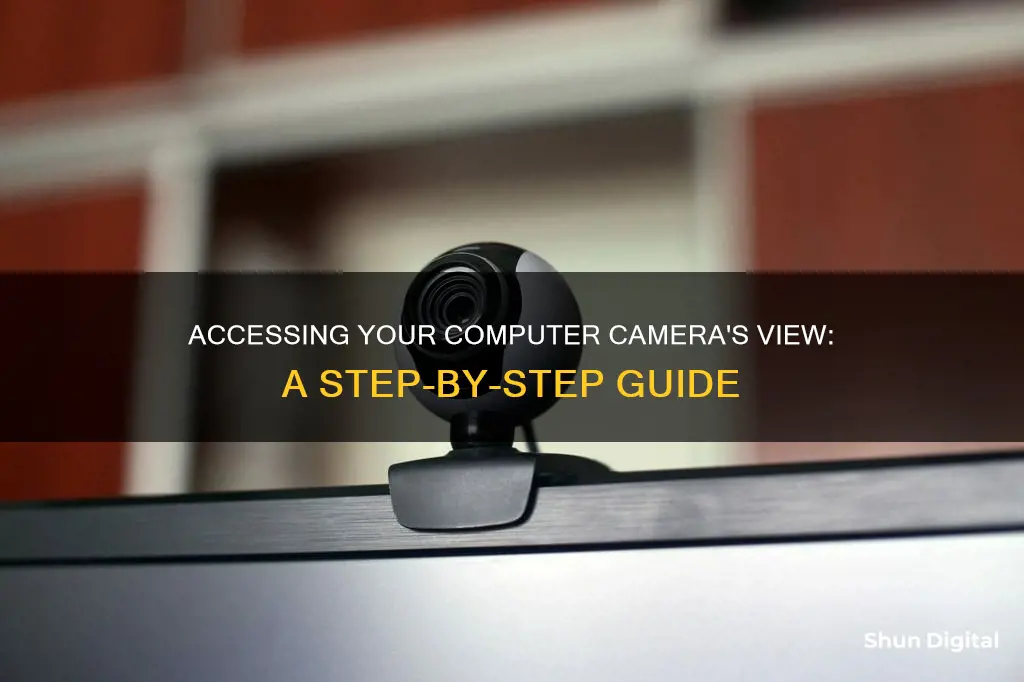
There are several ways to see what your computer camera sees. If you're using a Windows 10 operating system, you can open the Camera app by selecting the Start button, then selecting All apps, and then selecting Camera in the list of apps. If you're using a Mac, you can use the Photo Booth app, which can be found in the Applications folder. You can also use online webcam test sites such as WebcamTest or WebcamMicTest to see if your camera is working properly. Additionally, if you use video conferencing software such as Skype or Zoom, you can usually see your webcam video in the Settings or Preferences section of the app.
| Characteristics | Values |
|---|---|
| How to access the camera feed on Windows | Select the Start button, then select All apps, and then select Camera in the list of apps. If you have multiple cameras, you can switch between them by selecting Change Camera at the top right once the Camera app is opened. |
| How to access the camera feed on Mac | Open the Photo Booth app. |
| How to check if an application is using the camera on Windows | Click Privacy and select Camera, or type in Camera in the search box and select Camera Privacy Settings. |
| How to test if the camera is working | Use a webcam checker website, or use the built-in camera application on your device. |
| How to connect a camera to a computer | Plug the USB cable into the USB port on your camera, then connect the other end of the cable into any available USB port on the computer. Power on the camera and set it to record mode. |
What You'll Learn

Using Windows 11/10
If you want to see what your computer camera sees, you first need to open up your webcam or built-in camera. To do this, select the Start button, then select All apps, and then select Camera in the list of apps. If you have multiple cameras, you can switch between them by selecting Change Camera at the top right once the Camera app is opened.
If you want to take a photo or video, simply select the Photo or Video option and then select it again to take a picture or start a video. If you are making a video, select Video again to finish recording.
To see your new photo or video, or ones you've taken before, select Start > Photos and then choose the Collection you want to see.
You can also change camera settings, such as showing grid lines to help you compose a photo, or including location info in your photos. To do this, open the Camera app and swipe in from the right edge of the screen, and then select Settings. From there, you can adjust the settings for each option.
Checking which application is using your camera
To check which application is currently using your camera, follow these steps:
- Open the Camera application using the Start menu. Search for "camera" and leave the app open.
- Click on Start > Settings. Alternatively, you can search for Settings in the Start menu.
- From the Settings menu, select Privacy. Windows 11 users should look for Privacy and Security.
- From the left-hand menu, under App permissions, select Camera. The menu will look slightly different for Windows 11 users, but the process is the same.
- Scroll down to see which applications are using your camera. It will be indicated by red text, or listed under "Let apps access your camera" for Windows 11 users.
- To stop an application from using the camera, click on the toggle slider on the right.
- From the Camera app, click on Privacy settings to bring up the Privacy settings. Re-enable the camera to restart the Camera app.
Paranoia or Reality: FBI Surveillance via My Camera?
You may want to see also

Using macOS
If you want to see what your computer camera sees on macOS, you can open an app that uses the camera, such as FaceTime or Photo Booth. The camera will automatically turn on when you open these apps, and a green light beside the camera will glow to indicate that it is on.
If you want to check which applications are using your camera, you can use third-party apps such as Microsnitch or Oversight, which notify you when an app starts using your camera and can show you which process triggered it. Alternatively, you can use the Terminal app to find running processes using the webcam by entering specific commands.
To launch a Terminal window, open Spotlight Search by pressing Command+Space, type "Terminal" and press Enter. Or, you can open a Finder window and navigate to Applications > Utilities > Terminal. Once in Terminal, you can type the following command and press Enter to see which processes are using the webcam:
Lsof | grep "AppleCamera"
If you don't see any results, you can try running the following command:
Lsof | grep "iSight"
The name of the process will appear on the left side of each line. For example, if Skype is using the webcam, you will see "Skype" on the left side. If multiple applications are using the webcam, you may see multiple results.
Keep in mind that this command will only show you processes that are currently using the webcam. If a process was using the webcam a few seconds ago but isn't at the moment you run the command, it won't appear in the list.
Accessing Raspberry Pi Cameras on Tablets
You may want to see also

Using a web browser
To see what your computer camera sees using a web browser, you can try the following methods:
Using a Webcam Checker Website
- Go to a webcam checker website such as https://webcammictest.com/ or https://www.onlinemictest.com/ in a web browser.
- Click "Test Webcam" or "Start Webcam Test".
- Allow the website to access your webcam when prompted.
- Check the camera feed. If you can see the feed, your webcam is working.
Using a Specific Web Browser
If you are using a specific web browser, there may be additional steps required to access your webcam. For example, if you are using Google Chrome, you may need to grant permission for the browser to access your camera. This can usually be done by clicking on the camera icon in the address bar and selecting "Allow".
Using an IP Camera
If you are using an IP camera, you can view the feed by finding the camera's IP address and entering it into your web browser. You will also need to set up port forwarding on your router to allow access from outside your local network.
Using a Security Camera System
If you have a security camera system, you may be able to view the feed through a web browser by entering the correct IP address. However, this may require additional software or plugins.
It's important to note that the specific steps may vary depending on your browser, camera model, and other factors.
Lane Watch Camera: A Safety Feature for Drivers
You may want to see also

Using a video editor
If you want to see what your computer camera sees using a video editor, you can follow these steps:
Firstly, you need to connect your camera to your computer. If you are using a digital camera, you can do this by plugging the USB cable into the USB port on your camera, and then connecting the other end of the cable into a USB port on your computer. If your camera is built into your computer or is a connected webcam, you can skip this step.
Next, you need to open your video-editing software. Most computers come with pre-installed software that you can use, but you can also use store-bought programs. Once you have launched your chosen software, click the "Capture" option. A window will appear, asking what you want to capture from.
Select your camera from the options. A screen will then appear, displaying everything that your camera lens sees.
If you are using a still camera, you can now take a picture. If you are using a video camera, press the "Record" button. While the camera is recording, you can see the content on your computer screen.
If you are using a built-in camera or connected webcam, you can open it by selecting the Start button, then selecting "All apps", and then selecting "Camera" from the list of apps. If you have multiple cameras, you can switch between them by selecting "Change Camera" in the top right corner of the Camera app.
You can also adjust the settings for your camera, such as changing the photo aspect ratio or video quality, turning location information on or off, showing or hiding grid lines, and adjusting the microphone and video lamp settings.
Stream Your WiFi Camera to TV: Easy Steps to Follow
You may want to see also

Using a still camera
If you have a still camera and you want to see what your computer camera sees, you can connect it to your computer. This will allow you to see everything your camera lens sees, but on a larger scale. This is how you do it:
Firstly, plug the USB cable into the USB port on your still camera, and then connect the other end of the cable into any available USB port on the computer. Power on the camera and set it to record mode.
Next, launch the video-editing software on your computer. Most computers come with pre-installed software, but you can also use store-bought programs.
Once the software is open, click the "Capture" option. A window will appear, asking what you want to capture from. Select your connected camera from the options. A screen will then appear, displaying everything that your camera sees.
Now, simply take a picture with your still camera. While the camera is recording, you will be able to see the content on the computer screen.
Cameras: Are They Really Watching You?
You may want to see also
Frequently asked questions
You can open the Photo Booth App to see what your camera sees. Alternatively, you can launch a Terminal window and run the command "lsof | grep "AppleCamera"" to check which applications are using your camera.
You can open the Camera app by selecting Start > Camera. If you have multiple cameras, you can switch between them by selecting "Change Camera" at the top right once the Camera app is opened.
On a Mac, you will see a green light beside the camera that glows to indicate that the camera is on. On Windows, some cameras have an LED light that turns on when the webcam is in use.
On a Mac, you can use the Oversight app to get notifications whenever an app starts using your camera. On Windows, you can check the Camera Privacy Settings to see which apps have permission to use the camera and when they last used it.