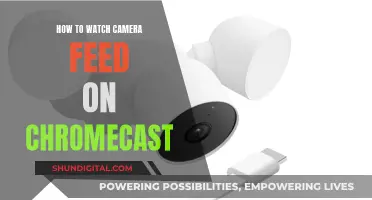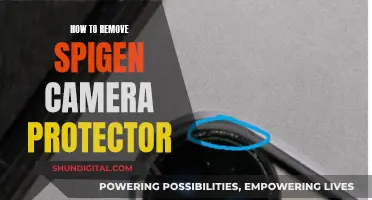You can watch the Raspberry Pi camera on your tablet by setting up a video stream. This can be done by connecting the Raspberry Pi camera to the Raspberry Pi board and enabling the camera software. You can then access the video stream on your tablet by opening a web browser and entering the IP address of the Raspberry Pi.
| Characteristics | Values |
|---|---|
| How to watch Raspberry Pi camera on a tablet? | Use a USB to HDMI adapter, a USB to micro USB/USB C adapter, and a USB video capture device to convert the HDMI output from the Raspberry Pi into a USB input for the tablet. |
| Use the app "USB Camera Standard" to display the Raspberry Pi desktop on the tablet. | |
| Alternatively, use a VNC viewer to access the Raspberry Pi camera on the tablet. |
What You'll Learn

Enable the Raspberry Pi Camera Module
To enable the Raspberry Pi Camera Module, you need to enable the camera software in your Raspberry Pi in order to use it.
In the Desktop environment, go to the Raspberry Pi Configuration window under the Preferences menu, open the Interfaces tab and enable the Camera.
Alternatively, in the Terminal window, type the following command:
Pi@raspberry:~$ sudo raspi-config
You should see the Raspberry Pi software configuration tool. Select the Interfacing Options and enable the camera. Then, reboot your Pi.
Hacking Cameras: Watch Dogs Style Guide for Beginners
You may want to see also

Find the Raspberry Pi IP address
To find the IP address of your Raspberry Pi, you can use the following methods:
Using the Command Line
If you have physical access to your Raspberry Pi and have a display, then the process of finding your IP address is straightforward. All you need to do is run the following command in the terminal:
Ifconfig
This command will return your Raspberry Pi's IP address, which you can then use to connect to the device remotely.
Using Your Router's Device List
If you want to obtain your Pi’s IP address from another device, you can check your router’s device list. Typically, your router will sit on `http://192.168.1.1`. Browse to this address in your favorite web browser and log in to your router. Once you are within your router's page, search for a list of connected devices. You should see a device using "raspberrypi" as its hostname. Use the IP Address listed for that device.
Using the Ping Command
If you don't have access to your router, you can try using the ping command. Almost every system has access to the ping command within the terminal. We will be trying two different common hostnames for the Raspberry Pi. If any of these commands work successfully, you should see the IP address of your Raspberry Pi appear in the response. Use the following command to see if the "raspberrypi" hostname responds to the ping command:
Ping raspberrypi.local
If this doesn't work, you can try pinging the "retropie" hostname, which is used by the RetroPie operating system:
Ping retropie.local
Using a Network Mapper
If the ping command isn’t finding your Pi, you can also make use of a network mapper tool like nmap to find it. A network mapper works by scanning for other devices within a specific subnet. For this method, you will need to install nmap on your device. On Linux, you can do this by running the following command:
Sudo apt install nmap
You can obtain binaries for Windows and macOS systems by going directly to nmap’s download page. Once you have installed nmap, you can proceed with the following steps:
Find out your current device's IP address. On Linux, you can do this by running the following command in the terminal:
```
Ip addr show
```
- From your device's IP address, work out the subnet range. For example, if your IP address is `192.168.1.45`, the subnet range is `192.168.1.0/24`.
- Now that we have the subnet range, we can run the nmap tool using the following command (make sure to swap out the subnet range with your own):
```
Sudo nmap -sn 192.168.1.0/24
```
By using the `-sn` flag, we are telling the nmap tool to ping every address on that subnet but not scan for open ports. This command will return the IP addresses of each device that responds to the ping, including your Raspberry Pi.
Uncover Hidden Spy Cameras: Tips to Spot Them
You may want to see also

Connect the Raspberry Pi Camera Module
The Raspberry Pi Camera Module is easy to connect. First, ensure your Raspberry Pi is shut down. Then, connect the camera to the Pi's CSI port, ensuring the camera is connected in the right orientation with the ribbon blue letters facing up.
Next, you need to enable the camera software in your Raspberry Pi. In the Desktop environment, go to the Raspberry Pi Configuration window under the Preferences menu, open the Interfaces tab and enable the Camera. Alternatively, in the Terminal window, type the following command:
Pi@raspberry:~ $ sudo raspi-config
You should then see the Raspberry Pi software configuration tool. Select the Interfacing Options and enable the camera. Finally, reboot your Pi.
Whole Foods Camera Surveillance: Who's Watching?
You may want to see also

Access the video streaming
Accessing the video streaming
After writing the script, you can run it using Python 3. Run the following command:
Pi@raspberrypi:~ $python3 rpi_camera_surveillance_system.py
Once the script is running, you can access your video streaming web server at:
Http://
Replace with your own Raspberry Pi IP address, in my case http://192.168.1.112:8000.
You can access the video streaming through any device that has a browser and is connected to the same network that your Pi.
You can use your Pi to monitor your home as a surveillance camera.
A Guide to Operating Spy Watch Cameras
You may want to see also

Use your Pi to monitor your home as a surveillance camera
The Raspberry Pi is a versatile device that can be used for a variety of purposes, including home surveillance. Here's a step-by-step guide on how to use your Raspberry Pi as a surveillance camera to monitor your home:
Step 1: Set Up the Raspberry Pi
- Ensure you have the Raspberry Pi board and are familiar with its basics.
- Install the Raspbian or Raspbian Lite operating system on your Raspberry Pi.
- If you're using the Raspberry Pi Camera Module, enable the camera software. Go to the Raspberry Pi Configuration window, open the Interfaces tab, and enable the camera. Alternatively, use the command: "sudo raspi-config" in the Terminal window.
Step 2: Connect the Raspberry Pi Camera
- Find your Raspberry Pi's IP address by using the command: "ifconfig". Make a note of this address, as you'll need it later.
- Connect the Raspberry Pi Camera Module to the Pi. Ensure the camera is oriented correctly, with the ribbon blue letters facing up when connected to the Pi CSI port.
Step 3: Configure the Surveillance System
- Create a new file named "rpi_camera_surveillance_system.py" using the command: "nano rpi_camera_surveillance_system.py".
- Copy and paste the provided script into the newly created file. This script is available at the official PiCamera package documentation.
- Save and exit the file.
Step 4: Access the Video Streaming
- Run the script using Python 3 with the command: "python3 rpi_camera_surveillance_system.py".
- Access the video streaming web server by entering the following URL in a web browser: "http://
:8000". Replace " " with your Raspberry Pi's IP address. - You can now access the live video feed from your Raspberry Pi camera on any device connected to the same network as your Pi.
Step 5: Enhance Your Surveillance System (Optional)
- You can easily upgrade your home surveillance system by adding features such as motion detection, recording video, or setting up notifications when motion is detected.
- Consider using MotionEyeOS, a complete CCTV system that allows you to monitor multiple cameras simultaneously and requires authentication for added security.
By following these steps, you can transform your Raspberry Pi into a powerful surveillance camera to monitor your home. Feel free to explore and customize the code further to suit your specific needs.
Apple Watch Series 3: Camera-Equipped or Not?
You may want to see also
Frequently asked questions
To set up your Raspberry Pi camera, first, make sure your Raspberry Pi is powered off. Then, open the camera port by gently lifting the plastic lock upwards. Insert the ribbon connector with the blue tab facing the USB/Ethernet ports. Close the lock on the connector and give it a very gentle pull to make sure it is in place. Power up your Raspberry Pi and then go to Preferences >> Raspberry Pi Configuration. Click on the Enable button for the Camera found in the Interfaces tab. Click Ok and reboot the Pi.
Open a Terminal and type the following command to take a quick picture to test the camera: $ raspistill -o test.jpg. After five seconds has elapsed, an image will be taken and saved as test.jpg.
Run the following command in a terminal on your Raspberry Pi: raspivid -o - -t 0 -w 800 -h 600 -fps 12 | cvlc -vvv stream:///dev/stdin --sout '#rtp{sdp=rtsp://:8080/}' :demux=h264. On your Windows/Mac/Linux computer, install VLC and then open VLC. Go to Media >> Open Network Stream, or press CTRL + N. Enter the rtsp address and port of your Raspberry Pi. The rtsp address is your Raspberry Pi's hostname, prefixed with rtsp://, and the port was set to 8080. Click Play to start the stream.
To record a stream, click on Playback >> Record and then specify a filename. The recording will end when the stop button is pressed.
Use the following command: raspivid -t 0. If you don't specify a filename, none will be written. -t 0 means run forever. So it will just run the preview forever.