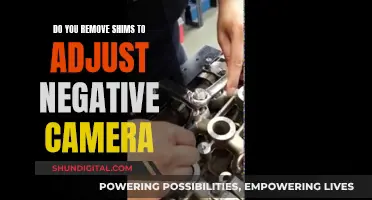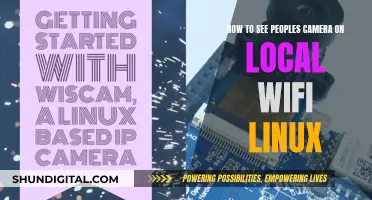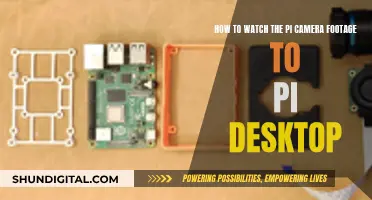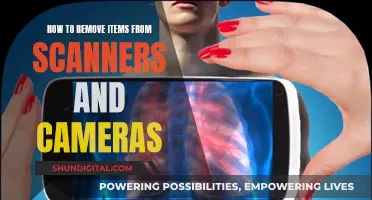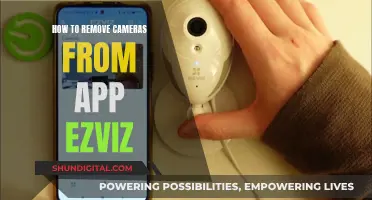If you want to watch a camera feed on your TV, you can use a Chromecast device. This works with any compatible security camera, such as those from Nest, Arlo, Wyze, Eufy, Netatmo, and TP-Link Kasa. You can also use your phone camera, or an IP camera. To set this up, you'll need to ensure your camera and Chromecast are on the same Wi-Fi network, and then link your Chromecast to your Google Home app. You can then use voice commands to start and stop the feed.
| Characteristics | Values |
|---|---|
| Compatible devices | Google Nest or Home speaker or display, Chromecast, Google TV Streamer (4K), Devices that work with Google Cast, Chromecast with Google TV, Chromecast (3rd gen or older), TV that works with Cast, Google TV Streamer (4K) and Voice Remote, Android TV with built-in Chromecast |
| Compatible cameras | Nest, Arlo, Wyze, Eufy, Netatmo, TP-Link Kasa, and others |
| Steps to set up | 1. Set up your security camera. 2. Set up your device. 3. Add your camera or doorbell to the Google Home app. 4. Use voice commands to stream your security camera to your TV. |
| Voice commands | "Ok Google" or "Hey Google," followed by "Show [camera name] on [TV or Chromecast device name]," "Stop [TV or Chromecast device name]," etc. |
| Additional software | VLC software, EZCast app |
What You'll Learn
- How to watch a camera feed on Chromecast using voice commands?
- How to watch a camera feed on Chromecast from a phone?
- How to watch a Nest camera feed on Chromecast?
- How to watch a security camera feed on Chromecast using RTSP protocol?
- How to troubleshoot problems when watching a camera feed on Chromecast?

How to watch a camera feed on Chromecast using voice commands
To watch a camera feed on Chromecast using voice commands, you'll need a compatible security camera, such as a Nest camera, or a camera from Swann, Tuya, Arlo, Wyze, Eufy, Netatmo, or TP-Link Kasa. You'll also need a Google Home Hub, a smart display that supports Chromecast, or a TV with built-in Chromecast.
First, set up your security camera by following the instructions provided by the device maker. If you have a Nest camera, follow the instructions provided in the box and app. Make sure your camera is connected to the same Wi-Fi network as your Chromecast device.
Next, set up your Chromecast device. If you're using a Google Home Hub or smart display, simply ensure it's connected to the same Wi-Fi network as your camera. If you're using a TV with Chromecast, link your TV to the Google Home app. Open the Home app on your smartphone, find the tile for your Chromecast, and follow the steps to link your Chromecast with your Google Home.
Now, add your camera to the Google Home app. Open the app and verify that the Google Account shown is the one linked to your Chromecast device. If not, switch accounts or add another account. Verify that you're using the home where you added your Chromecast device. Tap "Devices", "Add", and "Works with Google Home", then choose your camera manufacturer from the list to finish the setup.
Finally, you can use voice commands to stream your security camera to your TV. Say "Ok Google" or "Hey Google", followed by one of the following commands:
- "Show [camera name]"
- "What's on [camera name]?"
- " [Camera name] on [Chromecast device name]"
- "Play [camera name] on [Chromecast device name]"
- "Show [camera name] on [Chromecast device name]"
- "Stop [TV or Chromecast device name]"
How ADT Monitors Your Security Cameras
You may want to see also

How to watch a camera feed on Chromecast from a phone
There are several ways to watch a camera feed on Chromecast from your phone. Here is a step-by-step guide:
Step 1: Set up your camera and Chromecast device
First, ensure that your camera and Chromecast device are properly set up and connected to the same Wi-Fi network. If you have a Nest camera, follow the instructions provided in the box and app. For other compatible cameras, refer to the device manufacturer's instructions.
Step 2: Link your devices
Open the Google Home app on your smartphone and ensure that it is linked to the same account as your Chromecast device. Find the tile for your Chromecast, which should be under the room you assigned during setup. Tap and hold the tile, then click on the Settings icon in the top-right corner. From here, you can link your Chromecast with your Google Home if it isn't already linked.
Step 3: Add your camera to the Google Home app
Open the Google Home app and verify that the Google Account shown is linked to your Chromecast device. If not, switch accounts or add another account. Ensure that you are using the correct home where you added your Chromecast by tapping next to the home name. Tap "Devices", then "Add", and finally, "Works with Google Home". Choose your camera manufacturer to finish the setup.
Step 4: Use voice commands or casting options
Once your devices are set up and linked, you can use voice commands to stream your camera feed to your TV. Simply say, "Ok Google" or "Hey Google", followed by a command such as " [Show/Play] [camera name] on [Chromecast device name]". Alternatively, you can use the cast screen option on your phone. Open the Chromecast app, select "Cast Screen" from the menu, connect to your Chromecast device, and then open your camera app.
Step 5: Try additional apps (optional)
While the previous steps should allow you to view your camera feed on Chromecast, there are also additional apps you can try. The EZCast app, available for both iOS and Android, allows you to stream video from your phone's camera to Chromecast. Simply install the app, connect to your Chromecast, and select the camera option from the casting choices. However, note that EZCast does not support audio streaming.
By following these steps, you should be able to successfully watch a camera feed on Chromecast from your phone.
Disabling Apple Watch Camera: A Step-by-Step Guide
You may want to see also

How to watch a Nest camera feed on Chromecast
To watch a Nest camera feed on Chromecast, you'll need to set up your camera and Chromecast, and link them to the Google Home app. Once everything is configured, you can use voice or typed commands to view your Nest camera feed on your TV.
Set up your camera and Chromecast
If you haven't already, set up your Nest camera and Chromecast devices. Follow the instructions provided in the box and app for your Nest camera. For your Chromecast, make sure it's set up in the Google Home app and connected to the same Wi-Fi network as your camera.
Link your devices to the Google Home app
Open the Google Home app and verify that the Google Account shown is the one linked to your Chromecast. If not, switch accounts or add another account. Also, verify that you're using the correct home where you added your Chromecast.
Add your camera to the Google Home app
If you have a Nest camera, it should already be added to the Google Home app. If you can't find it, force-close the app and open it again. If you have another compatible camera, open the Google Home app, tap "Devices", then "Add Works with Google Home", and choose your camera manufacturer from the list.
Start casting your camera feed to your TV
Now that your devices are set up and linked, you can start casting your Nest camera feed to your TV. Simply say "Ok Google" or "Hey Google", followed by a command such as "Show [camera name]", "What's on [camera name]?", or "[Camera name] on [Chromecast name]". You can also use the Google Assistant button on your remote control to activate these voice commands.
To stop the feed, say "Stop [Chromecast name]".
Whole Foods Camera Surveillance: Who's Watching?
You may want to see also

How to watch a security camera feed on Chromecast using RTSP protocol
To watch a security camera feed on Chromecast using the RTSP protocol, you can follow these steps:
First, ensure that your security camera is RTSP-enabled and find out the RTSP URL for your camera. This can usually be found in the camera's user manual or by checking the RTSP URL list provided by the manufacturer.
For this example, we will use the VLC media player, which can communicate with both the security camera and the Chromecast device connected to your TV. Install VLC on your laptop or computer and open the application.
In VLC, go to the "Media" menu and select "Open Network Stream". You will need to enter the RTSP URL for your camera, which should follow this format:
Rtsp://admin:pass@IPAddress:554/cam/realmonitor?channel=4&subtype=0
Here, "admin" is the username, "pass" is the password, "IPAddress" is the IP address of your camera, and the remaining numbers and letters are part of the standard RTSP URL structure.
Once you have entered the correct RTSP URL, click on "Play" in VLC to start streaming the video from your security camera.
Now, to stream the video to your Chromecast device, go to the "Playback" menu in VLC and select "Renderer". Choose your Chromecast device from the list of available devices.
That's it! Your security camera feed should now be displayed on your TV through the Chromecast. You can stop the transmission at any time by closing the VLC application.
Alternatively, if you are using a Google Nest speaker, display, or Chromecast voice remote, you can use voice commands to stream your security camera feed to your TV. Simply say, "Hey Google, show me my [camera name]" or "Hey Google, play [camera name] on [Chromecast device name]."
Pairing Apple Watch with Camera: A Simple Guide
You may want to see also

How to troubleshoot problems when watching a camera feed on Chromecast
Streaming a camera feed to a Chromecast device is a great way to monitor your home or office. However, you may encounter some problems along the way. Here are some troubleshooting tips to help you resolve issues when watching a camera feed on Chromecast:
Check Your Internet Connection
First, ensure that your camera and Chromecast device are connected to the same Wi-Fi network. Poor Wi-Fi performance or wireless interference could be the reason why your Nest camera can't connect to the app. Try moving your camera closer to the wireless router, or perform a factory reset if this doesn't help.
Update Your Apps
Make sure you are using the latest version of the Nest app (or Google Home app) and that the Nest service is online. Outdated apps may not function properly, so keeping them updated is crucial for a seamless experience.
Restart Your Devices
If you haven't restarted your camera or Chromecast device since the issue started, it is recommended to do so. Simply unplug the unit for about 10 seconds, then plug it back in and wait for it to restart.
Check Your Camera's Power Source
If your camera is not turning on, check the power cord and outlet to ensure it is receiving power. If there is no issue with the power source, try unplugging the unit for a short time and then plugging it back in. If it still doesn't restart, perform a factory reset and set up the camera again in the app.
Adjust Your Wi-Fi Router Settings
If you continue to experience issues, try adjusting the settings on your Wi-Fi router. Different materials, such as walls and ceilings, can weaken your Wi-Fi signal. Additionally, certain wireless devices and appliances, like cordless phones, Bluetooth devices, and microwaves, can cause wireless interference. To minimize interference, move your router and camera closer together to reduce the number of obstacles between them.
Update Your Web Browser
If you're watching your camera feed on a computer, ensure that your web browser is updated to the latest version. Older browser versions may not support streaming your camera's video feed.
Check Your Camera's Status
If you have a Nest camera, the LED colours can indicate its current status. Blue means the camera is starting up, green indicates normal operation or live streaming, and red signals a malfunction.
By following these troubleshooting steps, you should be able to resolve most issues related to watching a camera feed on Chromecast. If problems persist, you may need to contact the manufacturer's support or refer to their online help centre for further assistance.
Apple Watch Ultra: Camera in the Crown?
You may want to see also
Frequently asked questions
First, set up your security camera. If you have a Nest camera or doorbell, follow the instructions in the box and app. If you have another compatible camera, follow the device maker's instructions. Next, set up your Chromecast and speaker or display, connecting them to the same Wi-Fi network as your camera.
Open the Google Home app on your smartphone and find the tile for your Chromecast. Click on the Settings icon in the top-right corner and tap Recognition & Sharing. Follow the steps to link your Chromecast with your Google Home.
You can use voice commands to view your camera feed on your TV. Say "Ok Google" or "Hey Google," followed by " [show] [camera name] on [TV or Chromecast device name]."