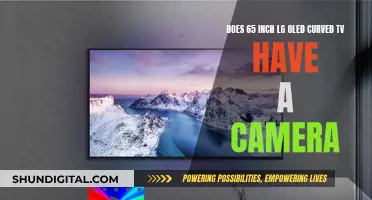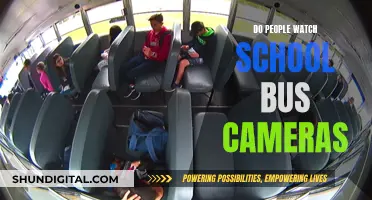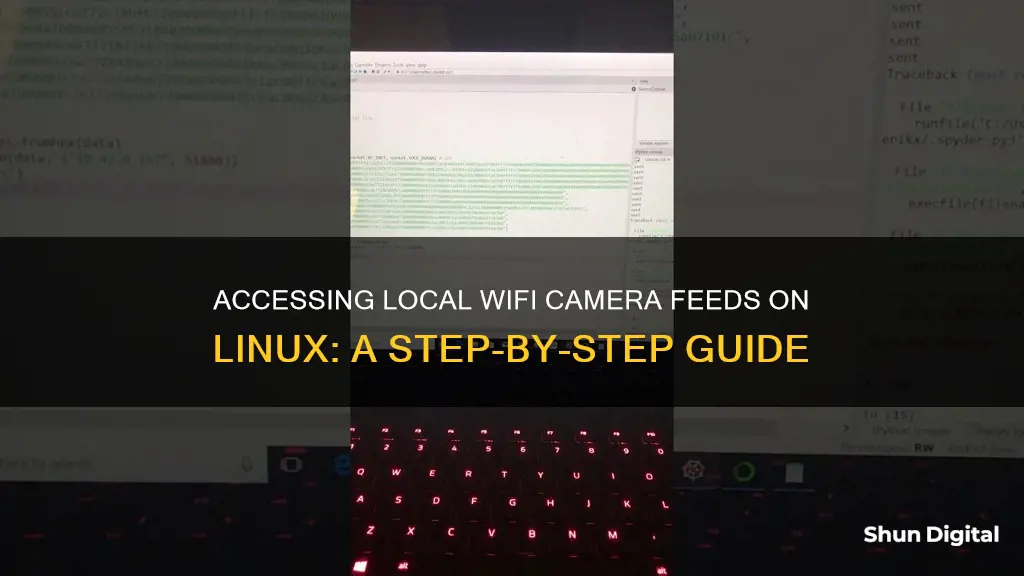
If you want to see people's cameras on a local WiFi network using Linux, there are several tools and methods you can use. One popular option is to use the command-line tool nmap to scan your local network and find the IP addresses of the cameras. You can then use tools like Motion or VLC to view and record live video streams from the cameras. Additionally, you can use Linux IP Camera Viewer Tools to manage, monitor, and detect motion in the video stream. Furthermore, you can use software like iSpy or Agent DVR to simplify the setup process and enhance the security of your system.
| Characteristics | Values |
|---|---|
| Operating System | Linux |
| Software | iSpy, Agent DVR, Motion, VLC |
| Software Features | Motion detection, image capturing, web interface, customizable configuration setting options |
| Commands | sudo nmap -sn 192.168.1.0/24, sudo nmap -sn 192.168.0.0/24, sudo apt install nmap, sudo apt install motion, sudo pacman -S yay, sudo nano /etc/motion/motion.conf, sudo systemctl start motion |
What You'll Learn

Utilise the command-line tool nmap to scan for IP and Mac addresses
Nmap, which stands for "Network Mapper", is a free and open-source command-line tool that can be used to scan and discover IP and MAC addresses on a local network. It is a powerful and fast network mapping tool that has emerged as one of the most popular tools on the market and is widely used by network administrators.
To use Nmap to scan for IP and MAC addresses on a local network, follow these steps:
- Install Nmap: Nmap is available for various operating systems, including Linux, Windows, and macOS. For Linux, you can use package managers like apt or dnf. For Windows and macOS, you can download and run the custom installer from the Nmap website.
- Identify Your Network Interface: Use the `ip` command to list the network interfaces available on your computer. Look for a wired or wireless interface, usually starting with `eth`, `enp`, or `wlo`. For example, the wired interface might be `enp3s0f1`, and the Wi-Fi interface might be `wlo1`.
- Scan for IP Addresses: Use the `arp-scan` command to find the IP addresses of devices on your local network. Run `sudo arp-scan --localnet --interface=
` to scan for IP addresses. Replace ` ` with the interface identified in the previous step. - Scan for MAC Addresses: Once you have the IP addresses, you can use Nmap to scan for MAC addresses. Run `nmap -sn
` to scan for MAC addresses. Replace ` ` with the IP address or range of IP addresses you want to scan.
By following these steps, you can use Nmap to effectively scan and discover IP and MAC addresses on your local network. Nmap provides a powerful and flexible tool for network administrators and security professionals to audit and secure their networks.
Exploring Cameras in After Effects: A Beginner's Guide
You may want to see also

Use VLC to stream video from local networks
VLC is a media player that supports almost every codec, video and audio format, and platform. It is available on Windows, Mac, Linux, Android, iOS, and smart TVs. The app even lets you stream content from a PC if you use VLC on other devices. Here is how you can use VLC to stream video from local networks:
Step 1:
Open the VLC media player on your system and move to the Media Menu in the top left corner of your software screen. From the drop-down menu, select the Stream option.
Step 2:
Hit the Add button to select your media files for streaming. This will open the Media Window. Select your files from the targeted folders and then hit the Stream button from the bottom portion of the screen.
Step 3:
Once you have streamed your content, a window will appear with the media source information. This information is automatically updated to the software platform, and you can simply press Next to move ahead.
Step 4:
Now a destination setup window will appear on the screen, where you can choose your targeted output platform. Select the HTTP option if you want to listen for available connections; this will help other local computers to get connected automatically so that they can access your streams on the local network. If you want to send your stream to a specific IP address or a range of IP addresses, choose the UDP option from the drop-down menu. Once you have added the details about your destination on this streaming platform, hit the Add button. If you want to monitor your stream locally on your computer, check the Display Locally option.
Step 5:
Hit the Next button, and an option setup window will appear. Here you can see the auto-generated stream information for your video. From this detail, copy your stream URL. Note that this URL will point to the location inside your own local computer. If you are ready to share your stream with other viewers, go to this URL and simply add your server address by placing two slashes ahead.
Connecting to a Stream:
To tune in to a stream, click the Media menu in VLC on another computer and select Open Network Stream. Assuming you used HTTP, enter an address like http://IP.Address:8080. You will need to know the other system's IP address. The steps are similar on a Mac but are named a little differently. Go to the File tab, click on Streaming/exporting wizard, and select Stream to the network. Choose the video or audio file you want to stream under Select a stream. On the next page, select HTTP and note the port number. You can leave the destination (path) blank.
Stream Your WiFi Camera to TV: Easy Steps to Follow
You may want to see also

Configure Motion tool to connect to an IP camera
Motion is a software application that can process images from many different types of cameras, including IP cameras. To configure Motion to connect to an IP camera, follow these steps:
- Determine the type of IP camera you are using and ensure it is compatible with Motion.
- Install Motion on your Linux system if you haven't already.
- Specify the IP camera in the Motion configuration files.
- Start Motion from a terminal via the command line.
- Review the messages to ensure the camera was found and exit by pressing Ctrl-C.
- Specify a target directory in the configuration file for saving images and videos.
- Enable the web stream in the configuration file.
- Specify a stream port for the IP camera.
- Optionally, turn off stream_localhost if you want to view the stream from a different computer.
- Adjust the number of persistent connections in your browser to ensure all cameras are displayed.
- Enable the web control in the configuration file.
- Specify a web control port.
- Optionally, turn off web control_localhost if you want to view the web control from a different computer.
- Specify which parameters to show on the web control via web control_parms.
- Optionally, specify a stream_preview_method to see side-by-side images of where motion is occurring.
- Start Motion and navigate to the web control port in a web browser.
- Adjust settings such as threshold, noise_level, despeckle_filter, and smart_mask_speed to fine-tune motion detection.
- Make sure to write the configuration to file to save any changes.
By following these steps, you can configure Motion to connect to and process images from an IP camera.
Displaying a Wireless Camera Feed on Your TV
You may want to see also

Use the apt command to install motion
To install Motion on Linux, you can use the apt command. Motion is included in the official Ubuntu repository, so you can install it through your apt package manager. Here are the steps to follow:
Open a terminal window and type the following command:
Sudo apt-get install motion
This command will install Motion on your system. You may be prompted to enter your password to proceed with the installation.
Once the installation is complete, you can verify that Motion is working properly by opening the program's help prompt.
Before configuring Motion, it is recommended to create a backup of the original configuration file. You can do this by copying the file to your Home folder:
Cp /etc/motion/motion.conf ~/motion.conf.backup
Now, you can open the original configuration file using your preferred text editor:
Sudo nano /etc/motion/motion.conf
From here, you can tweak the settings according to your preferences. For example, you can change the quality of the image and video output, adjust the motion detection sensitivity, and set the save location for your data.
By following these steps, you can use the apt command to install and set up Motion on your Linux system.
Is Your TV Spying on You?
You may want to see also

Use the pacman command to install the yay tool
To see people's cameras on a local WiFi network using Linux, you can use a command-line tool like nmap to perform a scan. This will allow you to find the IP and MAC addresses of the devices connected to your network. By running the following command, you can scan all addresses in the range 192.168.1.0 to 192.168.1.255:
Sudo nmap -sn 192.168.1.0/24
If your local network is on a different subnet, such as 192.168.0.x, you would use the following command instead:
Sudo nmap -sn 192.168.0.0/24
Now, let's shift our focus to the use of the pacman command to install the yay tool. Yay is an AUR (Arch User Repository) helper tool that simplifies the process of installing, uninstalling, and managing software on Arch Linux. Here's a step-by-step guide on how to use the pacman command to install the yay tool:
Check Requirements: Before installing Yay, ensure that you have the necessary development packages and Git installed. You can verify this by running the following commands:
Gcc --version
Git --version
If you get an error message instead of a version number, you need to install the missing package using the following command:
Sudo pacman -S base-devel
For Git, use the following command:
Sudo pacman -S git
Install Dependencies: In order to build Yay, you need to install the required dependencies. You can install both the development tools and Git simultaneously using the following command:
Sudo pacman -S --needed base-devel git
Clone the Yay Repository: The next step is to clone the Yay repository to your computer. This can be done using the git clone command:
Git clone https://aur.archlinux.org/yay.git
Change Directory: After cloning the repository, navigate to the newly downloaded "yay" folder using the cd command:
Cd yay
Build and Install Yay: Once you're in the "yay" directory, use the makepkg command to build and install Yay. You can use the following command:
Makepkg -si
If you encounter the "cannot find the fakeroot binary" error, ensure that you have successfully installed the base-devel package and then rerun the command.
Verify Installation: After the installation process is complete, you can verify that Yay has been installed successfully by checking its version. Run the following command to check the version of Yay:
Yay --version
If the output displays a version number, you have successfully installed Yay.
By following these steps and using the pacman command, you can install the yay tool on your Arch Linux system, enabling you to easily manage software installations from the Arch User Repository.
Apple Watch: Camera Feature or Missing Component?
You may want to see also
Frequently asked questions
You can use the command-line tool nmap to perform a simple scan that will show you the IP and MAC address of devices. If you know the MAC address of the camera, you can run the following command, replacing the IP range with your own:
```
nmap -A -T4 192.168.1.*
```
You can set up your camera to connect directly to your Linux PC via Ethernet while maintaining a WiFi connection to the internet. First, determine your system setup by running the following commands:
```
inxi -Fxzd
lsusb
```
Then, in the Network Manager, specify which network connection you want to be the default under the General Tab. Give a higher priority number to your wireless ISP connection, and turn off or reduce the priority of other network connections.
Motion and VLC are two popular options. Motion is a multifunctional tool that provides features such as motion detection, image capturing, and a web interface. VLC is a versatile media player that can stream video from local networks, record videos, manage playlists, and convert files.
First, ensure that VLC is installed on your system. Then, go to the Media tab and click on the Open Network Stream option. Enter the RTSP URL of the IP camera in the following format:
```
rtsp://[username]:[password]@[IP address]:[port]/[path]
```
Finally, click Play in VLC to start streaming the video feed.