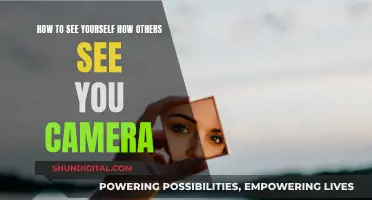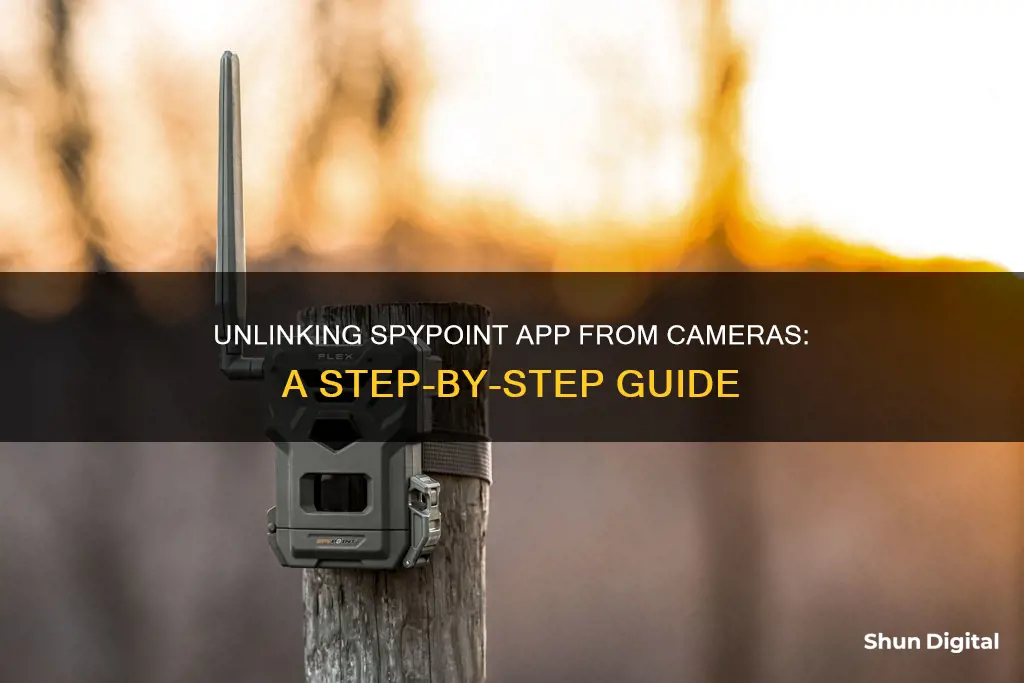
The SPYPOINT app allows users to receive photos and videos from their SPYPOINT cellular trail camera on their smartphone or tablet. Users can also activate new cameras, save photos and videos, view maps and weather information, check the status of their cameras, manage multiple cameras, and share camera feeds with other users. While the SPYPOINT app offers a range of features and benefits, some users may encounter issues with selecting and deleting photos or adding add-ons within the app. In this paragraph, we will discuss how to remove a camera from the SPYPOINT app, addressing any potential challenges that may arise during the process.
What You'll Learn

Removing a Spypoint camera from the app
To remove a SpyPoint camera from the app, you must first open the app and log in to your account.
From the home screen, navigate to the "Cameras" section, where you will find an overview of all the cameras connected to your account. Here, you will be able to see details such as the status and data plan of each camera.
To remove a camera, select the specific camera you wish to delete by clicking on it. This will bring up the camera's settings and options. From here, you should be able to find a "Remove" or "Delete" option, which will allow you to confirm the removal of the camera from your account.
It is important to note that removing a camera from the app may not automatically cancel any associated data plans or subscriptions. Be sure to review your data plan and billing information to avoid unexpected charges.
Additionally, if you encounter any issues or require further assistance, you can contact SpyPoint's customer support or refer to their online support resources for more detailed instructions and troubleshooting steps.
Is My Camera Watching Me?
You may want to see also

Deleting the camera account
To delete the camera account, you will need to access the settings within the SPYPOINT app. The process is relatively straightforward, and you can follow these steps:
- Open the SPYPOINT app on your smartphone or tablet.
- Navigate to the "Cameras" section within the app. This is where you will find an overview of your cameras associated with your account.
- Select the specific camera that you wish to delete. This will bring up the details of that particular camera.
- Within the camera's details, look for an option to remove or delete the camera. The exact wording may vary depending on the app version you are using.
- Follow the prompts to confirm the deletion of the camera account. This step may involve additional security measures, such as entering your login credentials or confirming the camera's ID.
It is important to note that deleting the camera account will remove all associated data, including saved photos and videos. If you wish to retain any of this data, be sure to back it up before proceeding with the deletion. Additionally, ensure that you are logged in to the correct account and that you have the necessary permissions to remove the camera, as this action cannot be undone.
If you encounter any issues during the deletion process or have further questions about managing your SPYPOINT camera accounts, you can refer to the SPYPOINT support resources or contact their customer support team for assistance.
TCL TV: Are Cameras Watching You?
You may want to see also

Removing the SD card
Step 1: Turn Off the Camera
Before removing the SD card, make sure your SpyPoint camera is turned off. This will help prevent any data loss or corruption during the removal process. Press and hold the power button until the camera shuts down completely.
Step 2: Locate the SD Card Slot
The SD card slot on your SpyPoint camera is usually located near the battery compartment. It is typically secured with a small latch or cover to hold the card in place. Gently open the latch or cover to access the SD card.
Step 3: Remove the SD Card
Once you have located the SD card slot, gently pull the SD card out. Be careful not to touch the gold contacts on the card, as this could damage the card or affect its performance. Hold the card by its edges and remove it slowly and steadily.
Step 4: Store the SD Card Safely
After removing the SD card, it is important to store it in a safe place to protect it from physical damage or data loss. Place the SD card in a protective case or sleeve, and keep it away from extreme temperatures or magnetic fields.
Step 5: Reinsert the SD Card (if needed)
If you need to reinsert the SD card, such as when transferring files or using the card in another device, follow these steps in reverse. Ensure the gold contacts are facing the correct way, push the card firmly into the slot until you hear a gentle click, and close the latch or cover.
Step 6: Power On the Camera
After reinserting the SD card, turn on your SpyPoint camera. The camera will now be able to access the SD card and its contents. You can now continue using your camera as usual.
Remember to handle the SD card with care and follow the recommended guidelines for its use and storage. This will help ensure the longevity of the card and protect your valuable photos and videos.
Troubleshooting Funlux Camera's Wireless Connectivity Issues
You may want to see also

Uninstalling the app
To uninstall the SpyPoint app, follow these steps:
- Go to your device's settings. This could be done by accessing the Settings app, or by finding Device Settings within the app store you used to download the SpyPoint app.
- Locate the "Apps" or "Applications" section. This may vary depending on your device, but it is generally found within the "General" or "Device Management" settings.
- Find the SpyPoint app in the list of installed apps.
- Tap on the SpyPoint app icon and select "Uninstall" or "Remove".
- Confirm the uninstallation by selecting "Yes" or "OK".
It is important to note that uninstalling the app will also delete any associated data, including login credentials and camera settings. If you wish to keep your data, you may need to contact SpyPoint support or refer to their website for instructions on how to back up your data before uninstalling the app.
Additionally, if you are encountering issues with the app, it may be beneficial to try reinstalling it before opting for a full uninstallation. This can sometimes resolve minor software glitches and bugs. You can do this by following the standard uninstallation process and then reinstalling the app from your device's app store.
Tips to Feel Confident and Comfortable on Camera
You may want to see also

Removing access to the camera's images
First, it is important to note that any number of people can access the images on a SPYPOINT camera. All that is required is for the individual to install the SPYPOINT app on their smartphone and log in using the camera owner's credentials. Therefore, to remove access, the camera owner simply needs to change their login credentials, including their password and any other security information. This will ensure that only those with the new login details can access the images.
Additionally, the camera owner can also remove the SD card from the camera and keep it in a secure location. The SD card stores the images captured by the camera, so by removing it, you are denying access to the images. To do this, power down the camera and physically remove the SD card from the battery compartment. This way, even if someone has access to the camera, they will not be able to view any images captured.
Another way to restrict access to the camera's images is to adjust the transfer frequency settings. The transfer frequency determines how often images are sent to the app. By increasing the time between transfers, you can control who has access to the images. For example, if you set the transfer frequency to once a day, you can ensure that only those who have access to the camera during that time will be able to view the images.
It is worth noting that the SPYPOINT app also allows users to share camera feeds with other users. If you want to remove access for a specific user, you can revoke their sharing permissions within the app. This will prevent them from receiving any further images from the camera.
By following these steps, you can effectively remove access to the camera's images and ensure that only authorized individuals can view them.
Finding the Camera on Your Vizio Smart TV
You may want to see also
Frequently asked questions
To remove a camera from your Spypoint app, first open the app and log in to your account. Then, navigate to the Cameras section, where you will find an overview of all the cameras associated with your account. From here, you can select the camera you wish to remove and delete it from the list.
If you are unable to locate the "Cameras" section within the Spypoint app, try updating the app to the latest version, as the location of this feature may have changed. You can usually update the app through your device's app store.